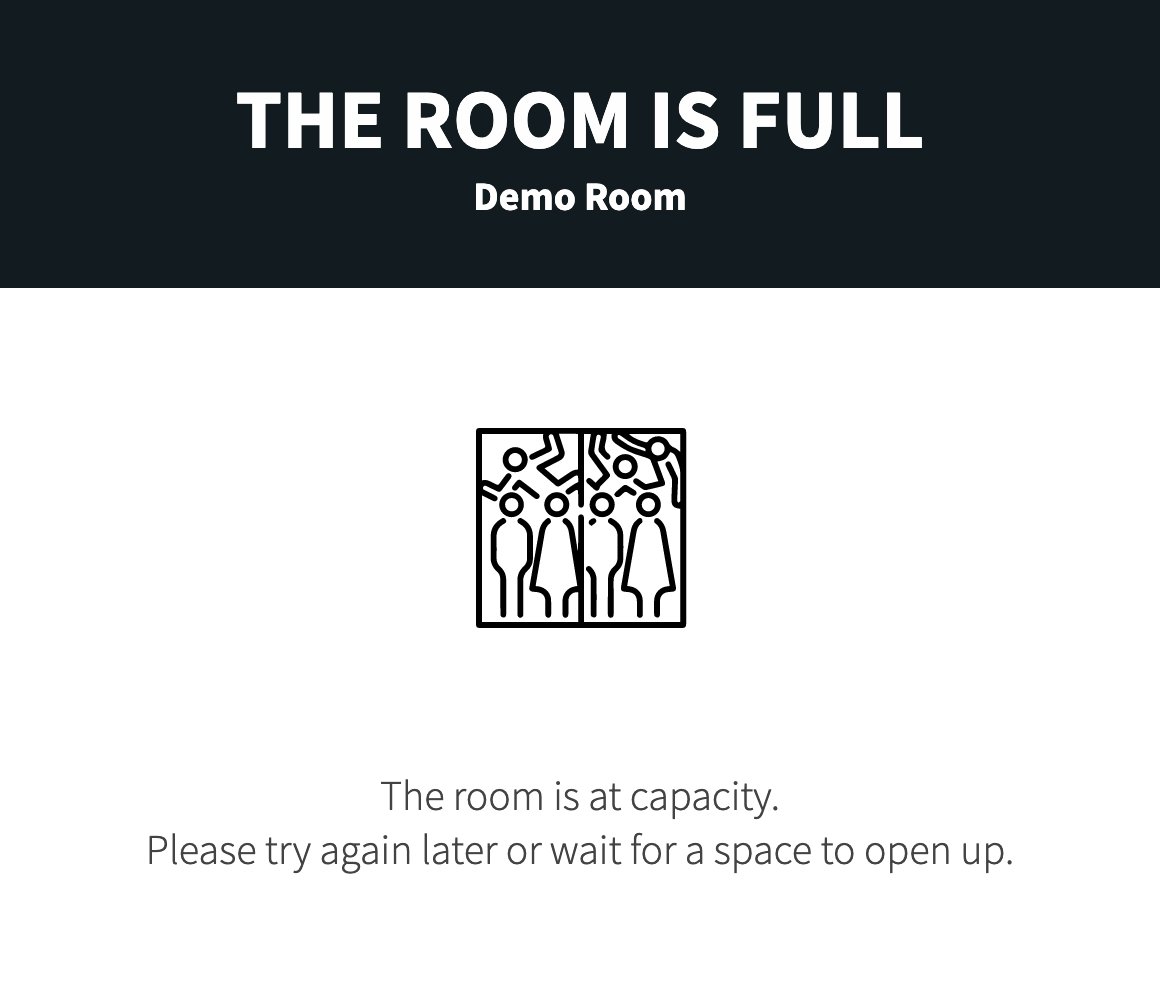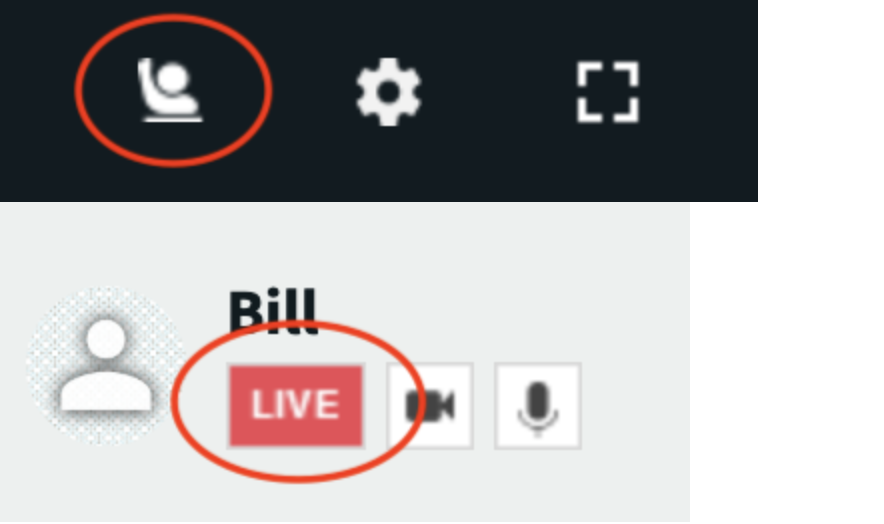Legacy notice
This article documents the legacy KME Room. For information on the new room, please visit the new Kaltura Room documentation.
Room hosts can change the class mode of your Live Room from Standard room (previously Virtual Classroom mode) to Large room mode (previously Webinar mode). Class modes help provide a live class experience better aligned with the instructor's intent.
💡The class mode you set is saved automatically and remains selected even after leaving the live class and returning later.
💡Standard room mode was formerly called "Virtual Classroom" and Large room mode was formerly called "Webinar".
Room Mode: Standard room
By default, your live sessions are set as a Standard room. The Standard room class mode provides a “hands-free” approach to managing your learners in the live session:
- Participants are prompted to turn on their devices when joining the live class. If they have already used a Kaltura Live Room, then their webcam and microphone devices are automatically initiated.
- When your participants’ devices are activated, they are automatically LIVE, added to the stage, and can unmute and enable their own video stream.
- This mode is great for a meeting, virtual class, or in general any collaborative session of maximum 25 live participants (Note, it can be increased up to 50 live participants upon request).
Room Mode: Large room
If your sessions have many participants, close to 100 and more, or you don’t want your participants to automatically be added to the stage, then use the Large room class mode. With the Large room class mode, you have more control on who is added to the stage:
- Only 10 first moderators to join the session are automatically set to "Live" mode.
- Participants are not prompted to turn on their devices when entering the live session.
- If your participants activate their devices by using the controls in the upper bar, then they are not automatically added to the stage. You can add them to the stage manually using the Live button in the participant list.
- This mode works better for webinars, lectures, or in general for larger events of up to 300 participants.
Change Room Mode
Before your live session begins, you must decide which Room Mode to operate in, Standard room or Large room mode.
- Click Settings in the upper bar of your live room.
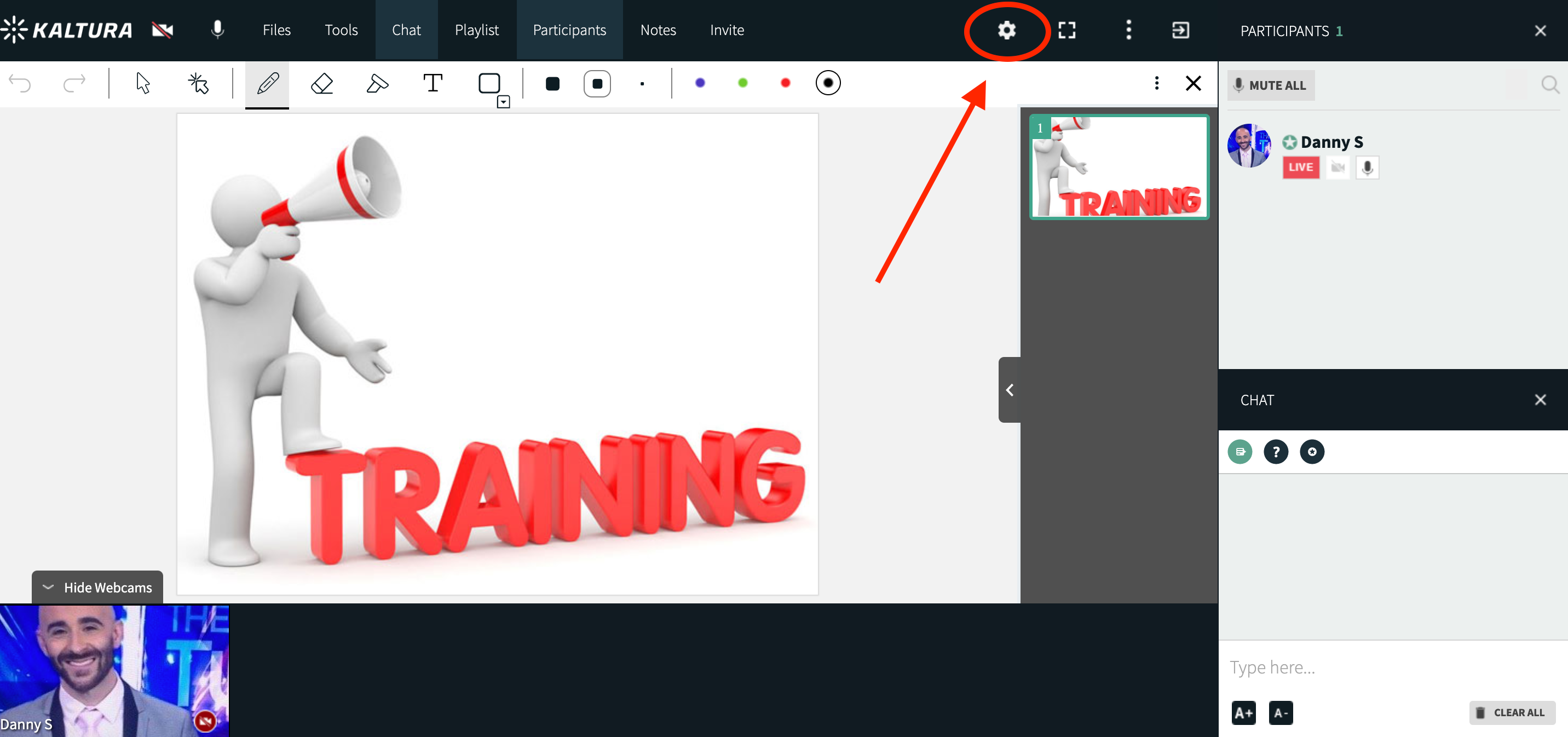
- Select the Room Mode tab.
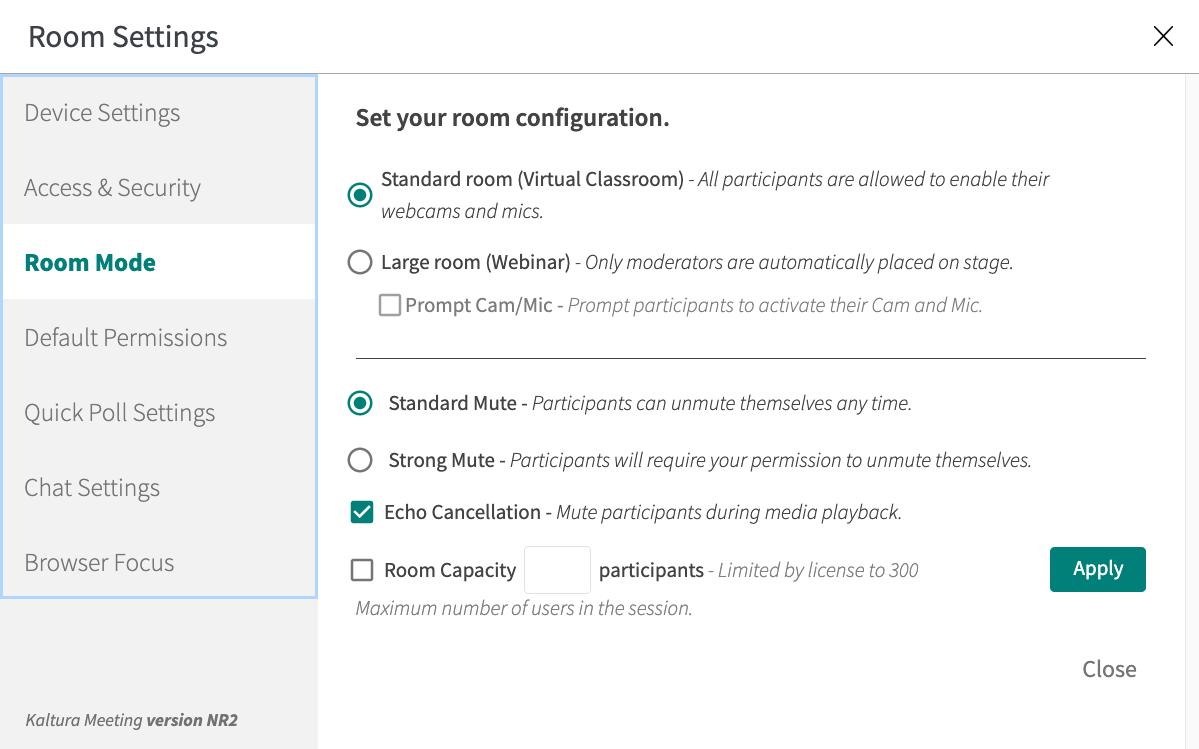
- Select the room mode that you want to use:
- Standard room - All participants are allowed to enable their webcams and microphones. This mode is recommended for up to around 50 participants.
- Large room - Only moderators are automatically placed on the stage. This mode is recommended when you have between 50 and 300 participants.
- Select the mute policy of the room:
Standard Mute - Participants can unmute themselves at any time.
Strong Mute - Participants will require your permission to unmute themselves. - Echo Cancellation is enabled by default and will mute the participants automatically while playing a video/audio recording or playing a YouTube video via Tools > YouTube. This will not work via ScreenShare > Share system audio.
If you don't want to enable this by default or you are not seeing this feature, please contact your Account Manager / Customer Care to update the settings on the back-end. To learn more, please visit Kaltura Meetings Version 1.1.5 Release notes. - Room Capacity - set the room capacity to lower capacities than the capacity defined by the room license to adjust the experience for specific sessions.
When the room reaches its capacity, users trying to enter the room will get the “Room is Full” banner, and session moderators will get notified that the room has reached its full capacity and the participant count color on the participant's list will turn red.
Moderator view:
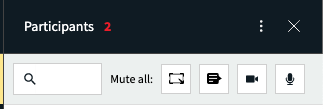 User view:
User view: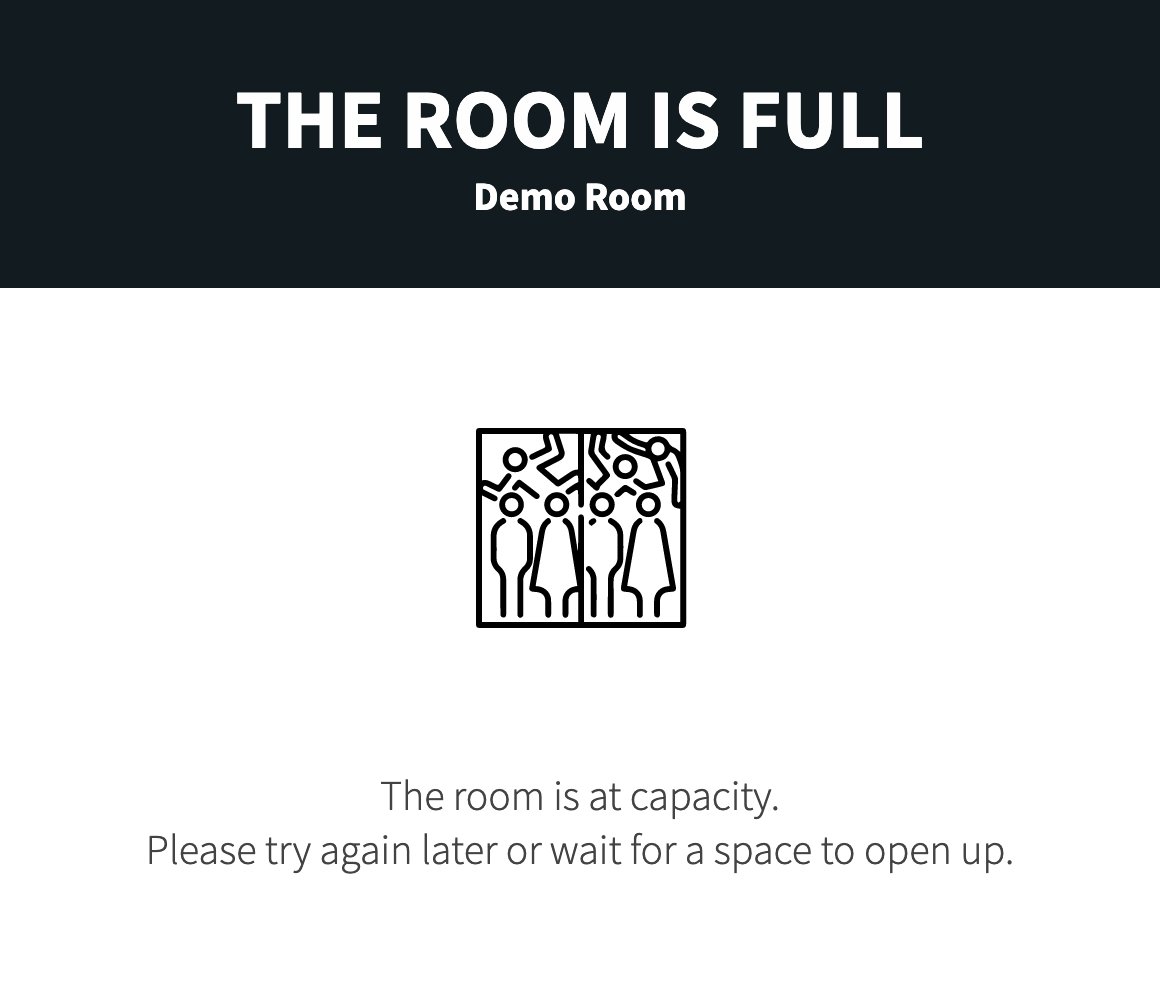
- Click Close.
- Participants should raise their hands to be brought live on stage. Click the participant's LIVE button to make them live with their webcam and microphone.
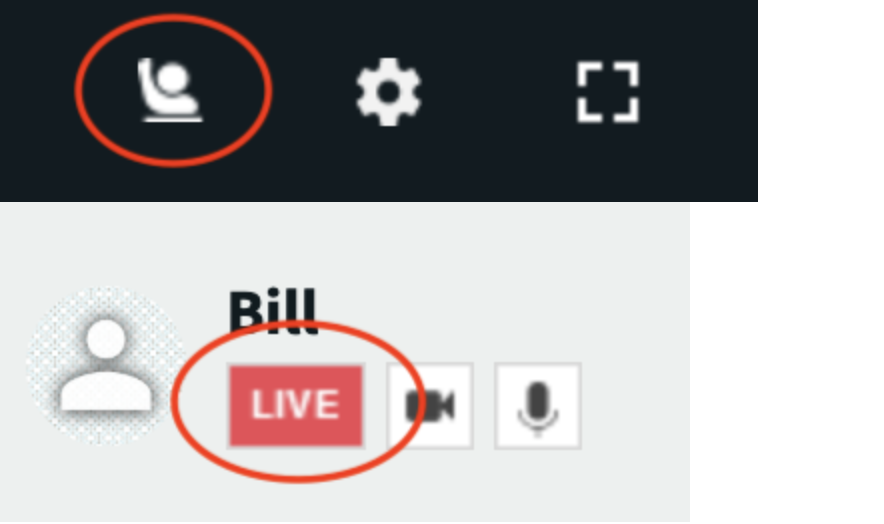
- Participants should raise their hands to be brought live on stage. Click the participant's LIVE button to make them live with their webcam and microphone.
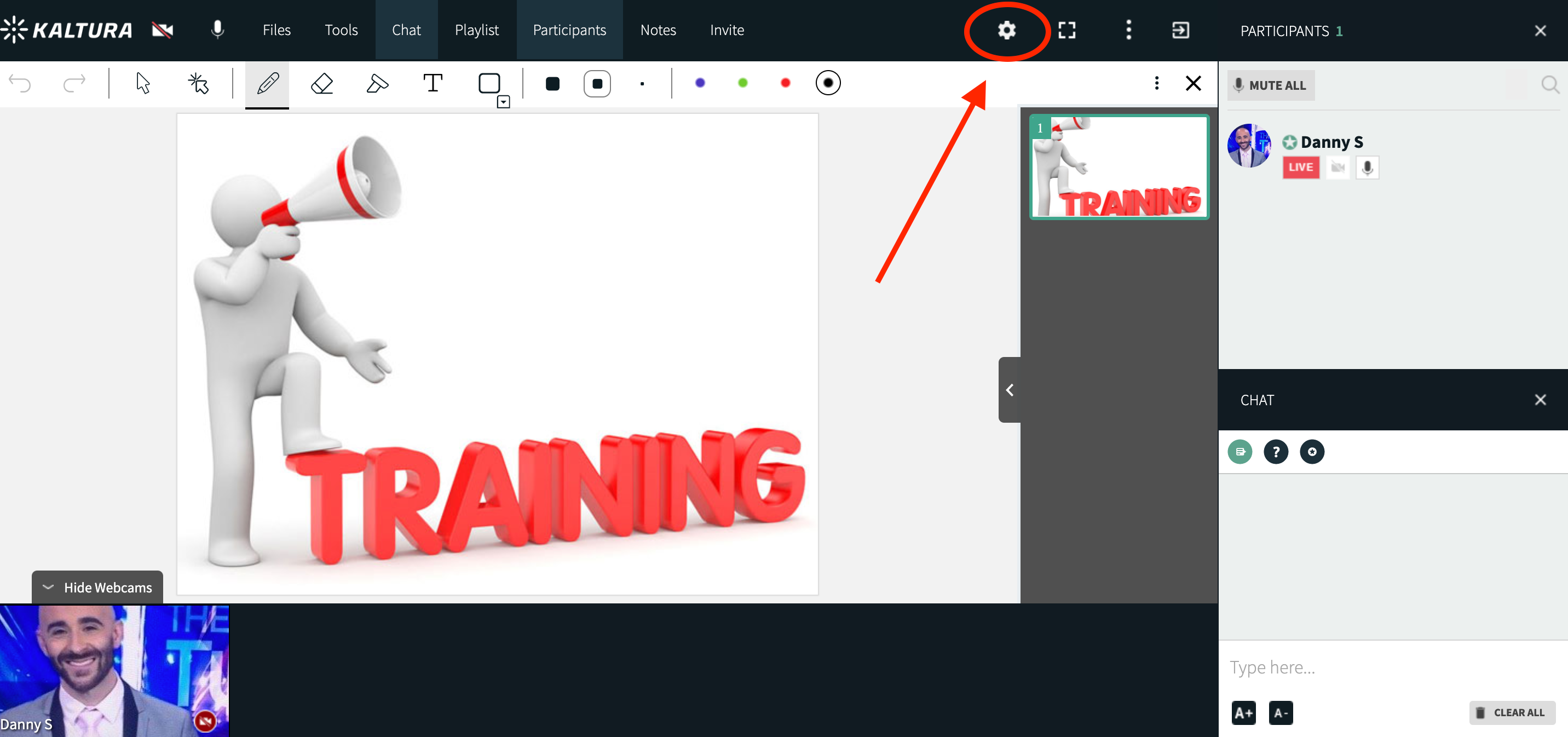
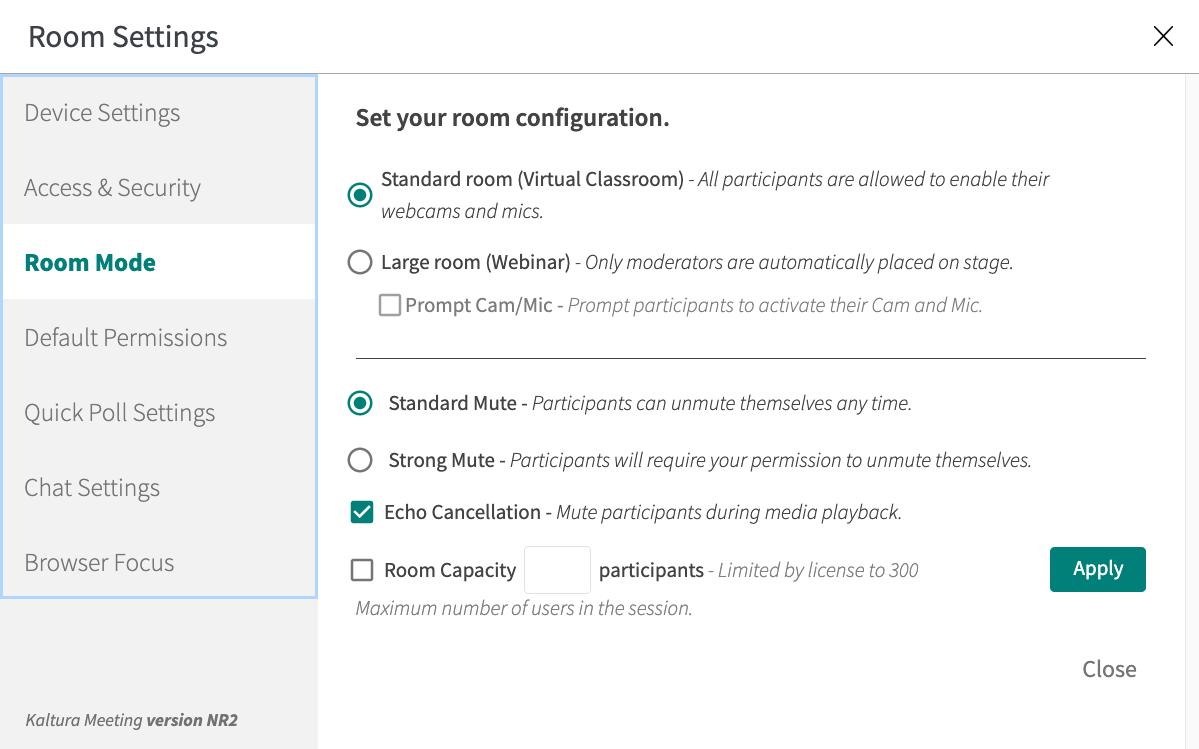

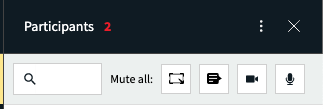 User view:
User view: