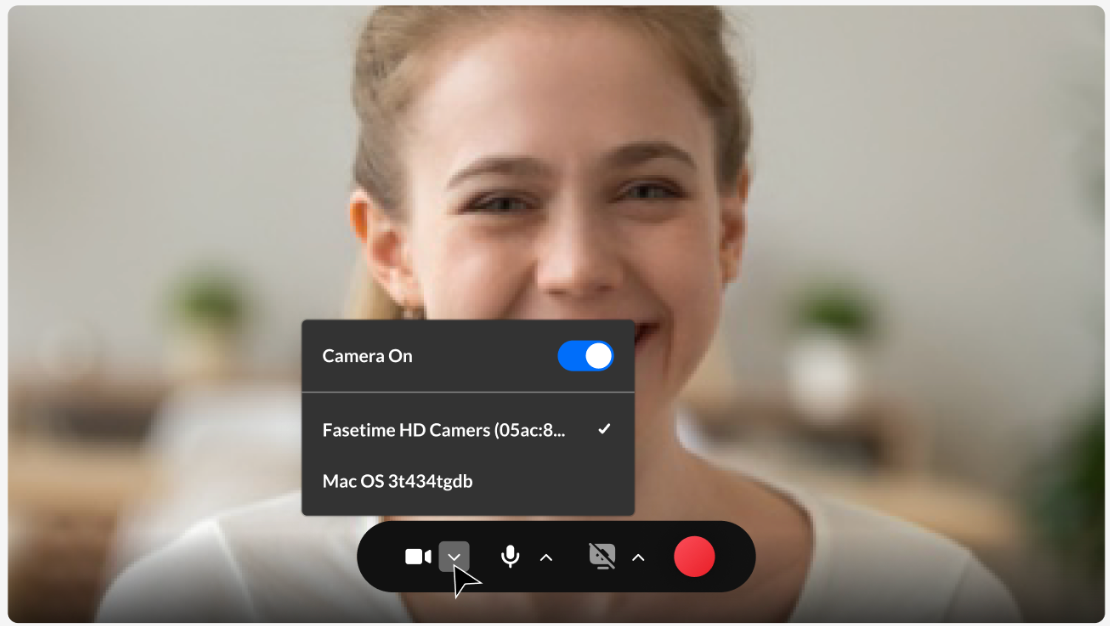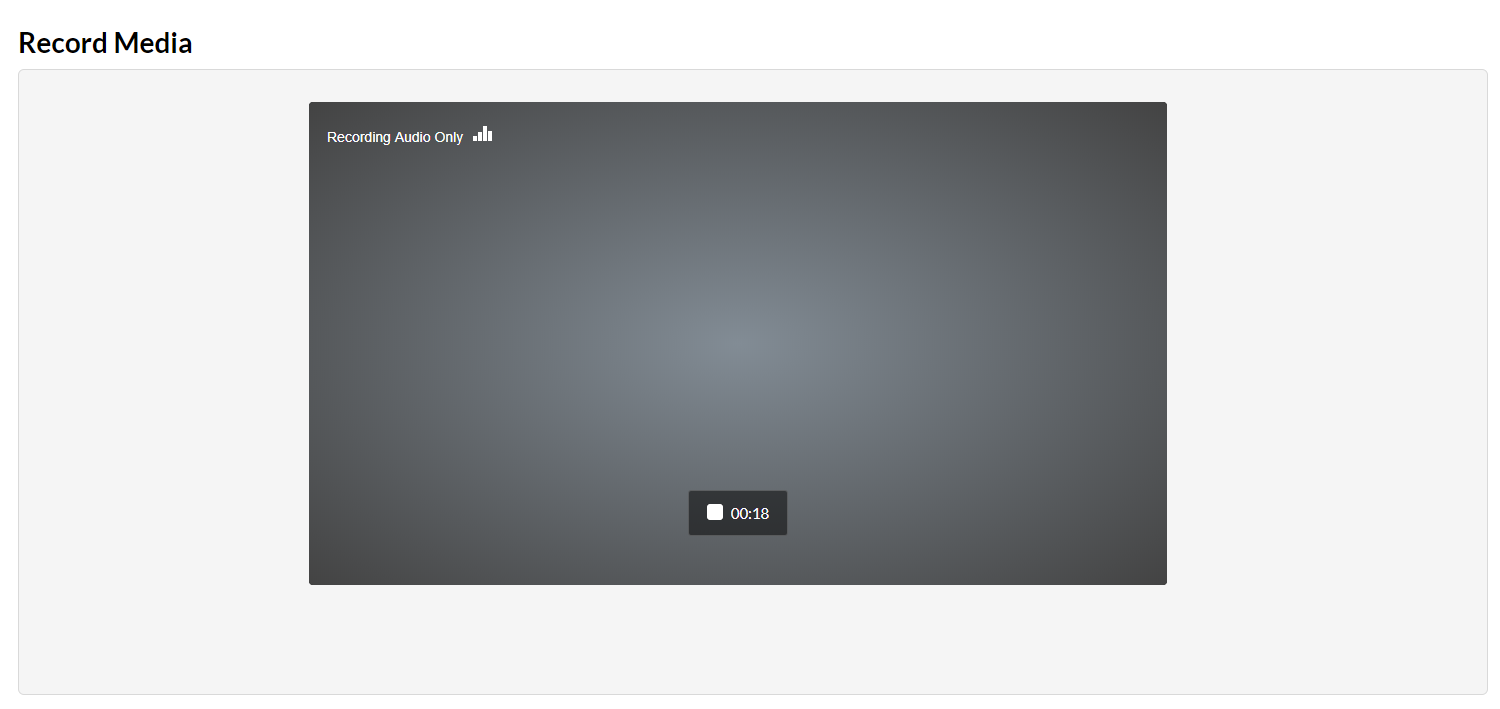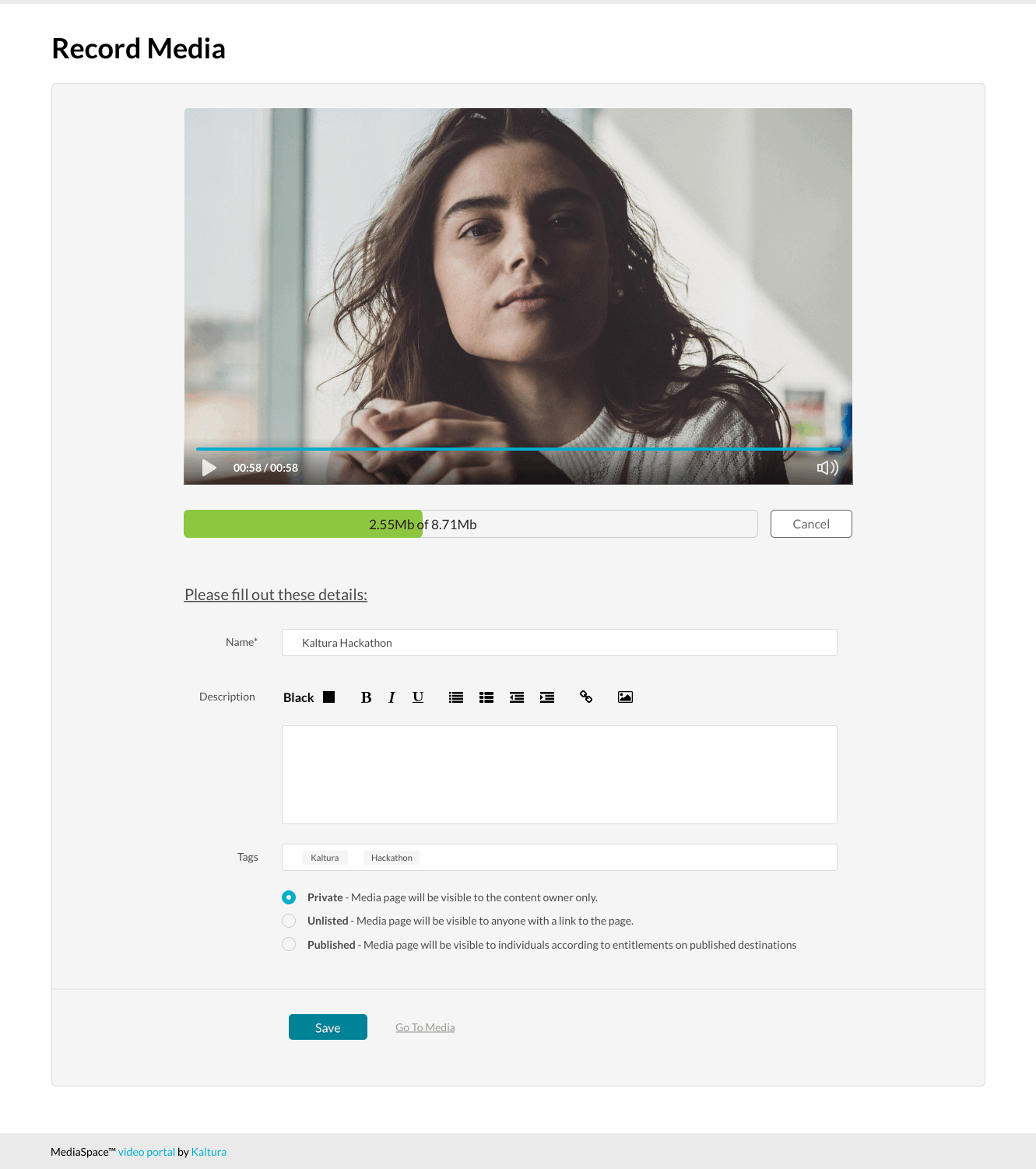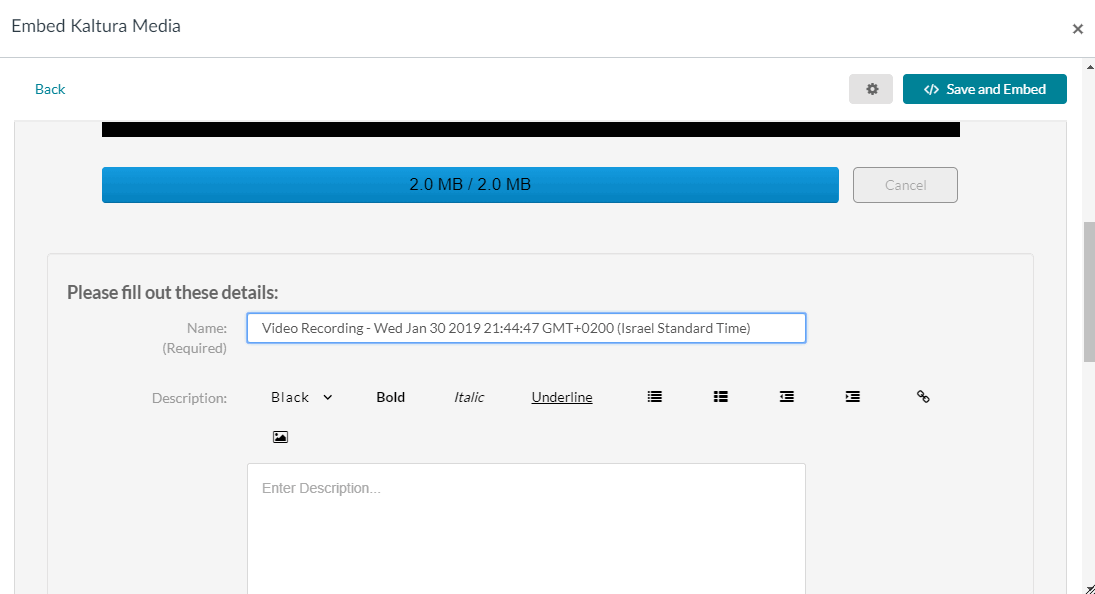About
Express Capture allows you to record content directly from your browser and upload it to your video portal or KAF application without needing any extra software. Available for all Video Portal and KAF instances, it features a big red button for quick access to your webcam recorder.
Ensure your browser supports WebRTC. For details, see the Express Capture supported browsers and devices guide.
Kaltura Express Capture requires the Recorder module to be enabled. The V7 player is created automatically after you enable and save the Recorder module configuration.
Your instance must be configured to use HTTPS. Kaltura Express Capture does not work over HTTP.
Create a recording
Select Express Capture from the + Create drop-down menu.
The record media page displays.
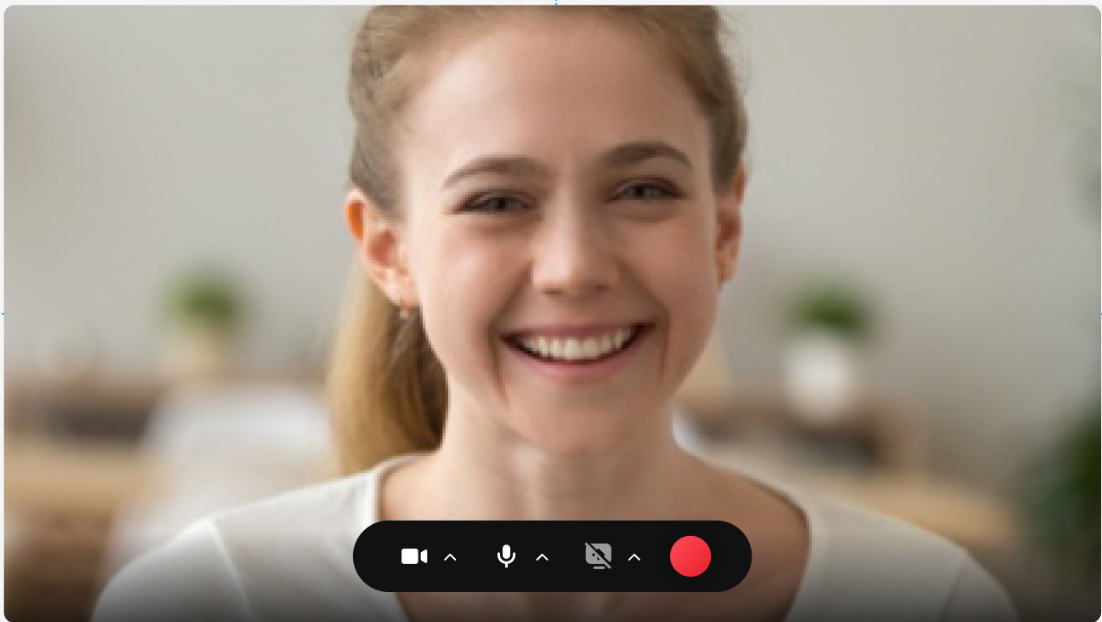
(Optional) Set the camera or audio Settings. The default settings are your personal computer's webcam and audio device.
If you accidentally block access to your camera or microphone, and Express Capture won’t load, see What to do if you get locked out of Express Capture for steps on how to fix it.
Select the camera to use
- Click on the arrow to select the source camera (if you have multiple cameras) or audio device (if you have multiple audio devices) and to turn the camera/audio/screen capture on/off.
For KAF applications, the screen is displayed with 'back' option.
- Click on the arrow next to the camera to display the available cameras and the on/off toggle for the camera.
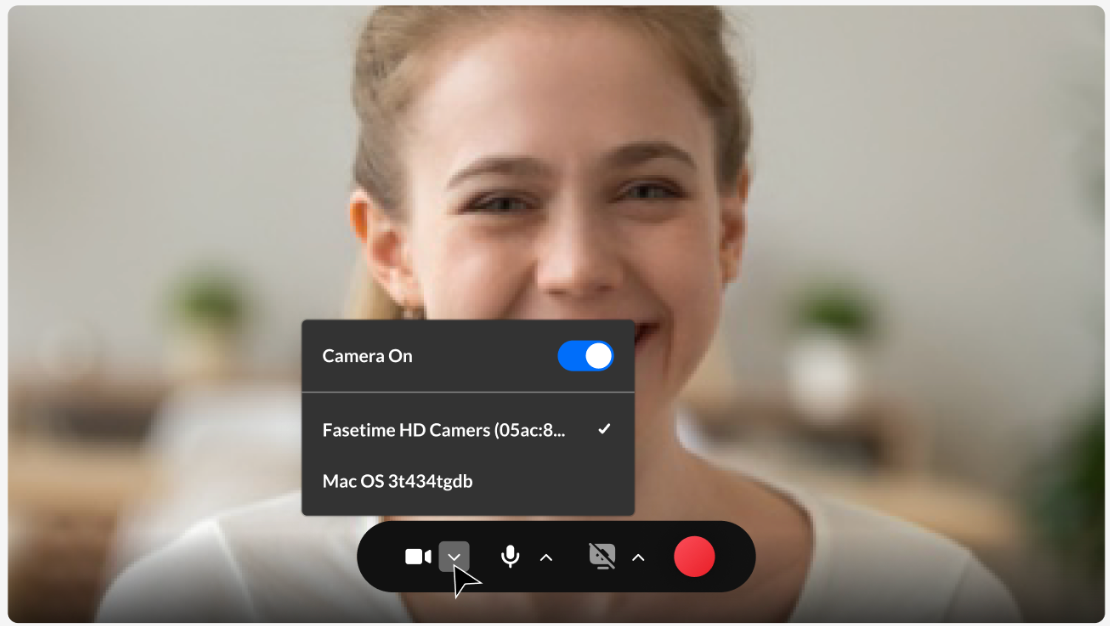
- Select the camera type.
Select your screen and audio
- Click on the arrow next to the screen option and the on/off toggle for the screen share.
- Toggle the camera off if you want to create an audio only recording. The following screen is displayed indicating that you are recording audio only.
- Click the red button to start recording.
- Toggle the audio off if you want to create a visual-only recording. Both the camera and audio may not be turned off at the same time.
- Click the red record button to begin your recording. A three second countdown window is displayed.
- Start recording.
- Click the red stop button to end your recording.
- Choose Record Again to retake the recording or Use This to use the current recording.
Screen capture can be enabled only when the camera and audio are enabled.
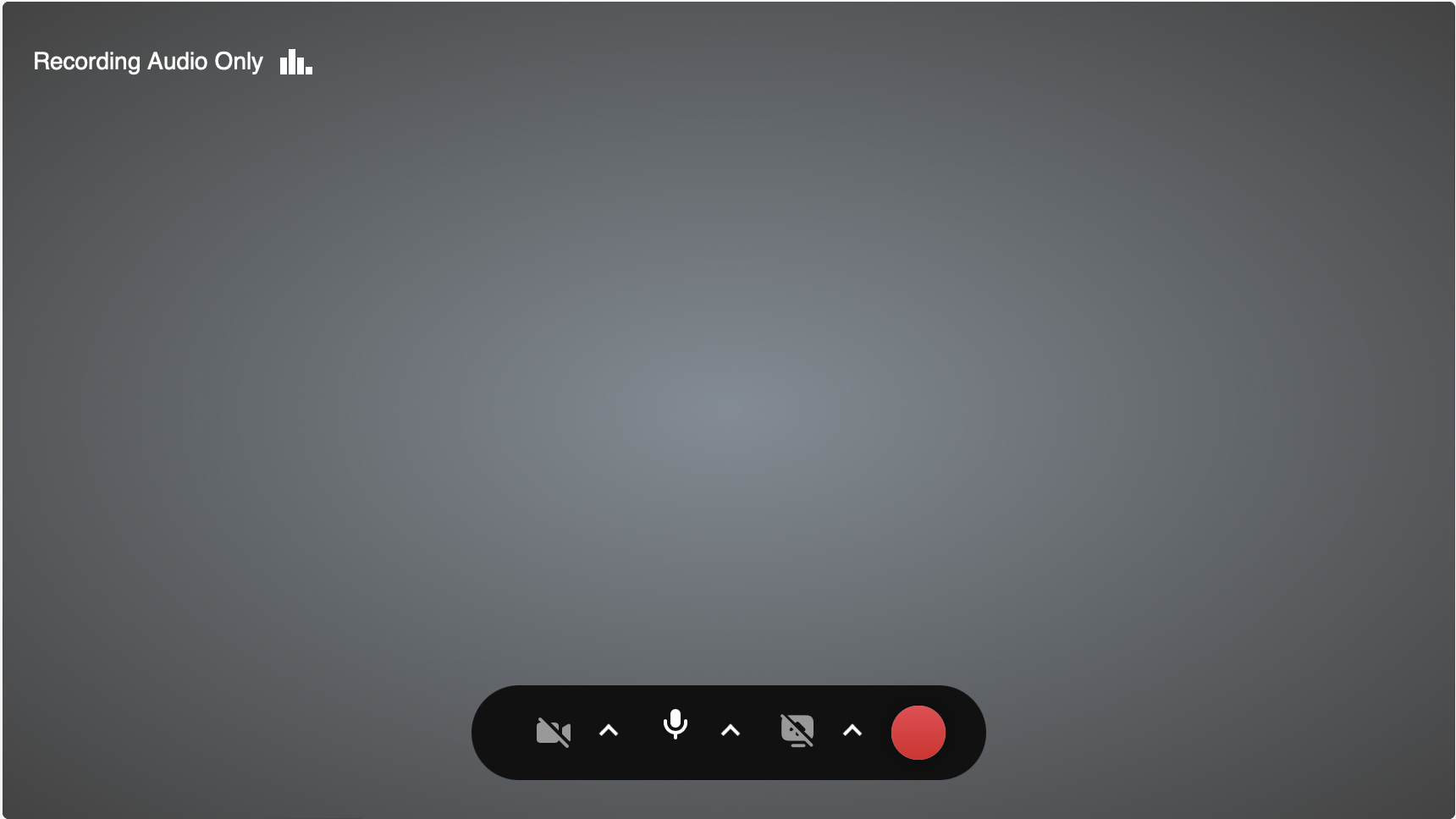
The audio indicator is displayed while you are recording audio only.
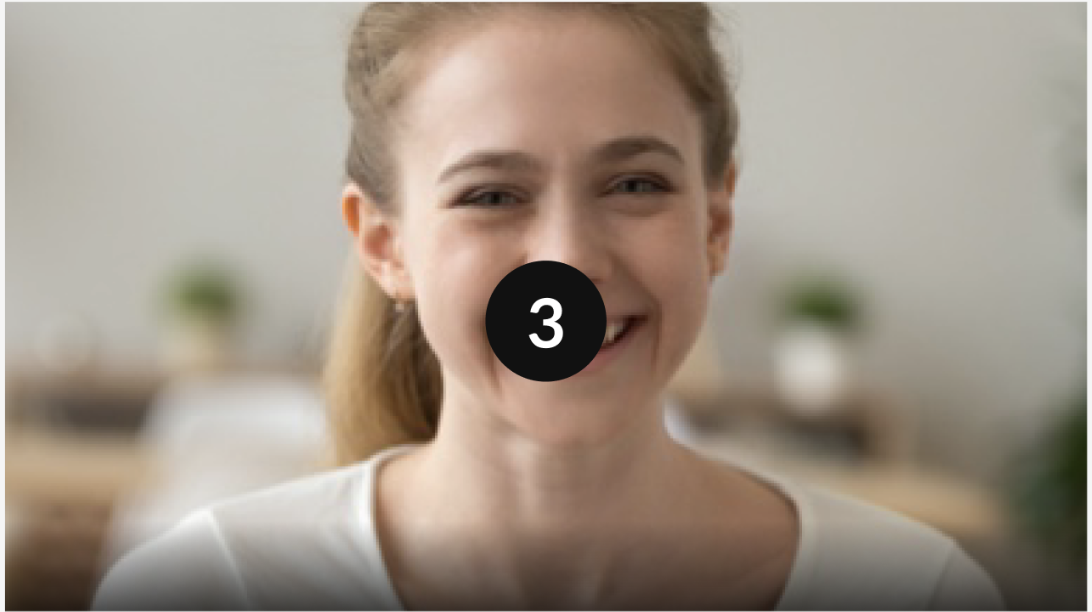
A timer displays to the left of the stop and cancel button.
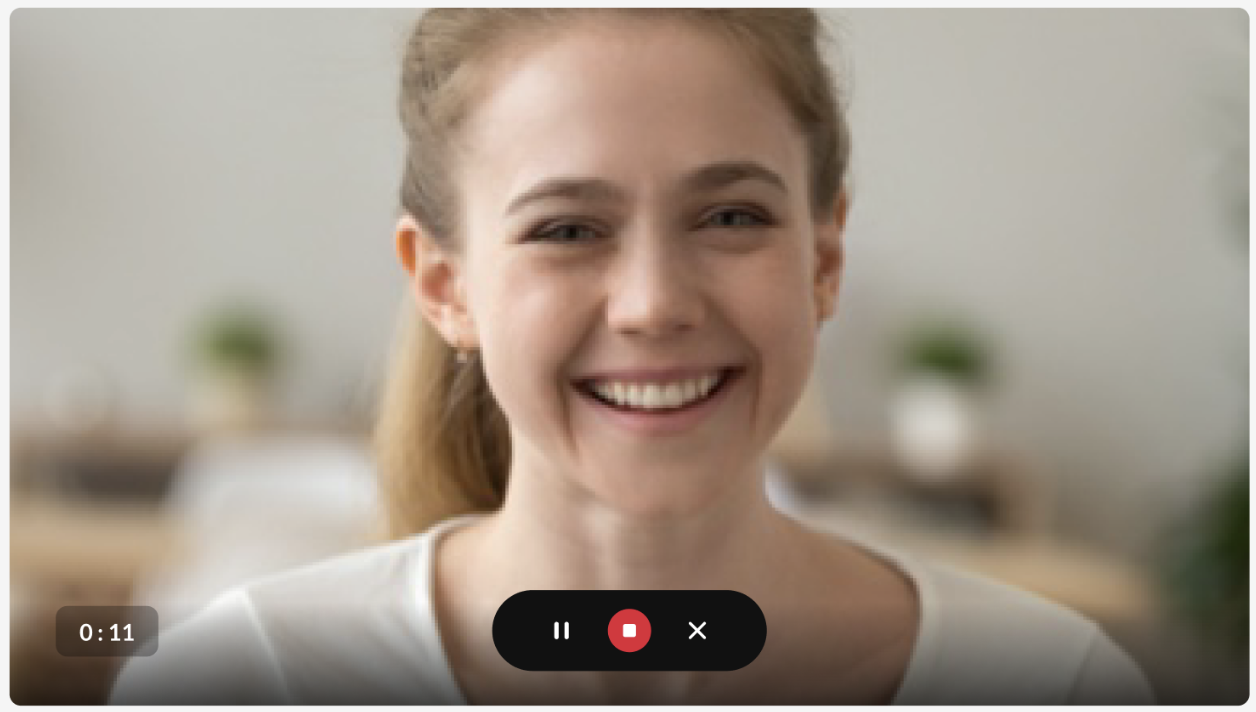
The following window displays.
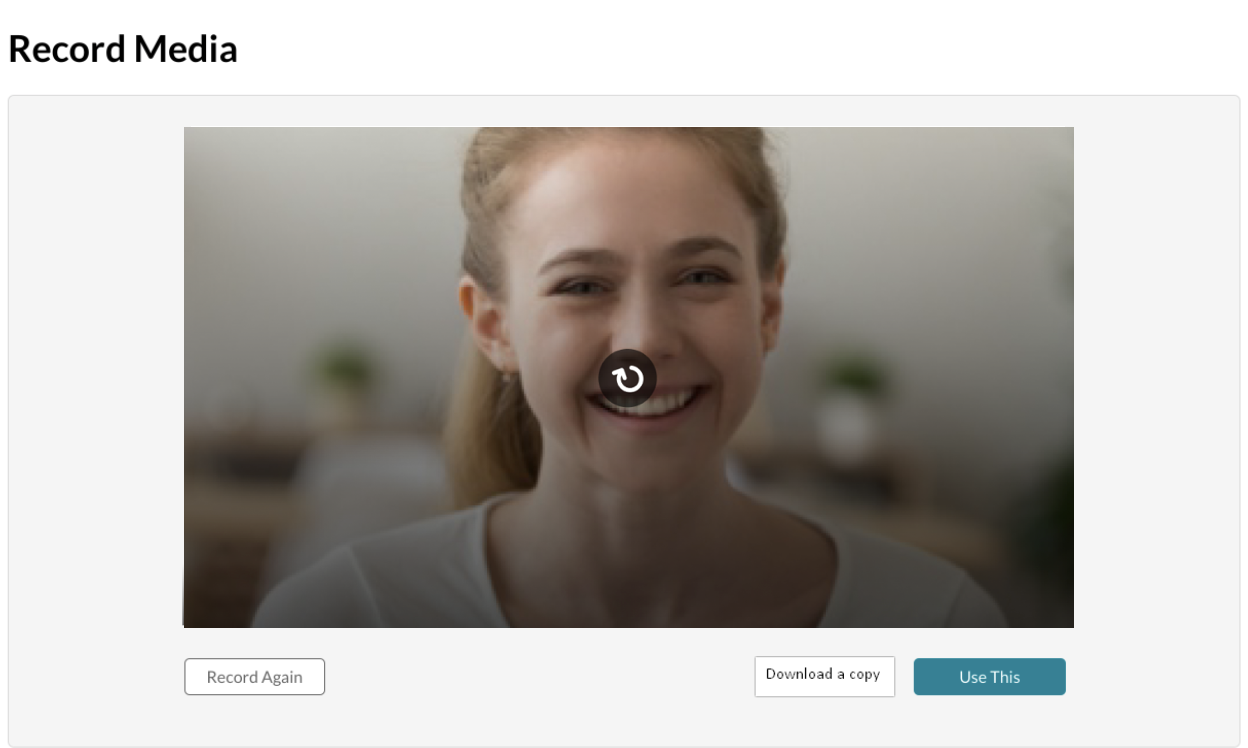
In the case of multi-stream video (if you are recording both the camera and sharing your screen), the streams are presented one above the other on the preview page and have the same controllers.
“Record Again” discards the current recording. You will be reverted to the Record button where you can retake the recording.
Select Use This when you are satisfied with your recording (after as many retakes as needed), to upload to Kaltura. The Upload window is displayed.
Downloading and saving your recording
- Select Download a Copy to download a copy locally before you upload your file.
- Click Cancel to cancel the upload.
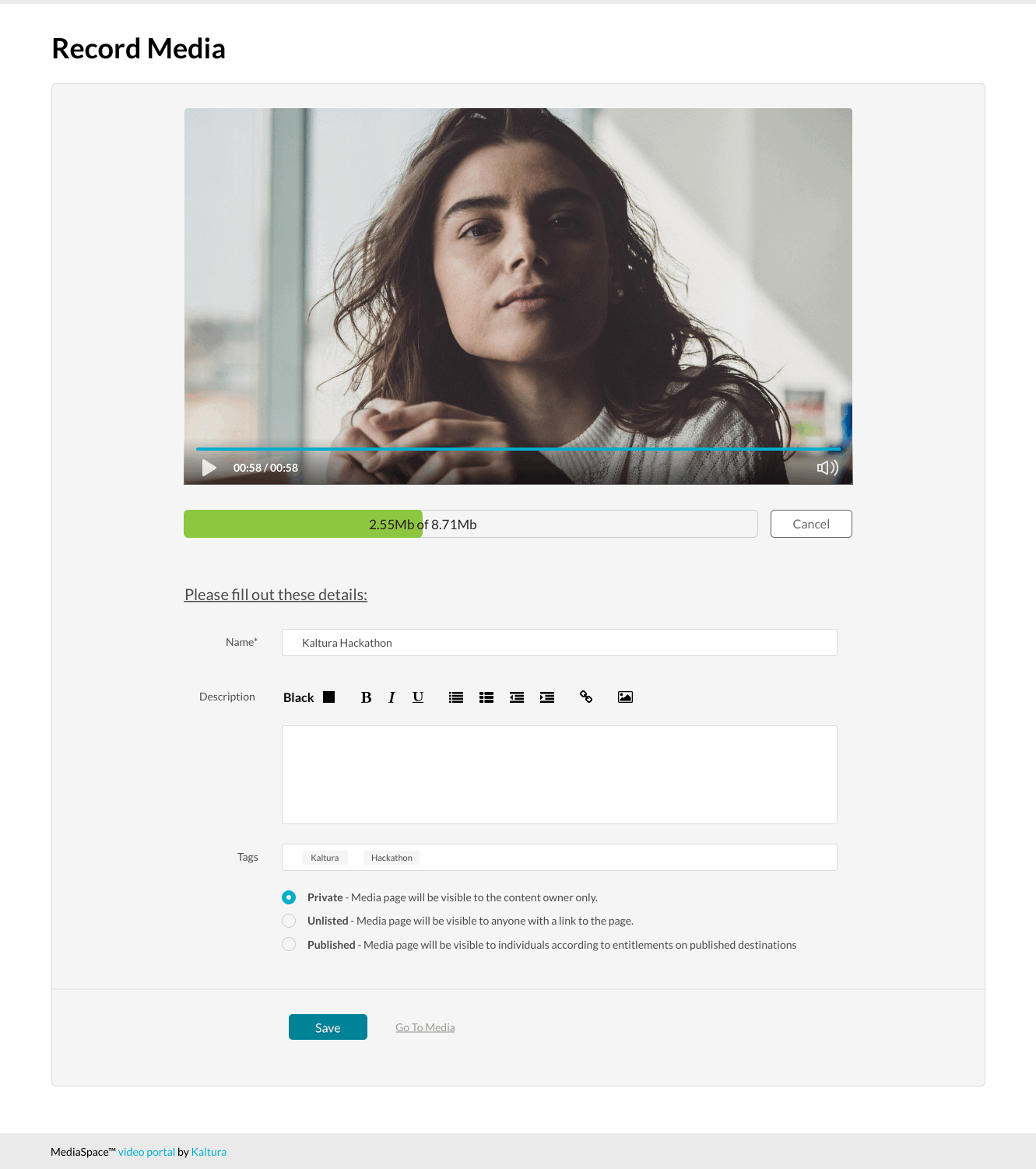
For KAF applications, the upload window displays as follows:
- While the file is uploading, on the upload media page you can:
- Enter metadata information about the media and click Save.
- Select the Privacy Settings. When adding new media and editing the metadata, select if the media will be private, unlisted, or automatically published to specific categories and/or channels when the media is ready.
If you click Save before the file is completely uploaded, the media information is saved after the media is uploaded.
To view the media page after uploading is complete- Select My Media from the user drop-down menu.
The uploaded file receives a default name and is saved automatically. The name is of the following format:
“Video Recording - July 23, 2022 7:43pm EST” or “Audio Recording - July 23, 2022 7:43pm EST”.
The entry details page displays the entry metadata and is editable if:
- The recorded file is added from My Media or anywhere in KMS. The upload page displays the “Publish” option.
- The recorded file is added from “Add to Category” (channel/gallery) or from the BSE. The “Publish” option” is not available.
Keyboard shortcuts
For recording
- Start Recording/Record Again - Alt+Shift+R || ⌘+Option+R
- Stop Recording - Alt+Shift+S || ⌘+Option+S
- Pause/Un-Pause Recording - Alt+Shift+P || ⌘+Option+P
- Upload/Use Recording - Alt+Shift+U || ⌘+Option+U
For playback
It depends on the use of the V7 player OR the video tag.