About
This article describes how to generate, export via email, and download reports on your event.
Navigate to the Reports page
From the Event page, choose Reports from the Analytics tab pull-down menu.

The Reports page displays.

Reports page functionality
The Reports page allows you to generate, export via email, and download your event reports in CSV format.
For the Registration, RSVP, Chat user activity, Poll and quiz activity, Group chat transcripts, and Attachments reports, click Generate.
In the case of the Registration report, the report immediately begins generating. Once the report is generated, the Download button is displayed allowing you to download the report.
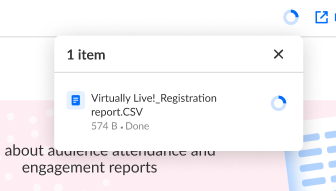
For the Chat user activity and Poll and quiz activity reports, you are prompted to select start and end days/times, then you may download the CSV. Below is an example of a user generating a Chat user activity report.

For the Group chat transcripts report, you are prompted to choose a session, then you may download the CSV. 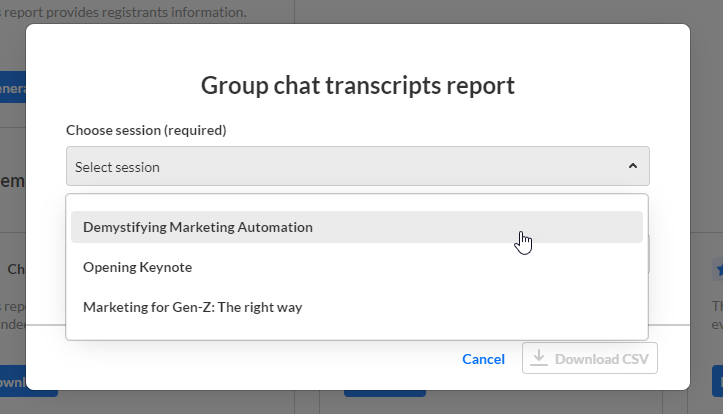
For the RSVP report, you are prompted to choose a session, then you may generate the report.

For the Attachments report, you are prompted to choose a session/media and start and end days/times, then you may download the CSV.
For the Lead scoring report, click Export via email. The report is emailed to the logged in user.
For the Chat moderation and Moderator transcript reports, click Download. You are prompted to select start and end days/times, then you may download the CSV. Below is an example of a user generating a Chat moderation report.
Click Learn more on any of the reports to learn more about the columns/data within that report.

The Learn more button redirects the user to the following articles:

