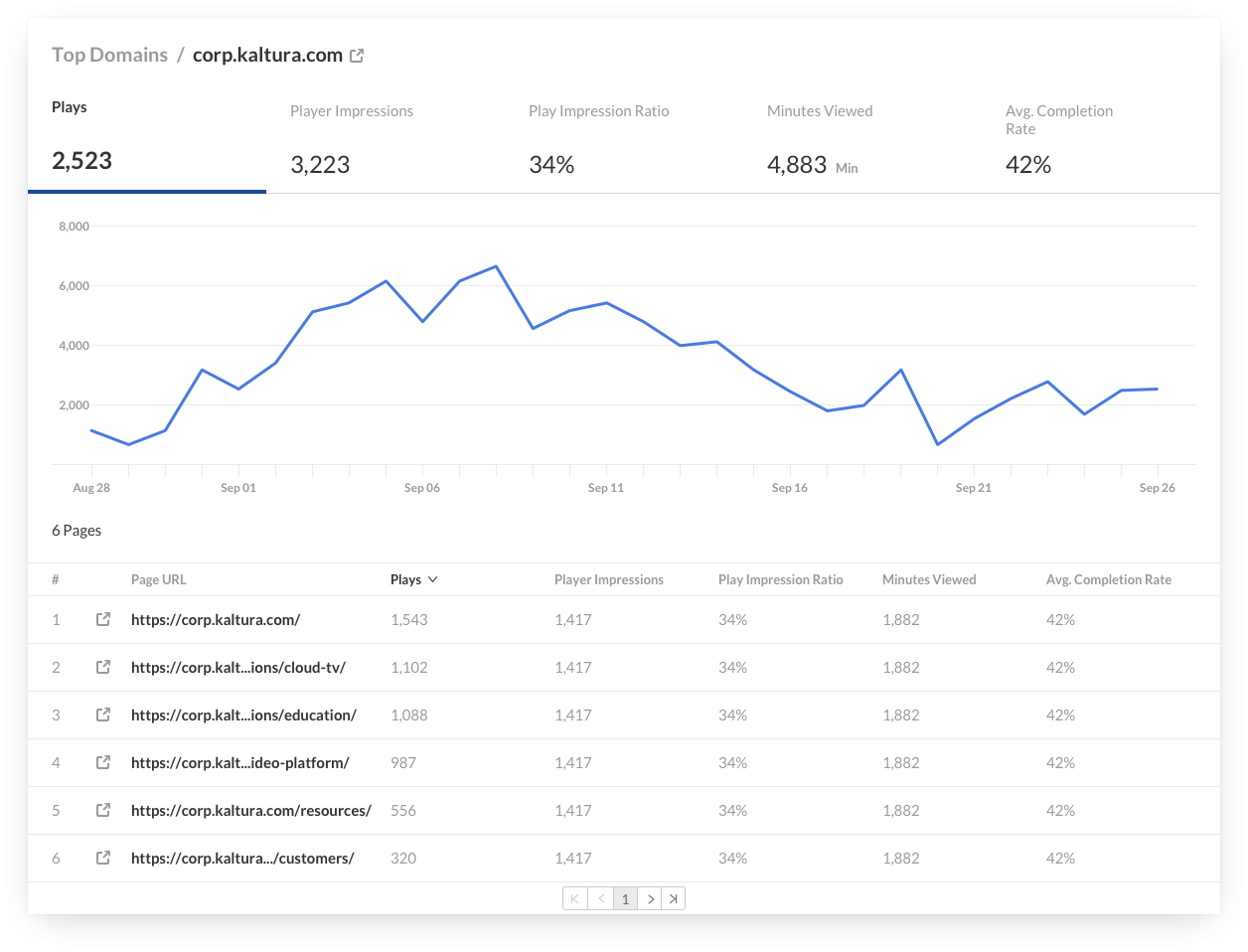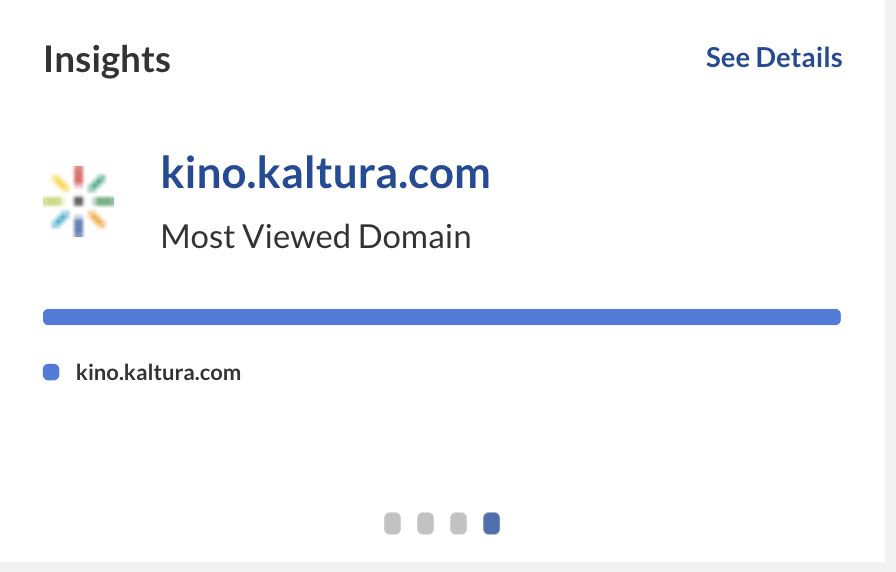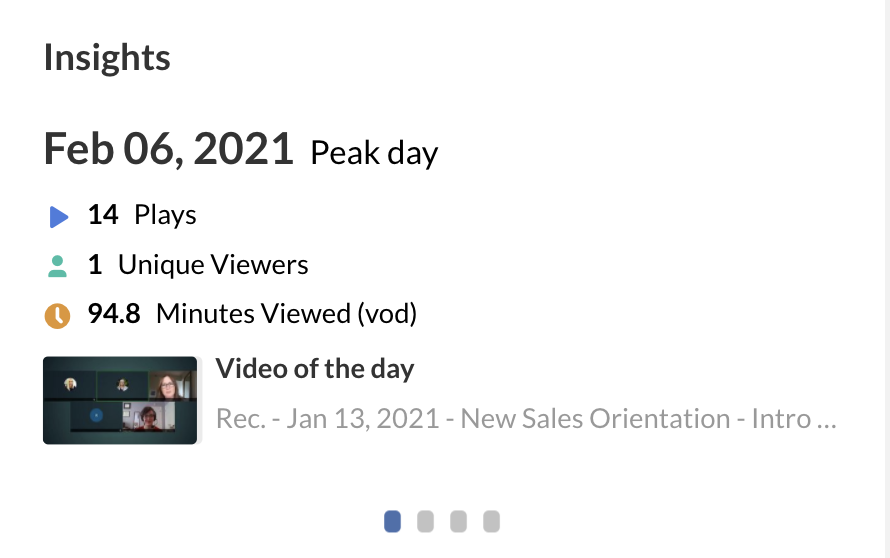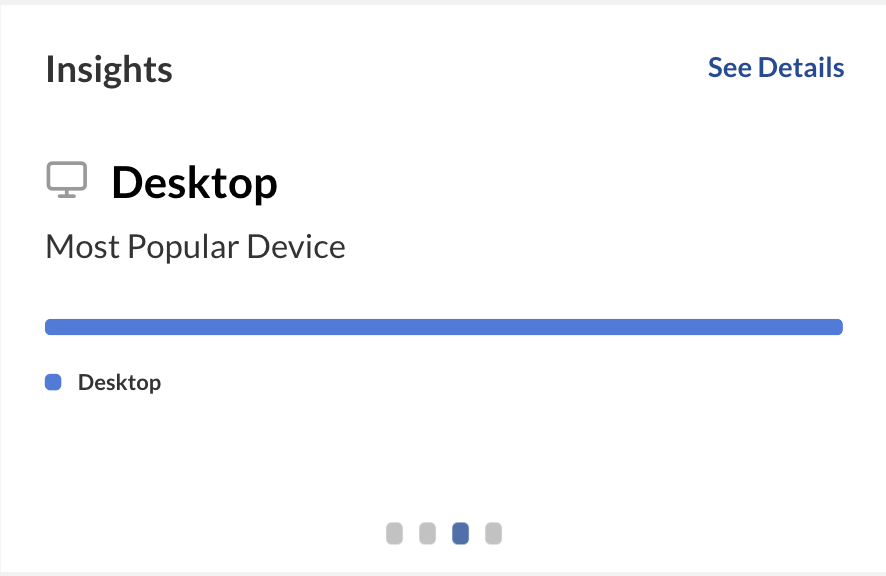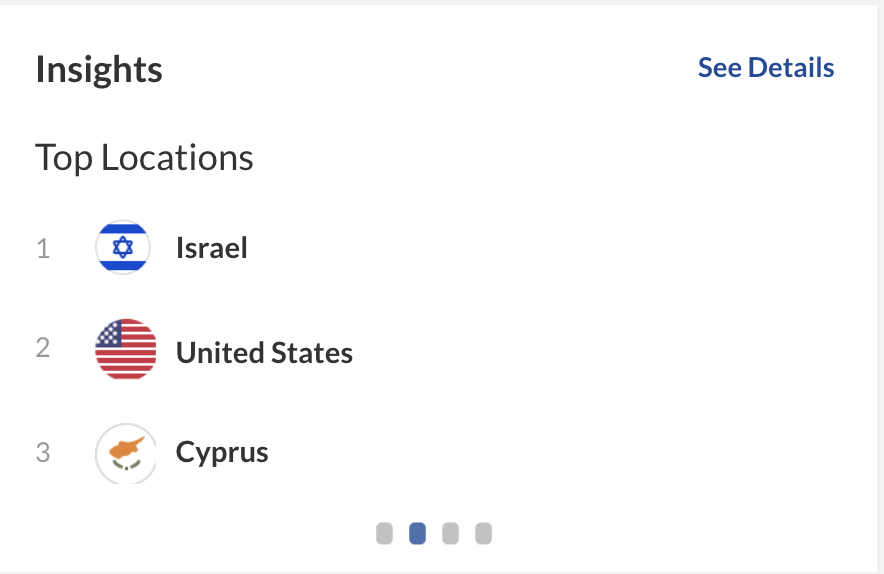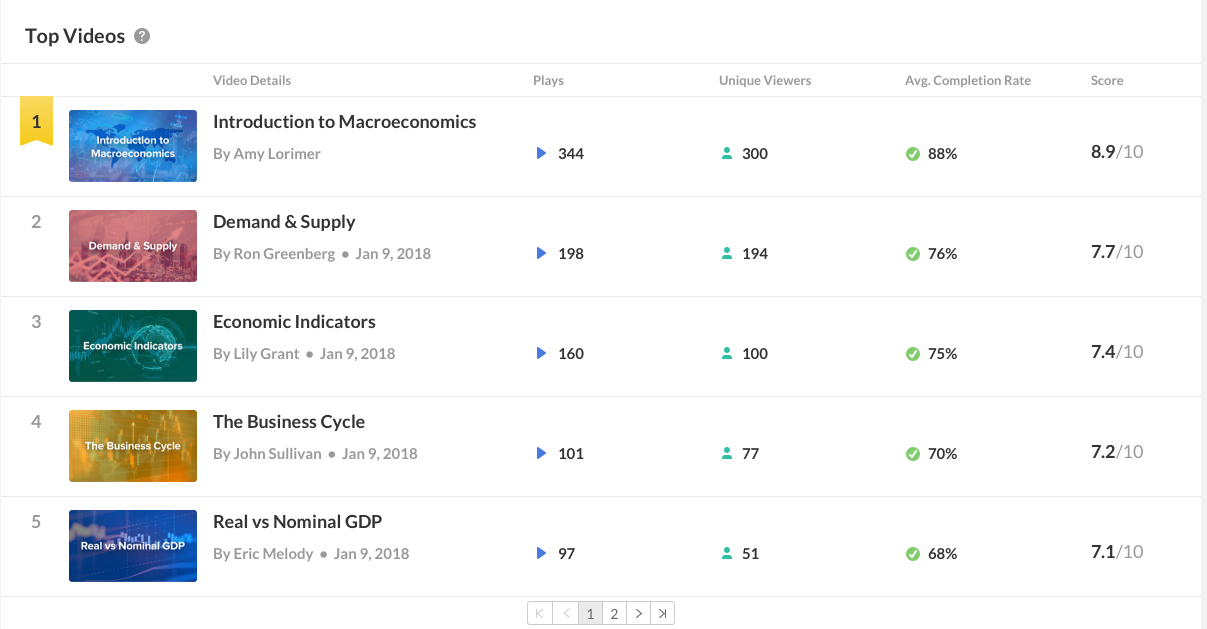Access the dashboard
To Access the Playlist Analytics dashboard through the KMC
- Log into the KMC and select the Playlists tab.
- In the Playlists table you have two options:

Option 1: Locate the playlist and then click the three dots to the far right and select View Analytics.
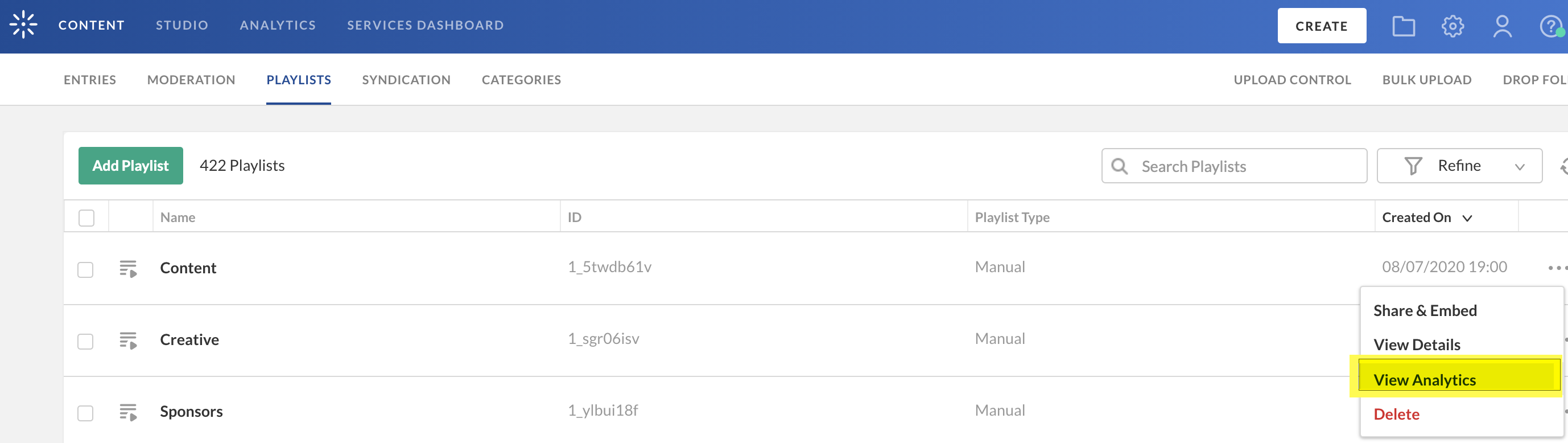
Option 2: Click on a playlist name and then select View Analytics at the top right.
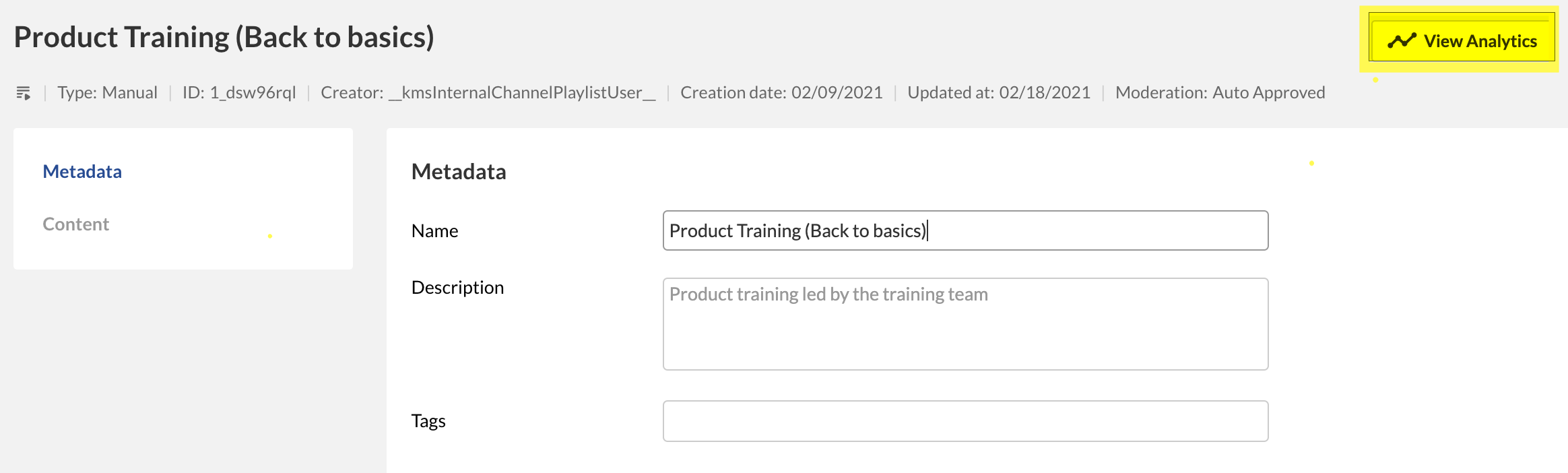
The dashboard
The Playlist analytics dashboard (shown in KMC below) enables you to discover all the activities pertaining to a specific playlist. The dashboard can be used to explore playlist usage in different time periods and even compare between different periods. You can also filter based on a variety of parameters, including tags and media type. To learn more see Working with the Playlist Analytics Dashboard.
As a reference for analytics terms and definitions, please see the Advanced Analytics Terminology article.

Top Panel
The top panel of the Playlist Analytics dashboard provides an overview with highlights and insights about the playlists in your account.
- Details - Playlist Type, Playlist ID, Creator Name, Creation Date , Last Update and "See All Details" link
- Highlights and important metrics for the selected time frame.
- Plays - Aggregate the plays of all the entries in the playlist that were viewed within the context of the playlist. A play is counted when a user clicks the Play button to watch a video. If the player is set to auto-play, a play event will be counted when the player begins to play the video.
- Played Entries - the count of all the entries from the playlist that was played during the selected period. Video entries with at least one play event associated with them.
- Unique Viewers - Number of Unique Users that had an active viewing action during the time period.
Note that Player Impressions are not counted as a viewing action. - Minutes Viewed - Minutes played across all viewers. Here this metric is considered as "Minutes Played" by Unique Viewers in the context of the playlist.
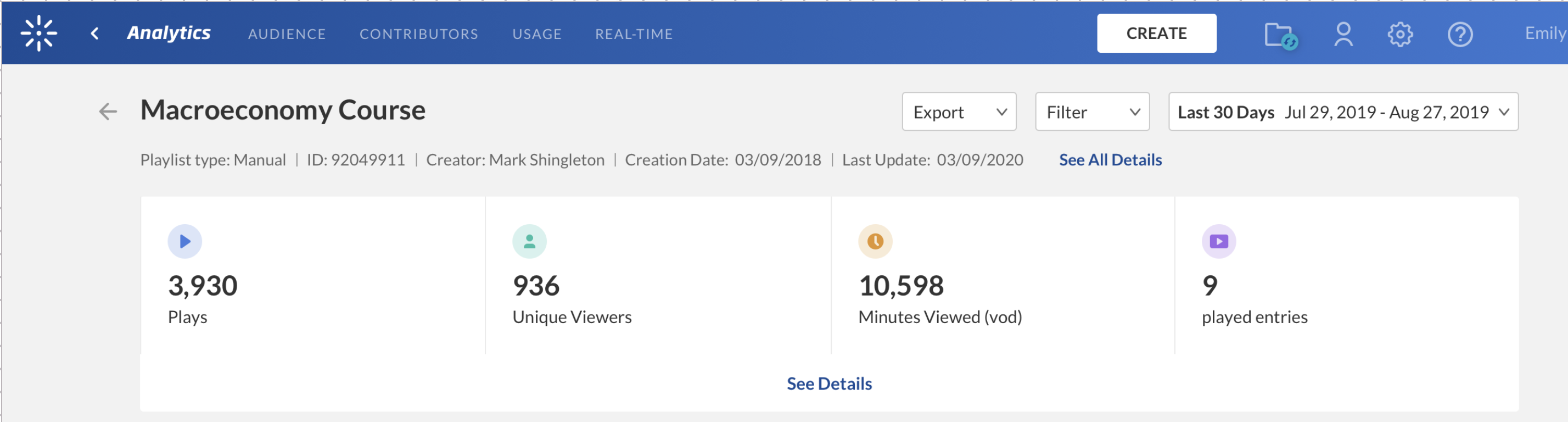
Playlist Metrics Over Time
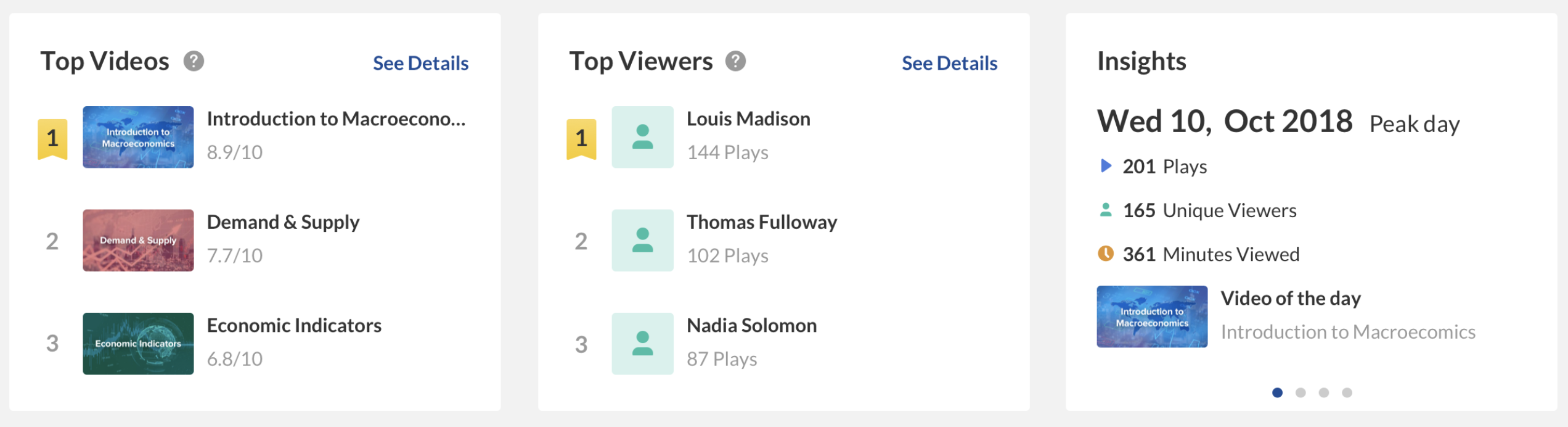
Top Videos
The top videos are selected based on a unique algorithm that takes into consideration parameters such as the amount of plays, unique viewers, and average view period and scores them in comparison to other videos in the account. In addition to the categories score, you can also see the number of plays, unique viewers and average view period for each video.
You can see how successful these videos have been through the video score or based on specific metrics. Click See Details to display the “Top Videos“ graph.
Top Viewers
Top viewers displays the users sorted by plays count. Click See Details to open the Top Viewers metrics. You can change the metrics to display top viewers by the following parameters:
- users (default) - displays impressions, plays, min viewed, avg. drop down, average completion rate
- entries - displays impressions, plays, min viewed, unique viewers, avg. drop down, average completion rate
- dates - displays impressions, plays, min viewed, unique viewers, avg. drop down, average completion rate
Insights
This section displays the devices used most. Under Insights, you can find information about the user's habits, such as what days the user is most active on, on what websites they usually watch videos, and their favorite tools for creation.
- Most Viewed Domain - Click See Details to jump to the metrics for Top Domains.
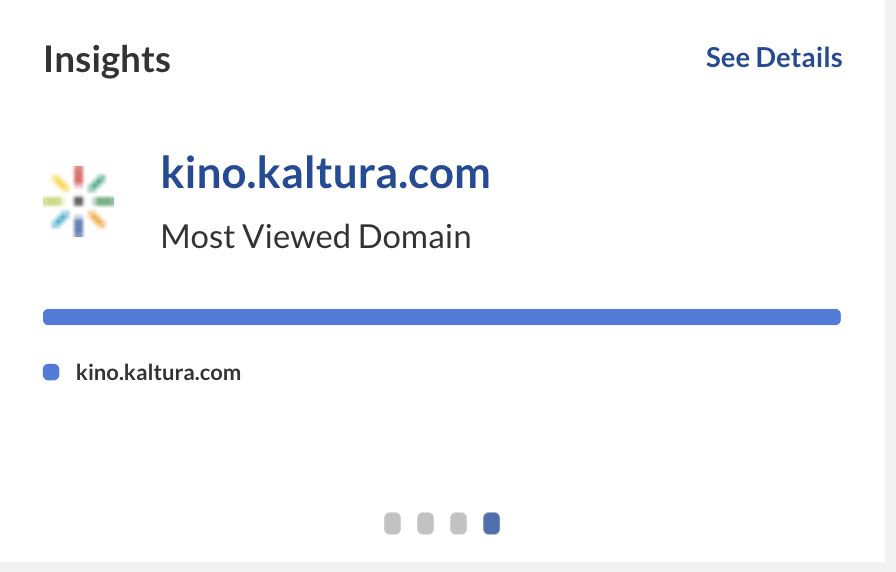
- Peak Day - Displays the peak day that the playlist entries were played and the Video of the Day.
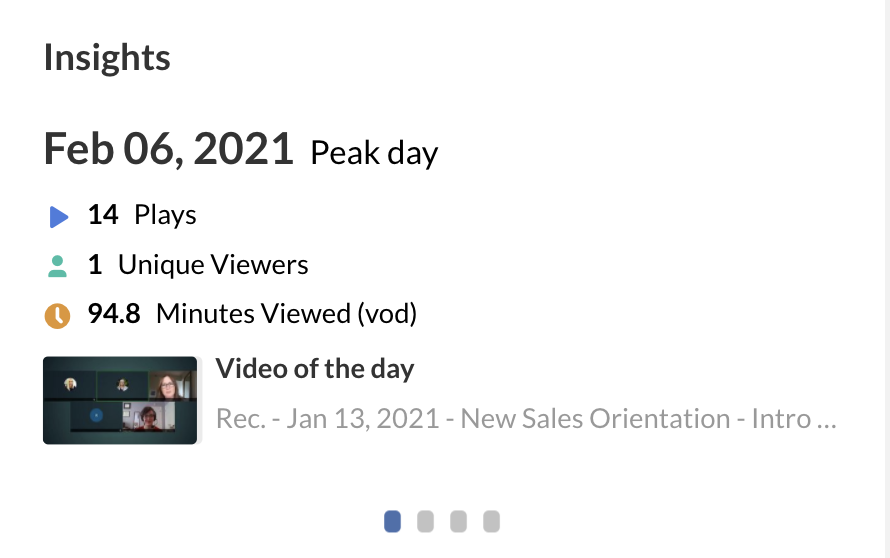
- Most Used Devices - Click See Details to jump to the metrics for Top Devices.
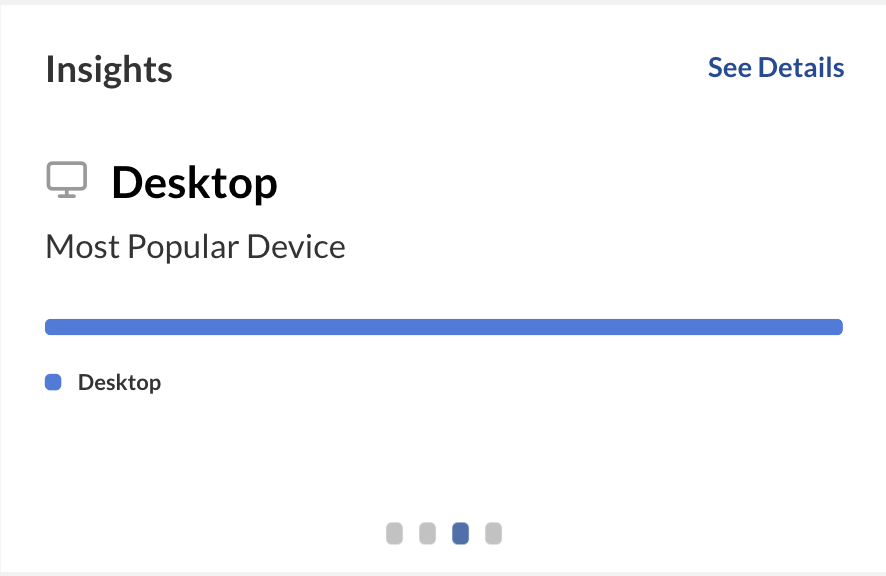
- Top Locations See - Click See Details to jump to the metrics for Top Locations.
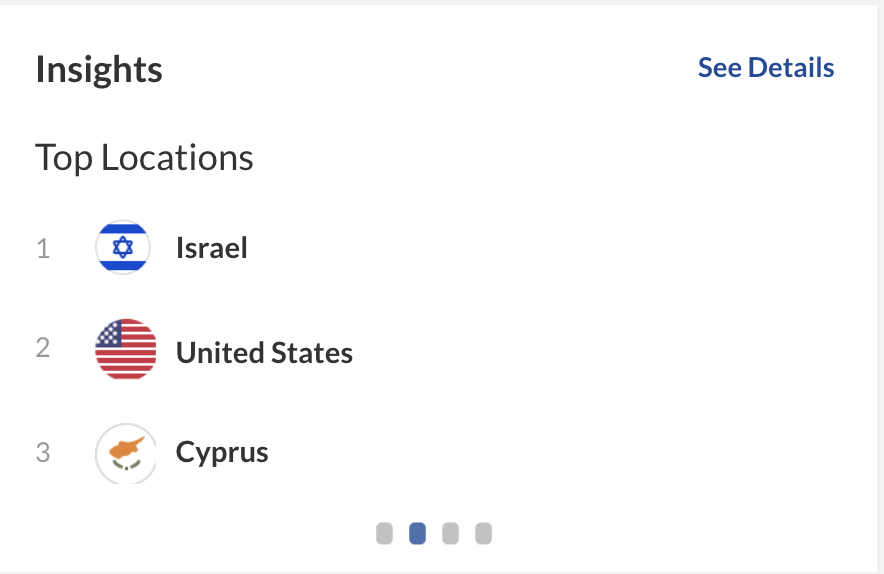
Playlist Performance Over Time
To explore the playlist's trends over time, use the graph to review key metrics:
- Number of Plays
- Number of Unique Viewers
- Number of Minutes Viewed
- Average Completion Rate - how much of the video was watched
See the article Advanced Analytics Terminology for the metrics' definitions.
Filtering the Performance Over Time Views - According to Time
You can view the data for each metric in daily or monthly granularity. Hover over any point in the graph to see the detailed data.
To change the time period or filter the data, use the date picker and filter panel at the top of the dashboard. You can also compare data from different time periods. For more information, see Working with the Playlist Analytics Dashboard.
Filtering the Performance Over Time Views - According to Metrics
Click View Details to display and expand each graph for the various metrics available.
When accessing the Playlist Analytics dashboard through KMC, you can filter the views in the Playlist Performance Over Time section according to the following metrics:
- Users (default)
- Entries
- Dates
You can compare the Plays to other metrics by selecting another metric from the drop down list.

Users View
Select Users from the drop down menu. A list of Users and their metrics is displayed. Click on a user to see the playlist metrics for the selected user.

The following graph show the metrics for a specific user, namely Louis Madison. Click on the icon next to the user's name to display the user's analytics information.

Entries View
When accessing the Playlist Analytics dashboard through KMC, you can filter the Entries View in the Playlist Performance Over Time.

Click on an Entry name to display the Entry analytics for the selected entry in the context of the specific playlist.
Click on the icon to see the Entry Level Analytics of this specific entry.

Dates View
You can view the data for each metric in daily or monthly granularity. Hover over any point in the graph to see the detailed data. You can also compare to another metric by selecting another metric from the drop down list.
To change the time period or filter the data, use the date picker and filter panel at the top of the dashboard. You can also compare data from different time periods. For more information, see Working with the Playlist Analytics Dashboard.

Top Videos
The Top Videos data is filtered on content from the Playlist. Click See Details in the Top Videos section to see an in-depth analysis of all the content that was viewed in this playlist.
The following information is displayed for each playlist:
- Playlist Name
- Plays
- Unique Viewers
- Average Completion rate
- Score
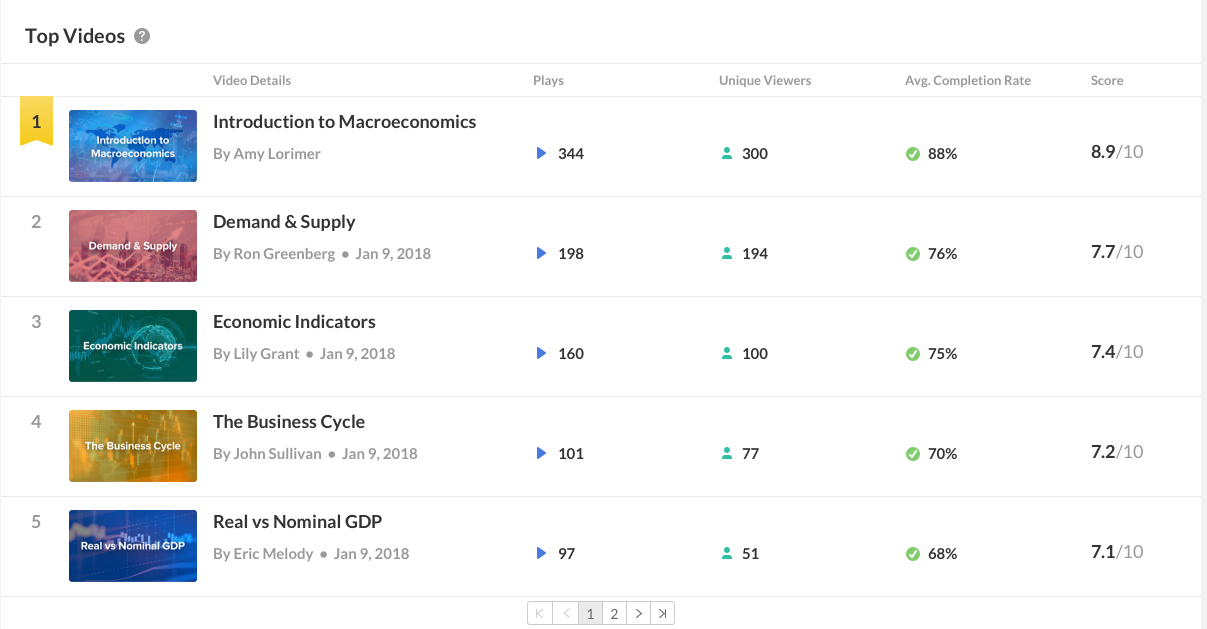
You can view the data for each metric in daily or monthly granularity. Hover over any point in the graph to see the detailed data. You can also compare to another metric by selecting another metric from the drop down list.
Click on the Entry name to display the Entry analytics for the selected entry. See Entry Level Analytics.
Top Countries
The Top Countries panel ranks the geographical distribution by plays. The heatmap shows the countries, the darker the shade, the more plays for that country. The table ranks the countries by plays and also shows plays distribution compared to total number of plays.
You can drill down to region by selecting a country on the map or from the table. Select a region to drill down to cities.
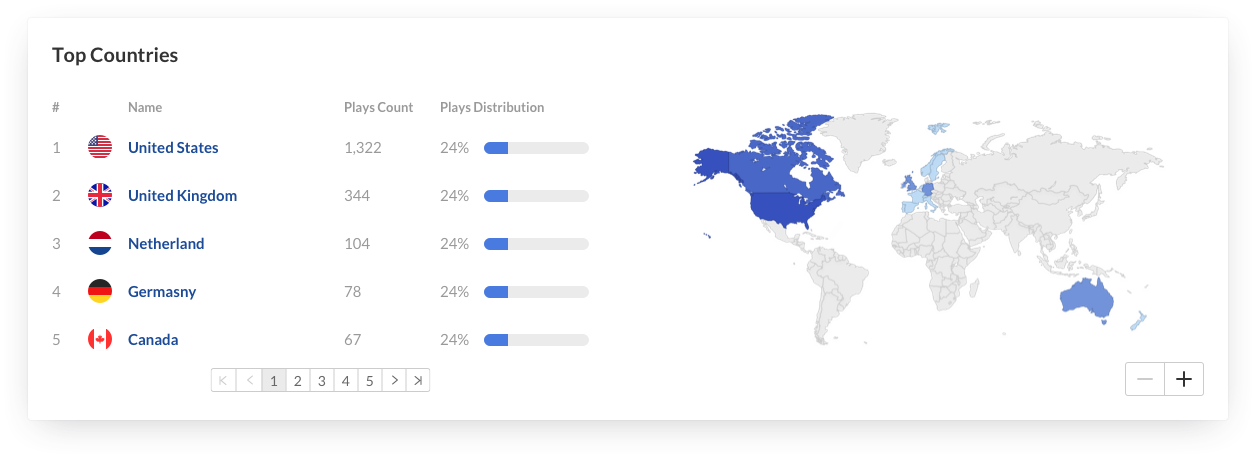
Devices Overview
The Devices Overview graph displays the distribution of devices usage by plays. You can see on which device viewers watched the entry.
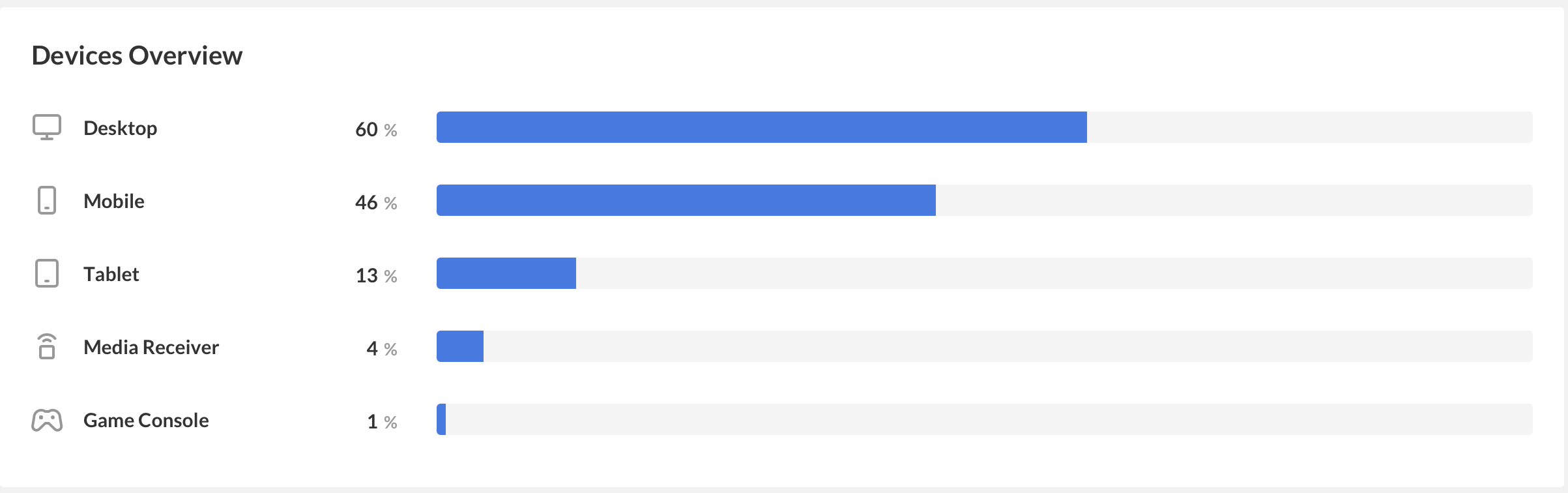
Top Domains
The top domains are ordered by domains that had the most number of plays in the selected time frame. For each domain the following metrics are available:
- Plays - Plays are the percentage of page visitors who actually clicked play and began watching your video. This metric is a good measure of how relevant your video content is to the location where it's placed, and how successful it is at enticing visitors to watch. If you want a certain percentage of your target audience to click play on your video (whether it's a video on your homepage explaining your service or a training video for your employees), play rate is the number to keep an eye on.
- Player impressions - Every time media is presented and is ready to be played (but not played yet), it is counted as a Player Impression. Every time the page is refreshed and the media is re-displayed, it is counted as an additional impression. Pressing the Play button after pressing Pause will not be counted as an additional impression.
- Player impression ratio - number of plays divided by number of impressions
- Minutes Viewed - Considered as "Minutes Played" by Unique Viewers.
- Average completion rate - measured by viewer reaching playback quartiles
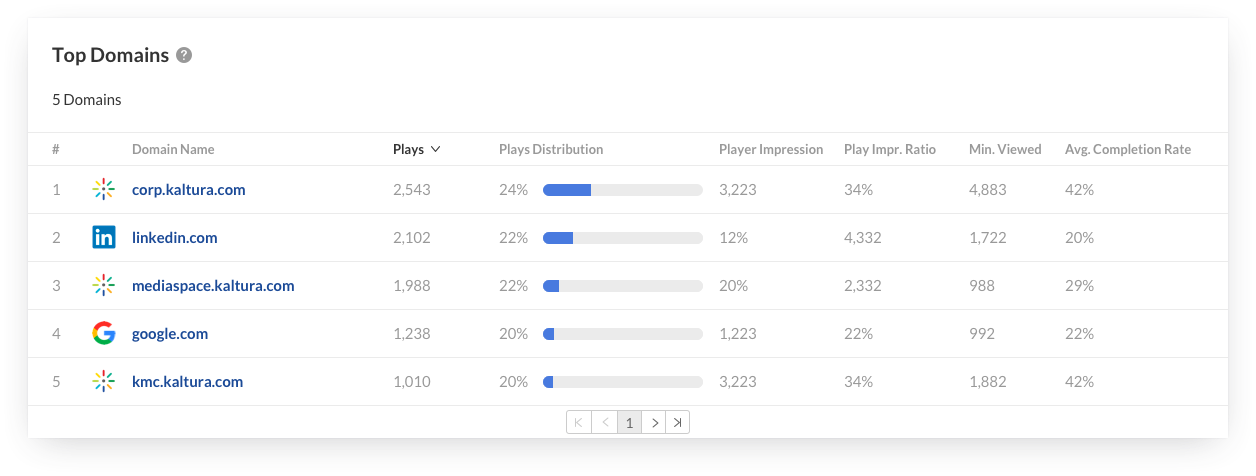
You can also drill down to a specific domain to see all the URLs under that domain and the same metrics in a more granular view. You can view the data for each metric in daily or monthly granularity. Hover over any point in the graph to see the detailed data. Click on the title of the metric in the table to sort the table based on this metric.