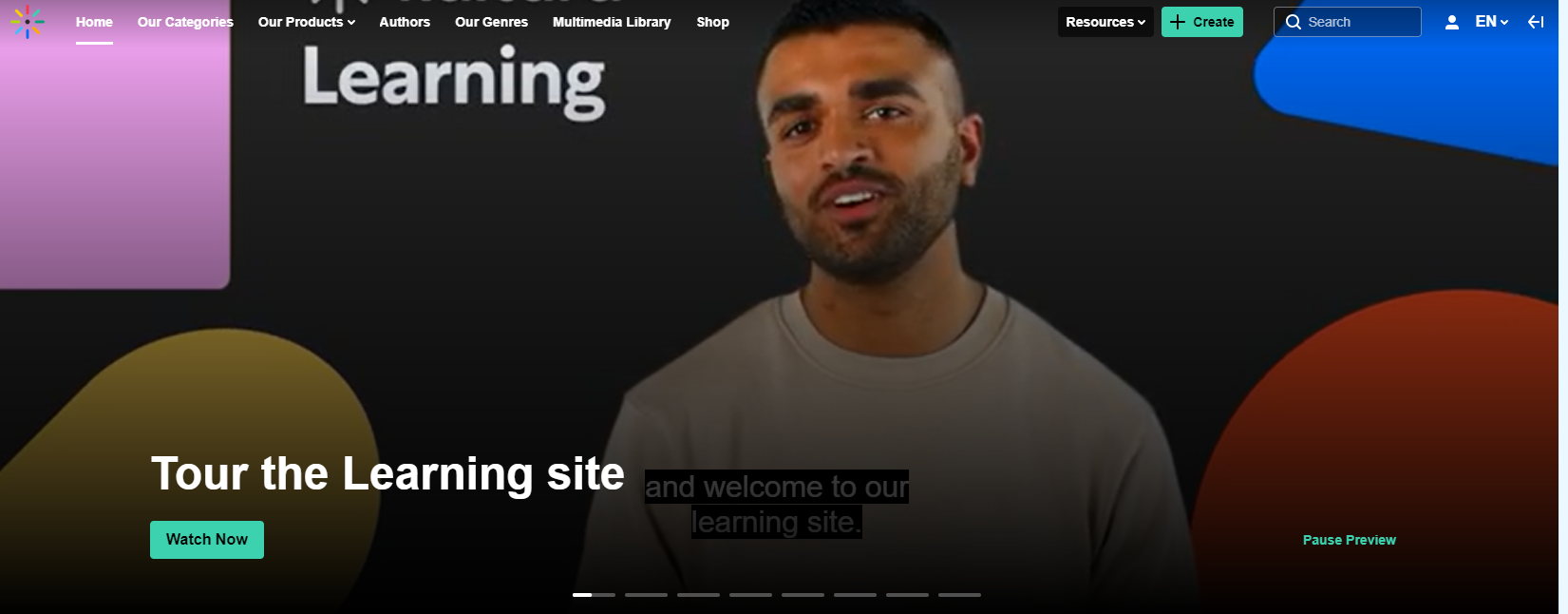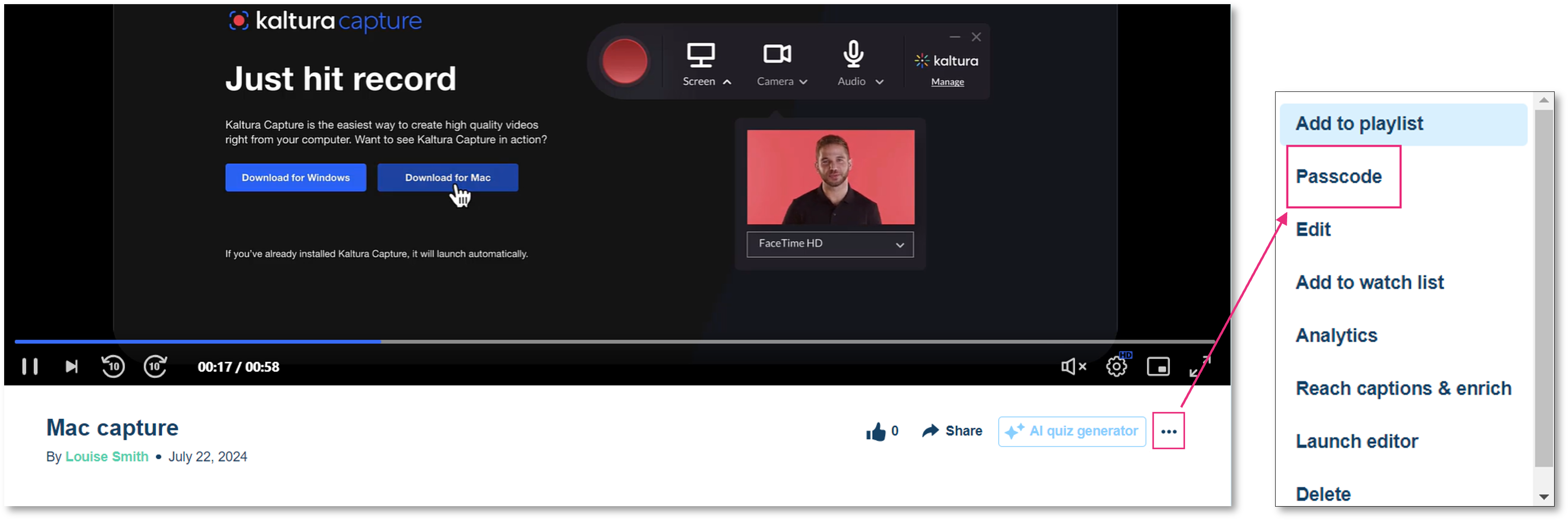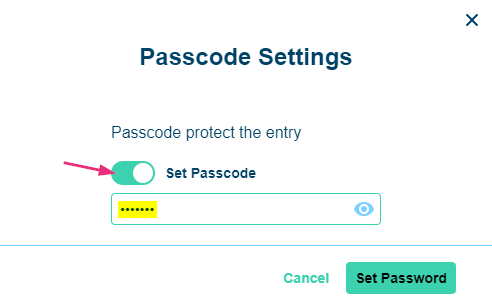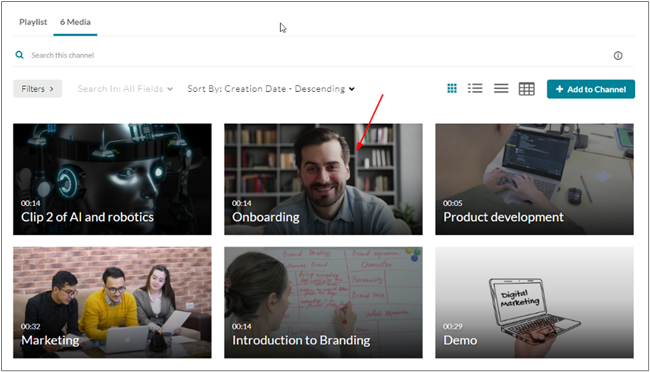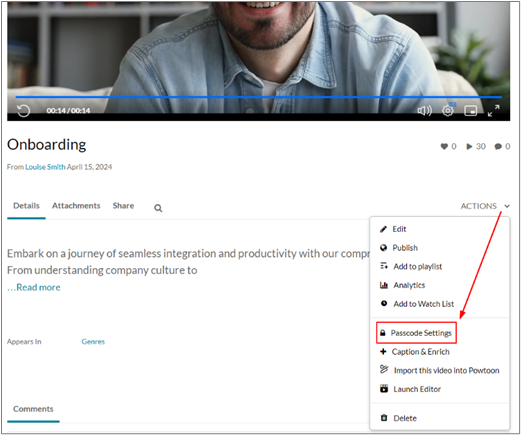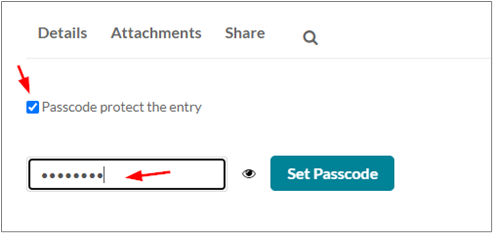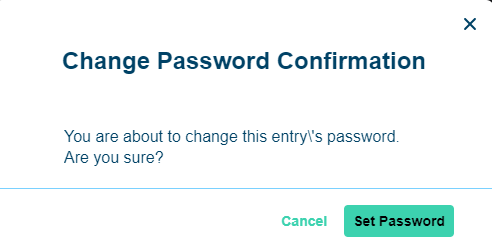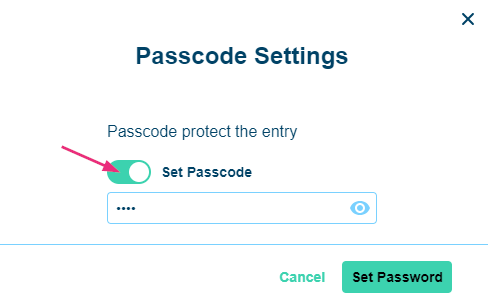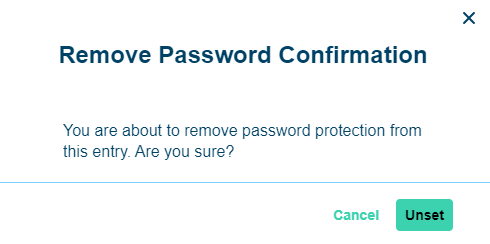About
This guide explains how users with the necessary permissions can add a passcode to an entry in the video portal. Once set, users will need the passcode to view Public or unlisted entries. Private entries will require both the passcode and user authentication to view.
This guide is for Theming & non-Theming users.
This module is designed specifically for VOD entries and does not support live entries.
For technical support, contact Kaltura Customer Care. For all other inquiries, reach out to your Customer Success Manager.
Set passcode
Theming users
- Log into your video portal. If you need help, follow the instructions in our article Log into your video portal.
The video portal homepage displays.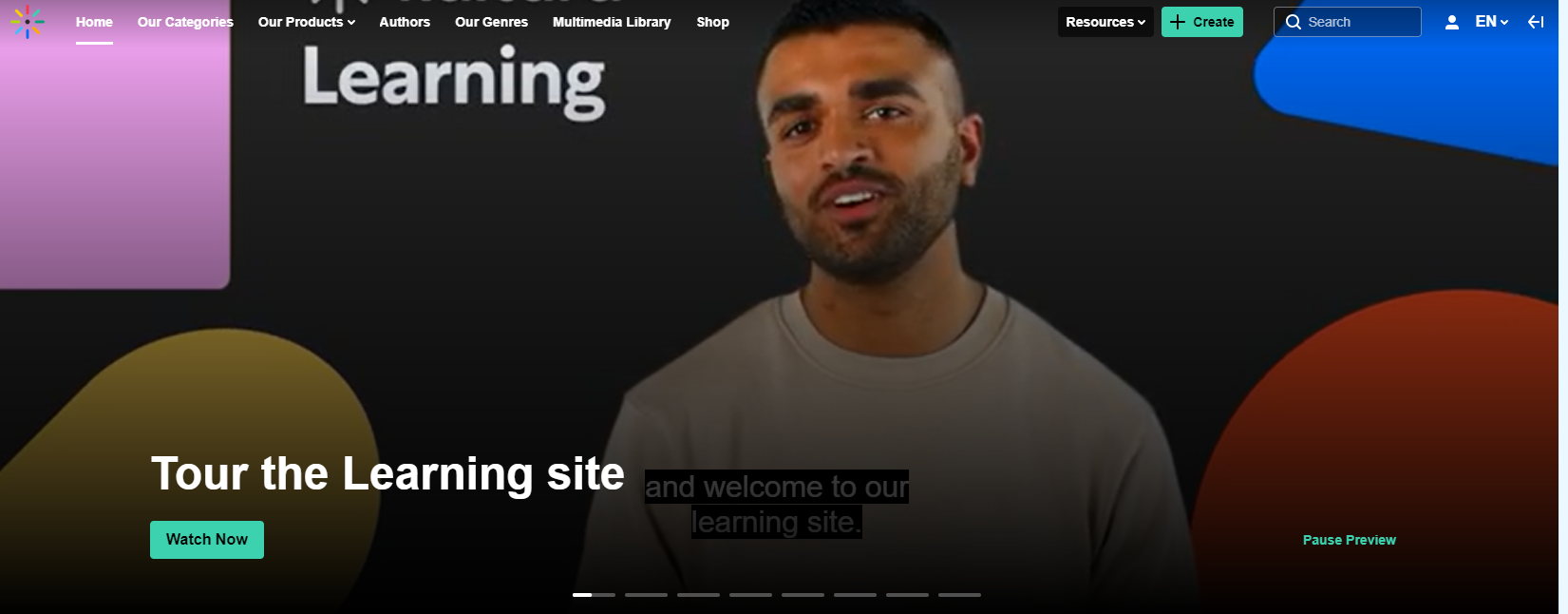
- Click on the thumbnail of the desired media entry.
- Click the three dots menu and choose Passcode from the drop-down list.
The Passcode Settings box displays.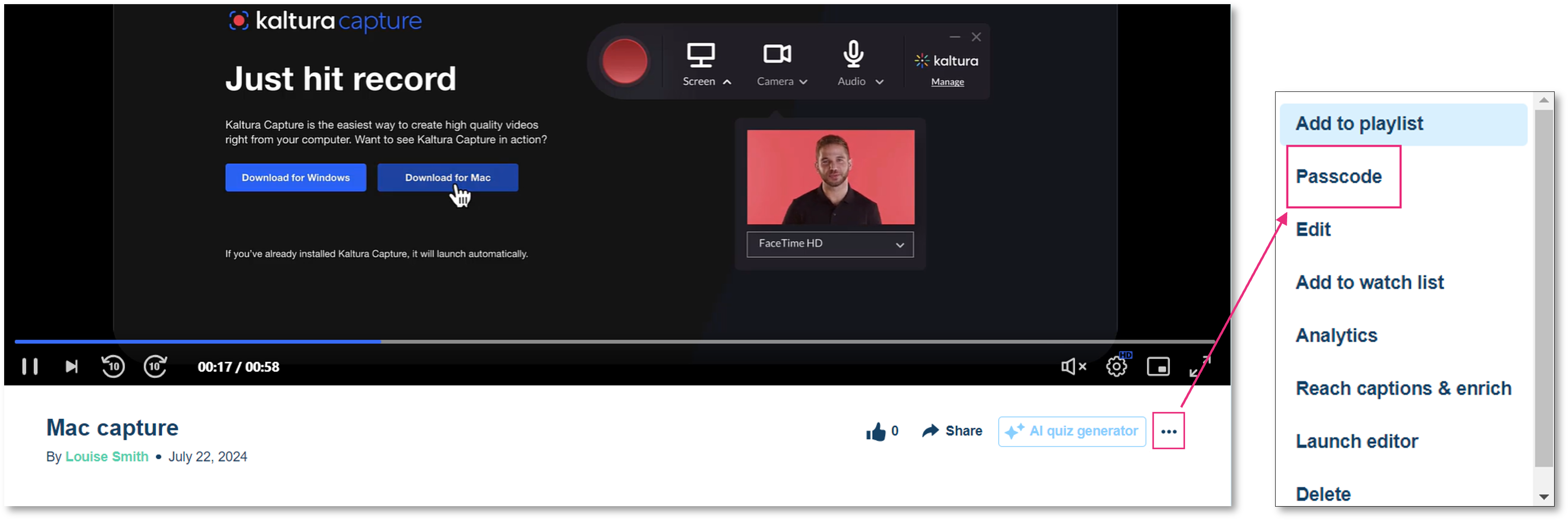
- Click the toggle to switch it to the 'on' position (green).
- Enter a password.
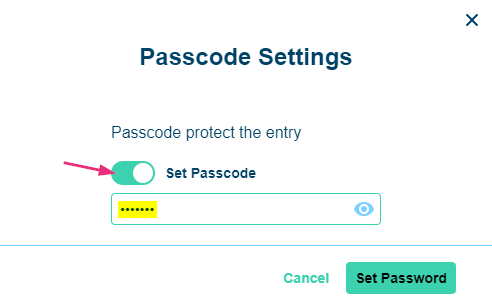
- Click Set Password.
A success message displays: Your passcode has been successfully set.


Click the eyeball icon to view your passcode at any time.
Non-Theming users
- Log into your video portal. If you need help, follow the instructions in our article Log into your video portal.
The video portal homepage displays. - Click on the thumbnail of the desired media entry.
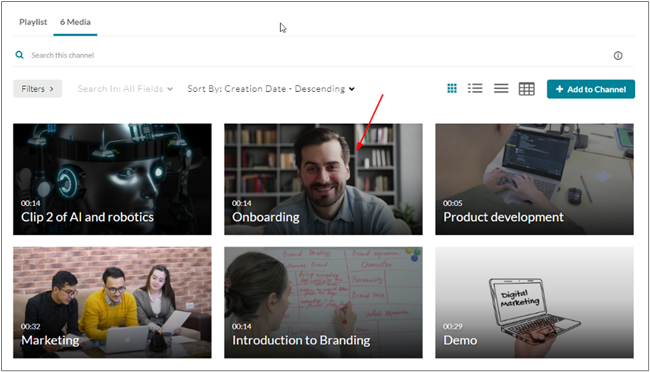
- Click the Actions menu and choose Passcode Settings from the drop-down list.
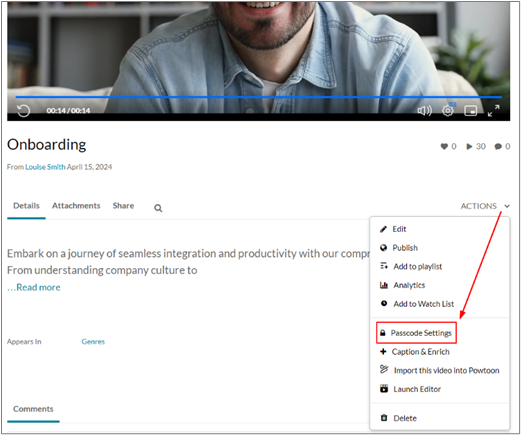
-
Check the box next to “Passcode protect the entry” to enable a passcode, then enter your desired password.
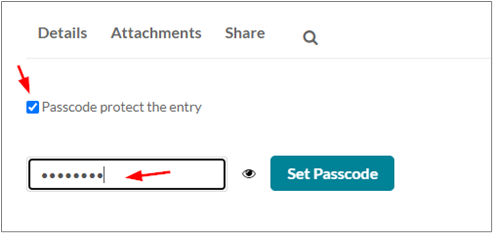
- Click Set Passcode.
A success message displays: Passcode was set successfully.
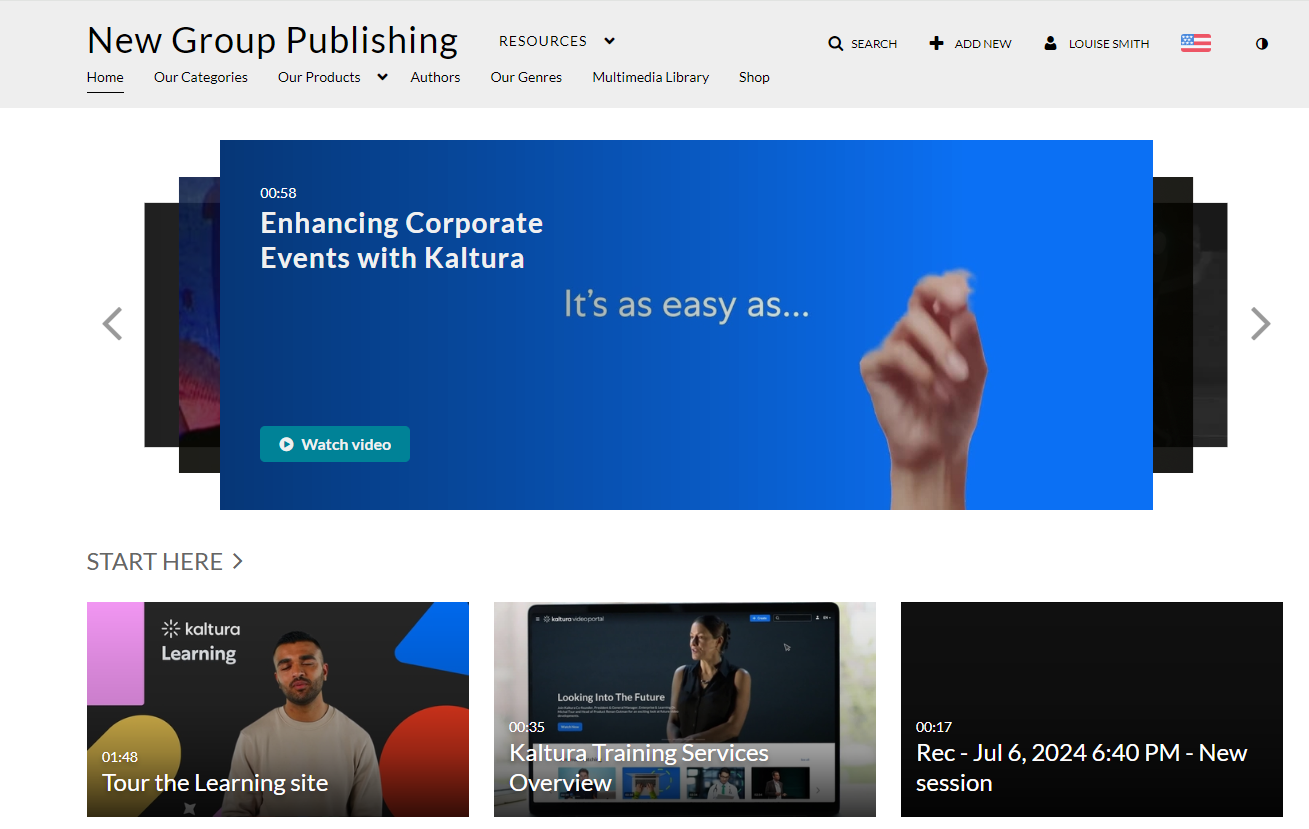
Click the eyeball icon to view your passcode at any time.
Unset passcode
Theming users
- To unset the passcode, follow steps 1-2 above.
- The Change Password Confirmation box displays.
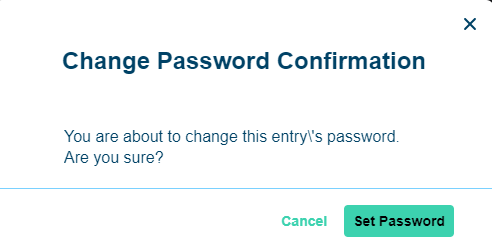
- Click Set Password.
The Passcode Settings box displays. - Click the toggle to turn it to the 'off' position.
The Remove Password Confirmation box displays.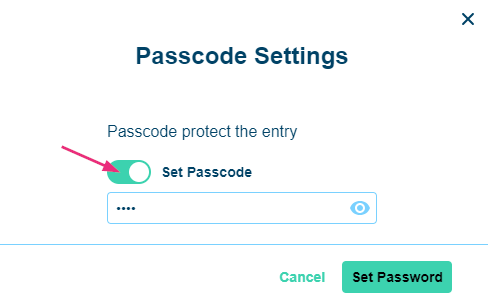
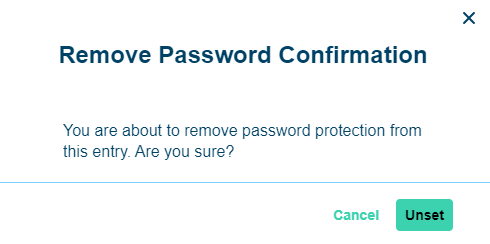
- Click Unset.
A success message displays: Your passcode has been successfully changed.

Non-Theming users
To unset the passcode, simply uncheck the box next to “Passcode protect the entry” (see step 3 above).
A confirmation message displays: You are about to remove password protection from this entry. Are you sure?
User experience
Theming users
When unauthorized users try to access media protected by a passcode, they'll see the following screen:

Non-Theming users
When unauthorized users try to access media protected by a passcode, they'll see the following screen:

This document is maintained by Kaltura’s Professional Services team. Please send comments or corrections to your Customer Success Manager. Ask them to forward it to the Professional Services team. We are committed to improving our documentation and your feedback is appreciated.