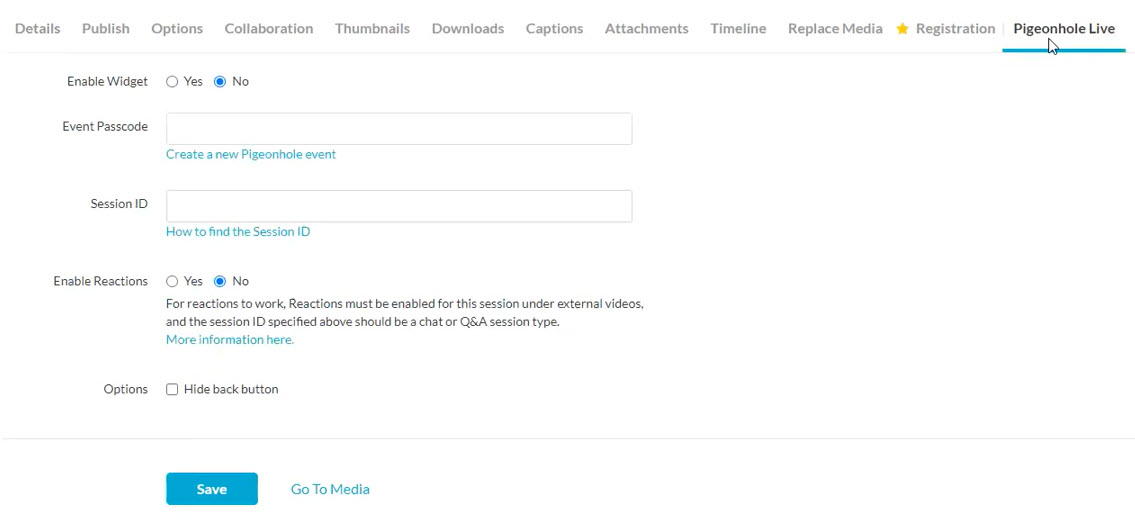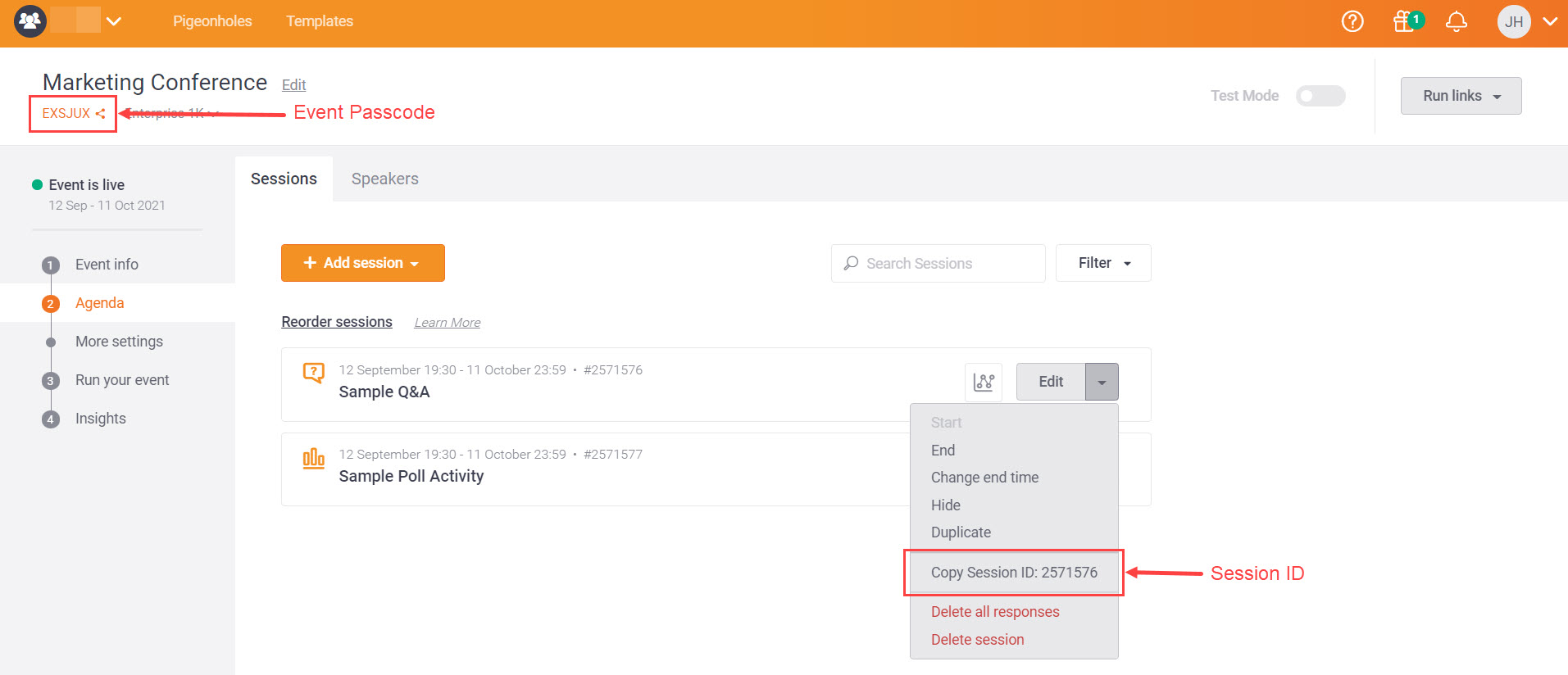The Pigeonhole Live widget allows KMS admins/editors to add Q&As, Chats, Polls, Quizzes, Assessments, Reactions, and Surveys alongside their media assets to increase interactivity and audience engagement during live streams.
This article provides instructions on enabling Pigeonhole Live functionalities into a KMS entry and viewing a KMS entry with Pigeonhole Live functionalities enabled.
Click here for the Pigeonhole Live product updates.
Prerequisites
- The Pigeonholelive module has been enabled on your instance.
- A Pigeonhole Event has been created.
Embed Pigeonhole Live Functionalities Into a KMS Entry
- In KMS, access the Edit Media Page for the entry into which you would like to embed Pigeonhole Live functionality and click on the Pigeonhole Live tab.
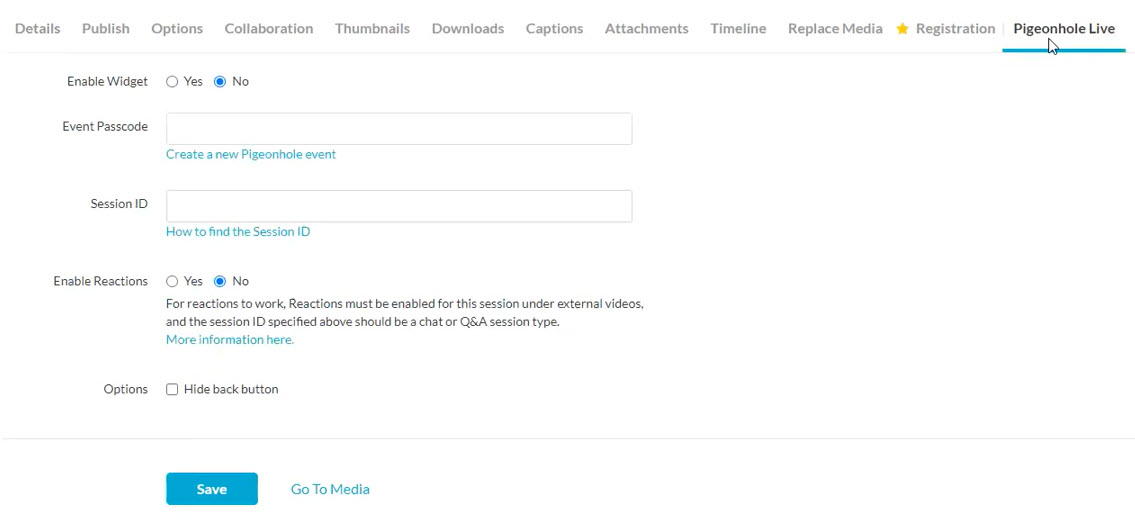
- Select Yes to enable the Pigeonhole Live widget.
- Enter Event Passcode*.
- Enter the Session ID for the session you would like displayed upon opening the entry*.
To find the Event Passcode and Session ID, visit your Pigeonhole Live Workspace > Pigeonholes > Desired Event > Agenda*.
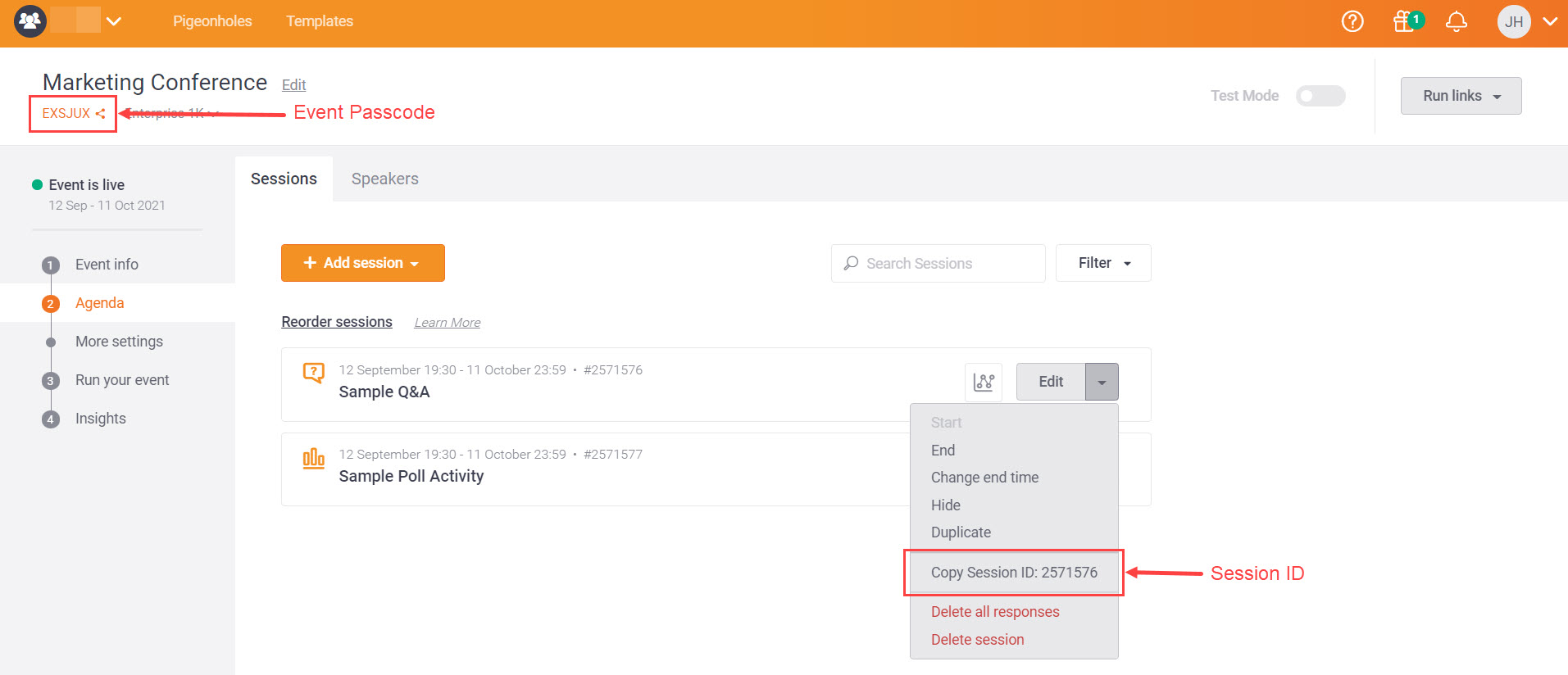
- In the Enable Reactions section, click Yes if you would like to enable reactions.
- In the Options section, select the checkbox for Hide back button if you wish to disable the back button on the Pigeonhole Live Audience Web App to keep attendees on the current session.
- Click Save.
View KMS Entry With Pigeonhole Live Functionalities Embedded
In KMS, open the entry into which you have embedded Pigeonhole Live functionalities. The entry displays with the session you chose to display first.
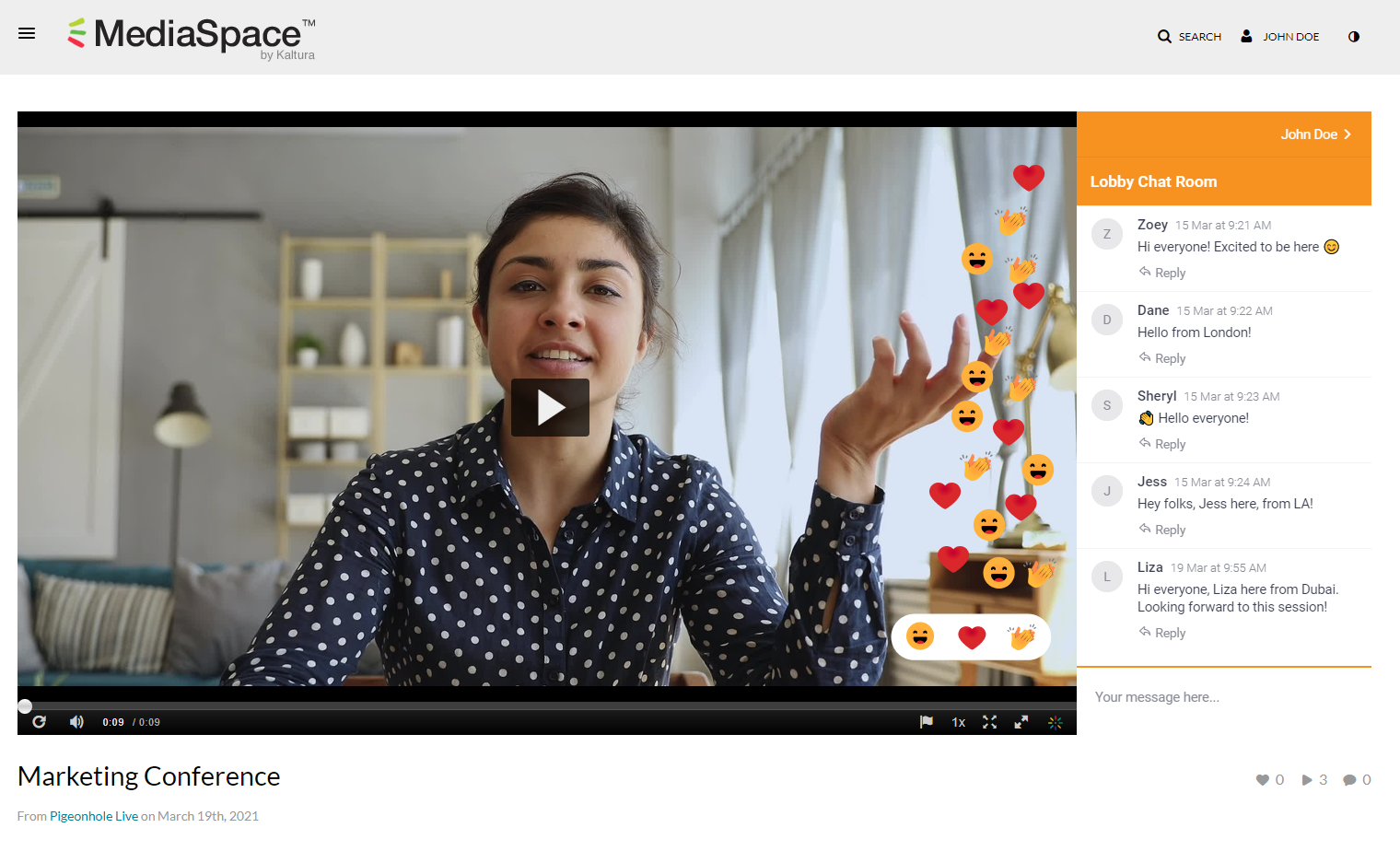
The end user can participate in any of the sessions added to the Pigeonhole Live embed by interacting directly with the embed. Following are the end user functionality per each session type:
- Q&A: Submit questions, vote on questions, submit comments.
- Chat: Send messages and emojis.
- Multiple Choice Poll: Vote on options provided.
- Open ended Poll/ Word Cloud: Submit text responses to questions.
- Quiz/Assessment: Submit answers to questions. End user will be assessed on whether their answer is correct.
- Reaction: Click on the emojis to react to moments in the video. End users will be able to see other end users' reactions. (See screen shot above.)
- Survey: Submit answers to questions anonymously.