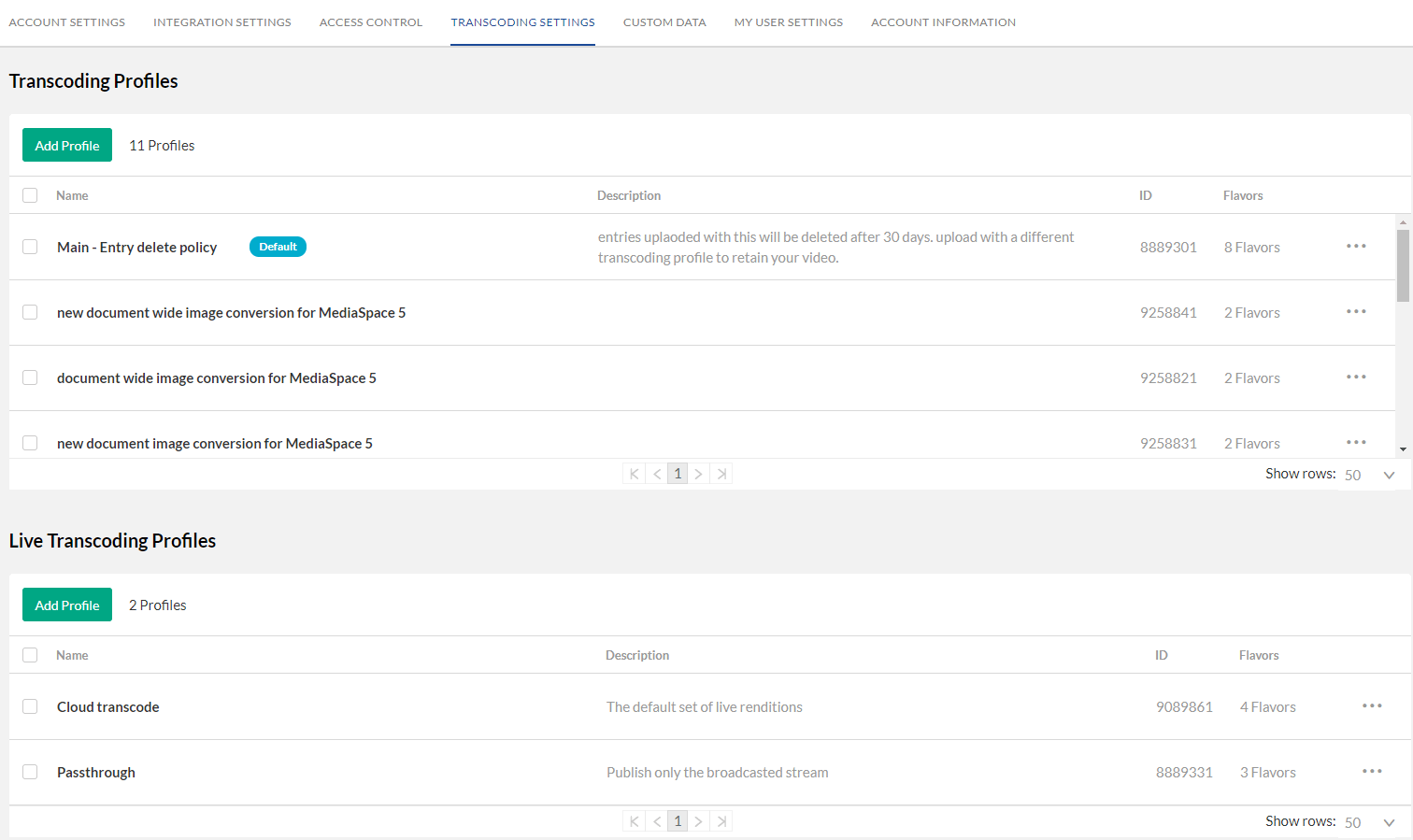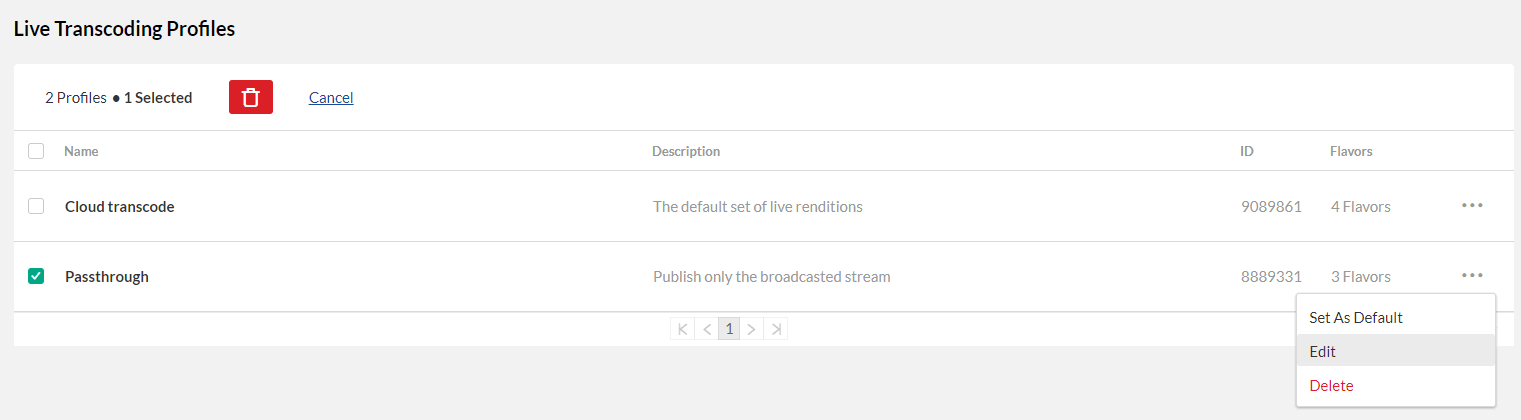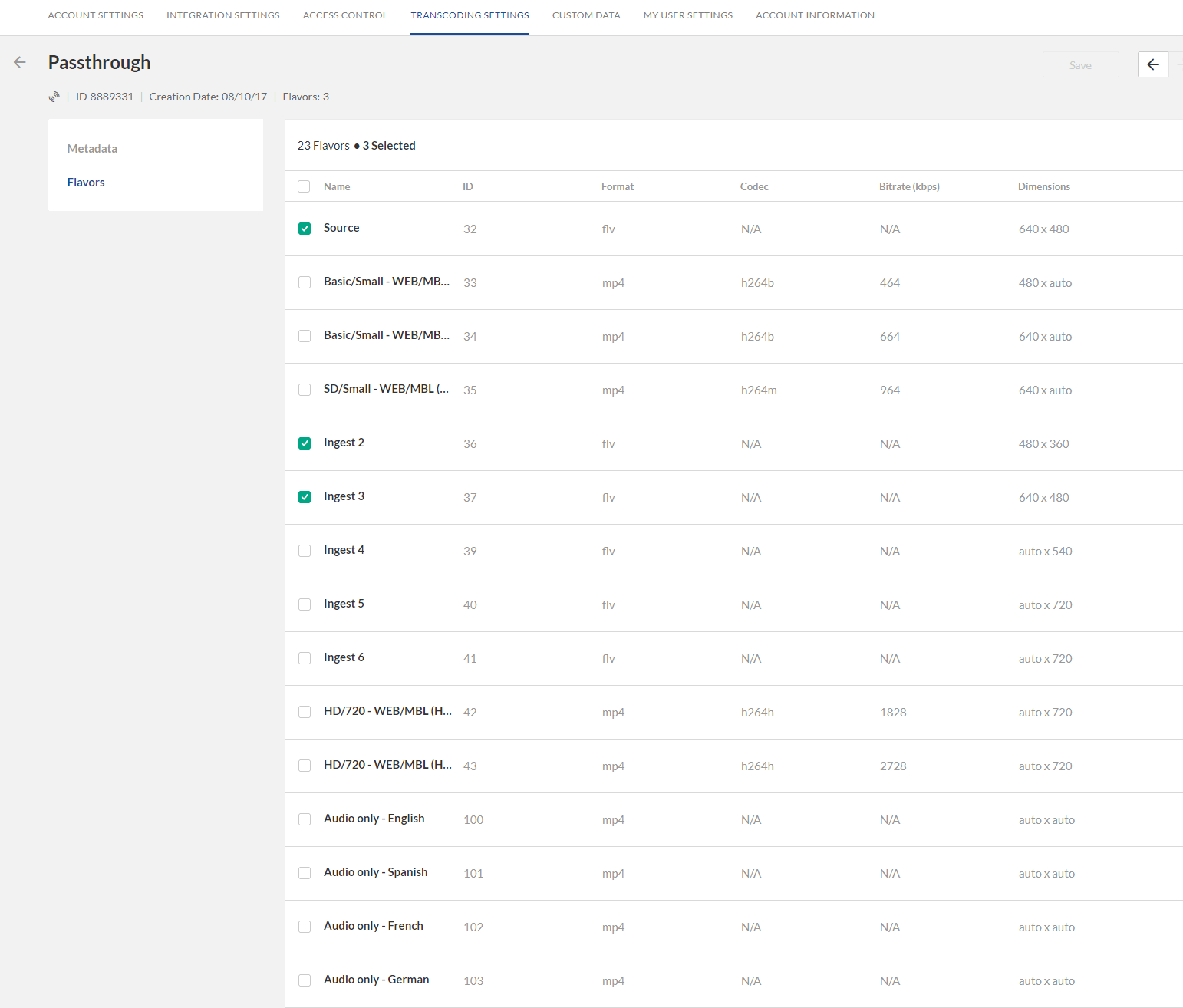A good source stream is essential for live streaming to work properly. Please configure your encoder according to the following recommendations:
HD encoding guidelines
- Video codec: H.264, main profile
- Video frames per second (FPS): based on your capture device capabilities. Recommended values are 25 and 30
- Key frame interval: 2 seconds
- Audio Codec: AAC (AAC-LC) recommended
- Audio Sample Rate: 44100 or higher
- Audio Bitrate: 128Kbps or higher recommended
- Strict CBR encoding recommended for optimal Adaptive bit-rate performance
4K Encoding Guidelines
- Video codec: H.264, high profile
- Video frames per second (FPS): based on your capture device capabilities. Recommended values are 25 and 30
- Key frame interval: 2 seconds
- Audio Codec: AAC or MP3 (AAC recommended)
- Audio Sample Rate: 44100 or higher
- Audio Bitrate: 128Kbps and up
- Strict CBR encoding recommended for optimal Adaptive bit-rate performance
- Width: 3,840 pixels
- Height: 2,160 pixels
- Frame Rate: Constant
Obtaining RTMP endpoint URLs and stream name
- In addition to video encoding configuration, you will need to configure the RTMP endpoint URLs and stream name on your encoder. See the article Endpoints for Kaltura Live Streaming for information on how to obtain the RTMP endpoint URLs and stream name for your live entry.
Obtaining SRT endpoints and stream IDs
You will need to configure SRT endpoints and stream IDs on your encoder. See the article Endpoints for Kaltura Live Streaming for information on how to obtain the SRT endpoints and stream IDs for your live entry.
Single bitrate vs multiple bitrate ingest
When streaming to Kaltura, you can send either a single bitrate (using cloud transcoding) or send multiple bitrate streams (using passthrough) directly from your encoder to your live entry RTMP endpoints (primary & secondary). In both ways, you'll be able to serve ABR (adaptive bitrate) streams to your users.
Sending single bitrate and using cloud transcoding
An on-premises live encoder sends a single bitrate stream to the RTMP endpoint that is enabled to perform real-time cloud transcoding.

Default cloud transcoding
- Default cloud transcoding profiles are:
- Source
- 640x[auto] @ 964Kbps , H.264 main profile
- 640x[auto] @ 664Kbps , H.264 baseline profile
- 480x[auto] @ 464Kbps , H.264 baseline profile
- 720x[auto] @ 1828Kbps , H.264 high profile [Optional]
- 720x[auto] @ 2728Kbps , H.264 high profile [Optional]
- 1080x[auto] @ 4128Kbps, H.264 high profile [Optional]
- Customized transcoding profiles are possible. If your setup requires special transcoding renditions please contact your Kaltura representative
Sending multi bitrate and using pass-through
An on-premises live encoder sends multi-bitrate to the RTMP endpoint that is configured for pass-through delivery. The ingested streams pass through without any further encoding.

Recommended video specs
| Broadcast (h264) | Range |
| 2160p | 15-20 Mbps |
| 1080p | 3.5-5 Mbps |
| 720p | 2-3 Mbps |
See also Live Encoding Best Practices Guide.
Guidelines
- Up to 3 flavors are enabled by default. Up to 6 pass-through flavors are supported. See Configuring Additional Flavors for information on how to add additional flavors.
- The Key-frame MUST be aligned on all flavors.
- Up to 15Mbps are aggregated for all flavors.
Configuring additional flavors
- In your KMC, go to the Settings icon and select the Transcoding Settings menu. A list of the default Live transcoding profiles is displayed.
- Click on "Passthrough" and then select Edit from the Actions (3 dots) menu to be able to add/remove pass-through flavors.
- Click on the Flavors tab to enable the flavors based on the number of flavors your local encoder will be broadcasting. For example:
- if you plan on broadcasting 4 flavors, enable "Source", "Ingest 2", "Ingest 3" and "Ingest 4"
- if you plan on broadcasting 5 flavors, enable "Source", "Ingest 2", "Ingest 3" ,"Ingest 4" and "Ingest 5"
- and so on (up to 6 flavors)