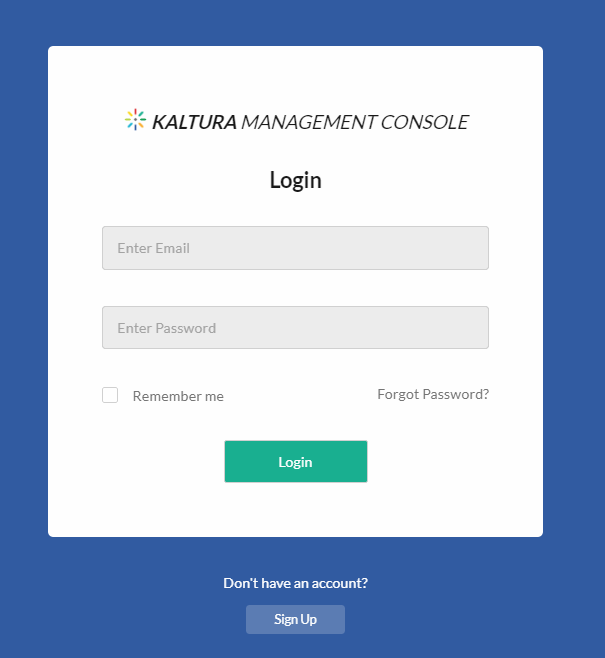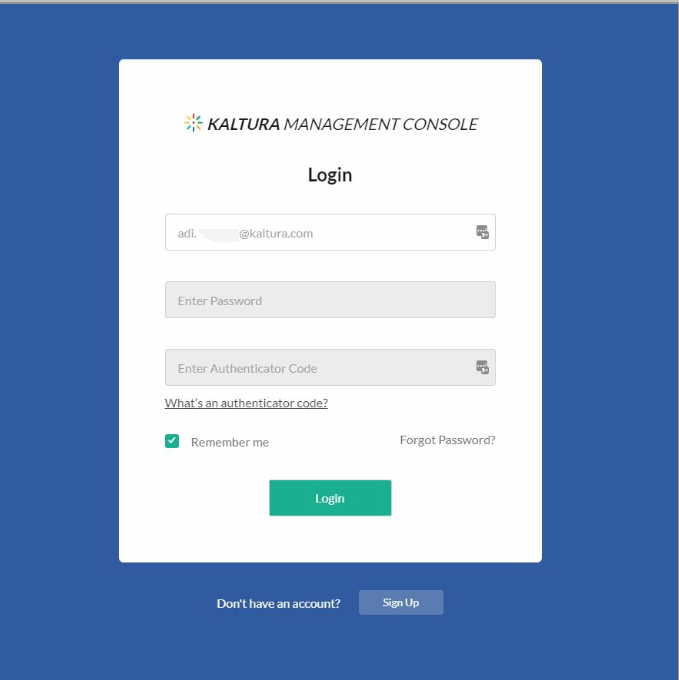About
This article is for customers who have accounts enabled with two-factor authentication (2FA). To enable 2FA, contact your Kaltura representative. Once 2FA is enabled, an email with a link to the KMC Authentication QR code screen is sent to the account owner and all registered KMC users.
Log into KMC with two-factor authentication
The KMC authentication screen displays a one-time-use QR code.
- Use Google Authenticator or any other authenticator app on your device to scan the QR code.
- If you don't have an authenticator app, download Google Authenticator from the links provided on the screen (available for both Android and iOS).

- Scanning the QR code pairs your KMC credentials (email and password) with the authenticator app, which will then generate a code for logging in.
- Click Continue and proceed to the KMC Login screen.
- On the Login screen, enter your email and password, then click Login.
If 2FA is enabled, an additional field for the Authenticator Code will appear.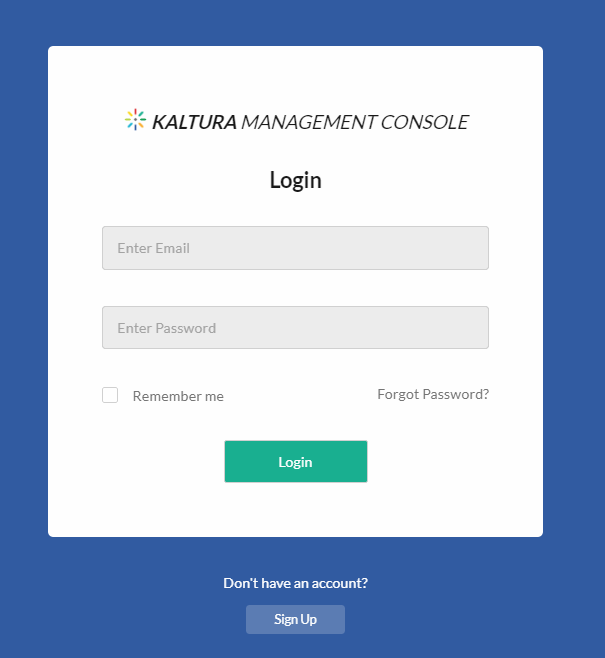
- Open your authenticator app to get the code.
- Enter the code and click Login.
If you reset your password, you will receive a new QR code via email. Scan the new QR code to set up 2FA again.
If you use your credentials for multiple accounts, you must log out and log back in with the authenticator code when switching to an account with 2FA enabled.
Renew an expired QR code
The QR code expires after 24 hours. If your QR code has expired, follow these steps to get a new one:
- Go to KMC Login https://kmc.kaltura.com/index.php/kmcng/login.
- Click Forgot Password and enter your email address.
- You will receive an email with a password reset link.
- Use the link to set a new password. Click OK when prompted.
- A new QR code will be provided. Scan it with your authenticator app.
Remember, each password reset generates a new QR code, making the previous one invalid.