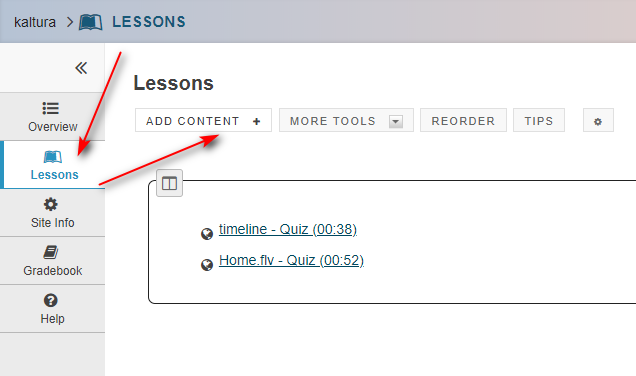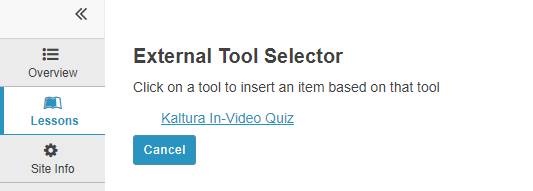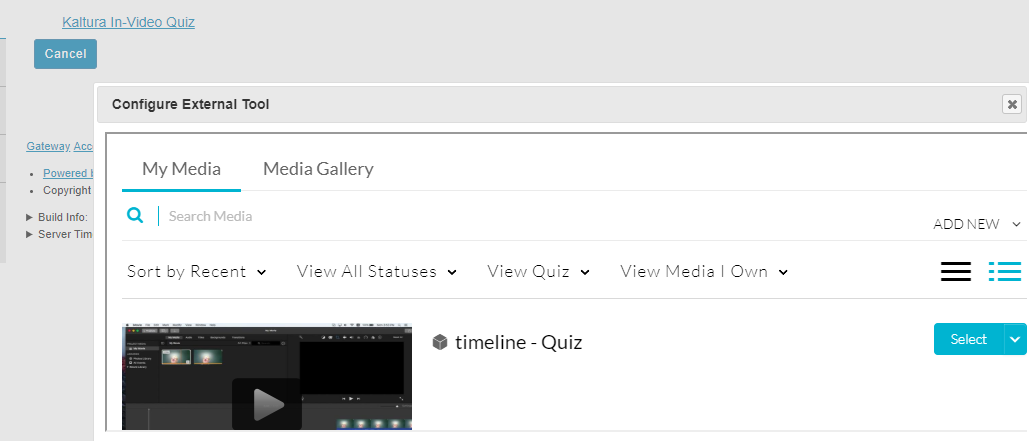This article describes how to create an assignment that uses Kaltura's Video Quiz's feature that integrates with the Sakai Gradebook.
There are two different versions of the Sakai integration - the tool and LTI. Instructions for creating an assignment using Kaltura's Video Quiz (VQ) that integrates with the Sakai Gradebook differ according to the version you are using.
Tool Instructions:
To create an assignment using Kaltura's Video Quiz (VQ) that integrates with the Sakai Gradebook
- Create a video quiz in your My Media – See How to create a Quiz with VQ.
- Navigate to the site’s Lessons tab.
- Click on Add Content > Add External Tool.
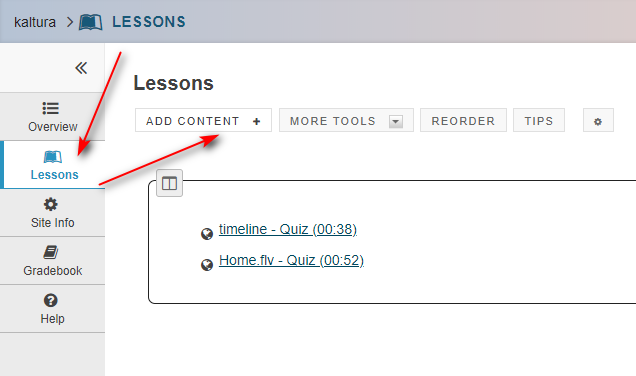
- Locate and click on the new tool your admin created. The Kaltura BSE page will open.
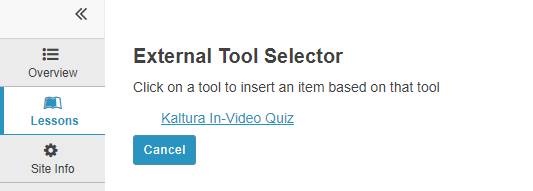
- In the "Preconfigured Tool" select "Kaltura In-Video Quiz" (or the new tool name you configured).
- Select a quiz from My Media or create a new one.
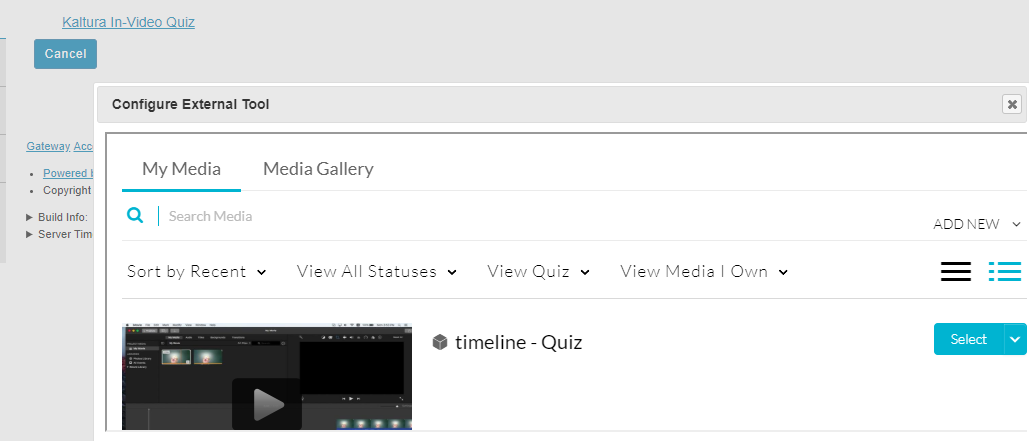
- Define your grade settings (please note scale is not supported) and other configuration.
- Click Save.
When students answer and submit their quiz, see Taking a Quiz, the grade is automatically sent to the Sakai Gradebook for the relevant assignment and student.
LTI Instructions:
- Create a video quiz in your My Media.
- Navigate to the site’s Lessons tab.
- Click on Add Content > Add Learning App.
- Locate and click on the new tool your admin created.
The Kaltura BSE page displays. - In the "Preconfigured Tool", select "Kaltura In-Video Quiz" (or the new tool name you configured).
- Select a quiz from My Media or create a new one.
- Define your grade settings (please note scale is missing via “Add Learning App“) and other configurations.
- Click (Save) Embed.