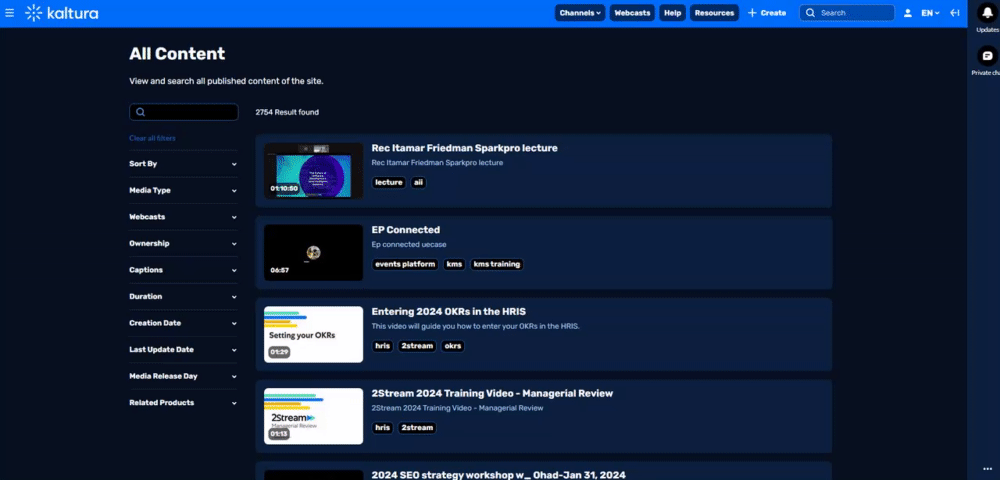About
The Search module unlocks your vast video library, offering convenient access through both the header bar and the dedicated global search page. Optimized for video content, it provides accurate and efficient search capabilities.
This module is exclusive to the Video Portal.
Key features
- Tailored for video: Understands video-specific metadata for relevant results.
- Comprehensive search: Covers regular, custom, and temporal metadata.
- Complete access: Search your entire library, including private and niche content.
- Fine-grained control: eSearch API empowers advanced query construction.
- Elasticsearch integration: Delivers seamless and unified search results across all data fields.
Search options
- Instant header search: Quickly find specific videos using keywords on any page.
- Deep dive with global search: Explore the entire library, browse categories, and refine your search.
Specially for Theming users!
- Customized homepage: Transform the search page into your site's entry portal. Customize the title and description to reflect your site's identity or brand, and create a unique starting point for your users' adventures.
These instructions will help you choose the right tools for your use case.
For Theming users, check out our Global search user guide.
Using the Search module
1. Go to your Configuration Management console, and navigate to the Search module. You can also navigate directly using a link: https://{your_KMS_URL}/admin/config/tab/search.
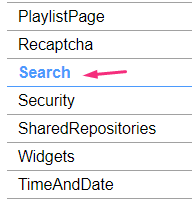
The Search page displays.

2.Configure the following settings depending on whether you have Theming enabled or not.
For non-Theming users
If you don't have the Theming feature set enabled, this section is for you.
Configure eSearch options
eSearchIn this section, you can choose searchable data on your site by using the eSearch options (matches in the title and subject of media are always included). tags - Set to 'Yes' to have media tags returned in the search results. Owner - Set to 'Yes' to have media owners returned in the search results. RefId - Set to 'Yes' to have media reference IDs returned in the search results. captions - Set to 'Yes' to have captions returned in the search results. Please note that this feature can be enabled regardless of the captions module status. (OCR - This field is for Theming users only. Do not change it if you are not using Theming.) custommetadata - Navigate to the Customdata module to have media custom metadata returned in the search results. kwebcast - Navigate to the Kwebcast module to have kwebcast fields returned in the search results. mediaCollaboration - Navigate to the MediaCollaboration module to enable the ownership filter. pageSize - Select how many search results to display per page. Remember, higher numbers may slow down page loading. We suggest a page size of 30 results for best performance. SearchContext - Choose how search suggestions are shared between KMS instances.
Your SearchContext selection determines the 'recent searches' suggestions that will display in the search box. |
Configure the remaining settings as follows:
showMediaSearch - Choose to display or hide the on-page media search.
inVideoPageSize - Choose the number of results to show in the media entry page’s timeline tab ‘search in media’ feature (for example, 5).
instantSearch - Choose whether search results on the global search page should appear instantly or only after pressing Enter. We recommend lowering the page size to allow faster results population.
This does not apply to the header on the navigation bar.
showinfo - Select 'Yes' to provide an information icon  next to the search field.
next to the search field.
infotext - This text will show as a tool tip when hovering over the information icon![]() . If left empty, the following default text will be used: To search for an exact match, please use Quotation Marks. Example: "computer"
. If left empty, the following default text will be used: To search for an exact match, please use Quotation Marks. Example: "computer"
When you have finished, click Save.
For Theming users
If you have Theming enabled on your site, this is the section for you. Just make sure to set the globalsearch configuration to 'Yes', found under the Features section of the Theming module:
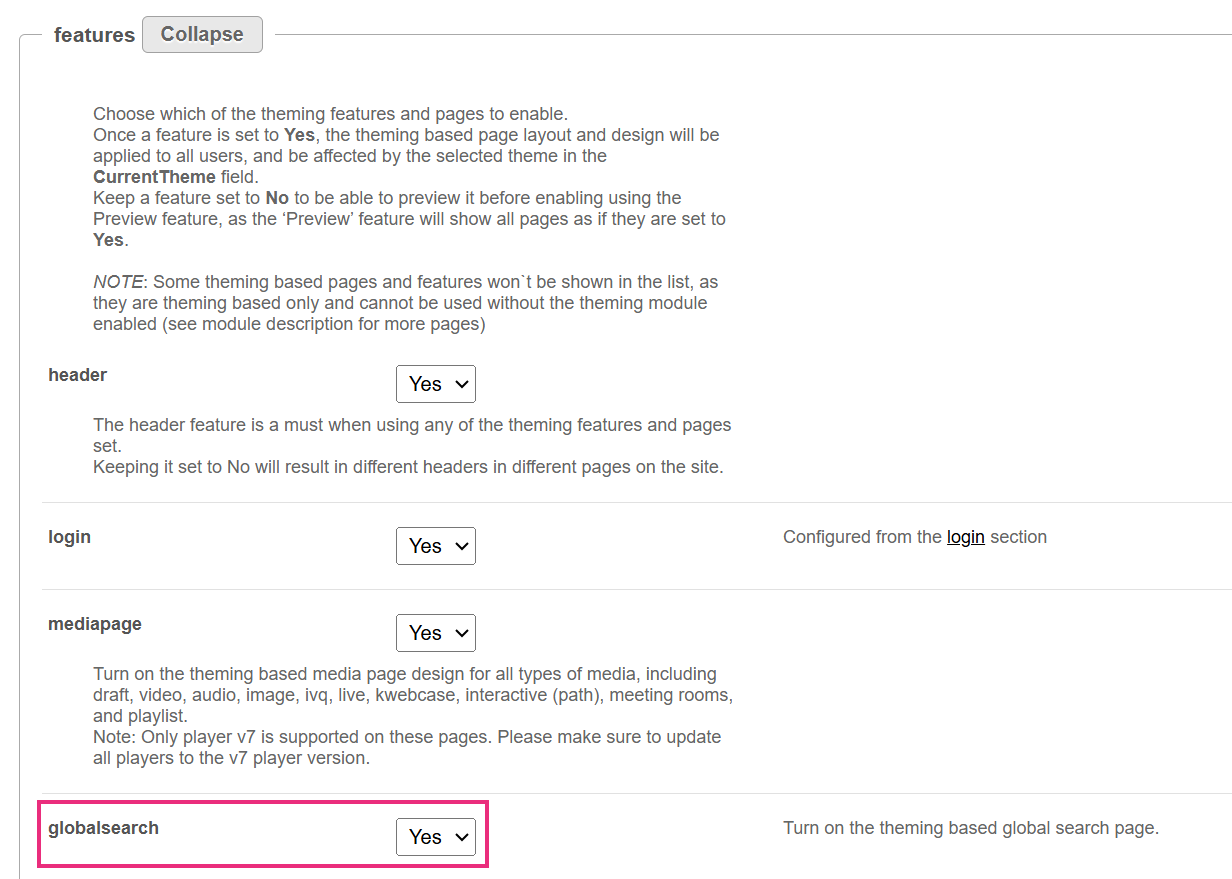 Theming module
Theming moduleallContentText - This section is specifically for using the search page as a homepage. Check it out below if you're interested!

Configure the remaining settings as follows:
GalleryResults - Choose to display or hide the gallery results on the global search page.
ChannelResults - Choose to display or hide the channel results on the global search page.
eSearchChoose searchable data on your site by using the eSearch options (matches in the title and subject of media are always included). tags - Set to 'Yes' to search for media tags and have tags returned in the search results. Owner - Set to 'Yes' to search for media owners and return results based on media they own. RefId - Set to 'Yes' to have media reference IDs searched for and returned in the search results. captions - Set to 'Yes' to have captions searched for and returned in the search results. Please note this feature can be enabled regardless of the captions module status. OCR - Set to 'Yes' to enable OCR (Optical Character Recognition) data to be searched for and included in the search results. OCR is optimized for Latin-based characters, numbers, and common symbols (e.g., @, #, $, %). While it may detect some non-Latin scripts, support is limited: - Chinese, Japanese, Korean: Works best with printed text in standard fonts. - Arabic, Hindi, and others: Accuracy may vary and is not explicitly supported. For OCR functionality to work, REACH must be enabled on the account. customMetadata - Navigate to the Customdata module to configure the handling of custom metadata in the search results. kwebcast - Navigate to the Kwebcast module to configure which kwebcast fields will be returned in the search results. mediaCollaboration - Navigate to the MediaCollaboration module to enable the ownership filter. pageSize - Select how many search results to display per page. Remember, higher numbers may slow down page loading. We suggest a page size of 30 results for best performance. SearchContext - Choose how search suggestions are shared between KMS instances.
Your SearchContext selection determines the 'recent searches' suggestions that will display in the search box. |
Customizing search filters
Choose which filters to display on the search filters. This will affect search in all locations.
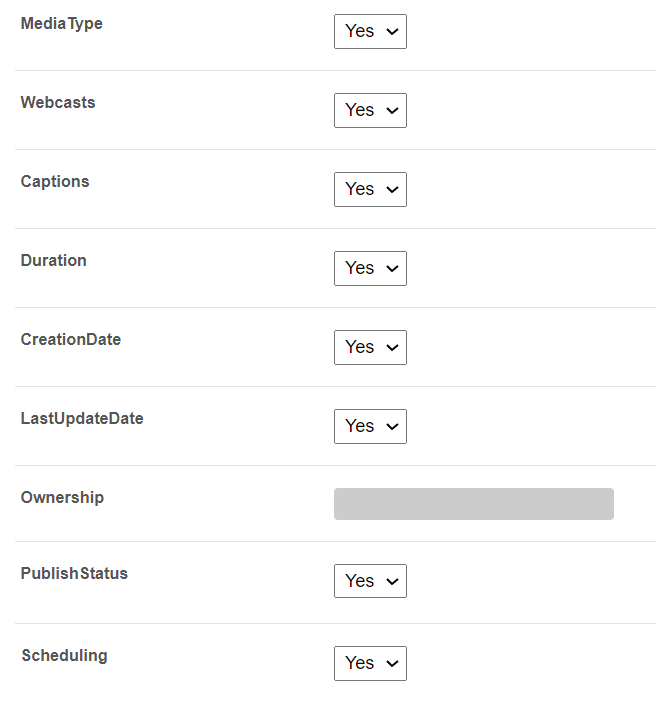
MediaType - Provides the ability to filter content by type, such as video, image, audio, and more.
Webcasts - Provides the ability to filter live content by its scheduling time.
Captions - Provides the ability to filter content with or without captions.
Duration - Provides the ability to filter content by duration of the media.
CreationDate - Provides the ability to filter content by creation date of the media.
LastUpdateDate - Provides the ability to filter content by the last update date of the media.
Ownership - Configured from the mediaCollaboration module.
PublishStatus - Provides the ability to filter content by its publishing status. Available for the My Media page only.
Scheduling - Provides the ability to filter content by its scheduling status. Available for the My Media page only.
To control customized filters, please visit the customData module.
When you have configured all the settings, don't forget to activate the global search page by setting the globalsearch configuration to 'Yes', found under the Features section of the Theming module.
Below is an example of a Theming-based global search page:

Global search as homepage
allContentText - Enter the text you want to display at the top of the page (HTML markup is supported).

Next, you'll need to set up the page in the Navigation module's pre-menu section. This ensures users land on it first when logging in.
Below is an example of a global search page that also serves as a homepage (Theming):