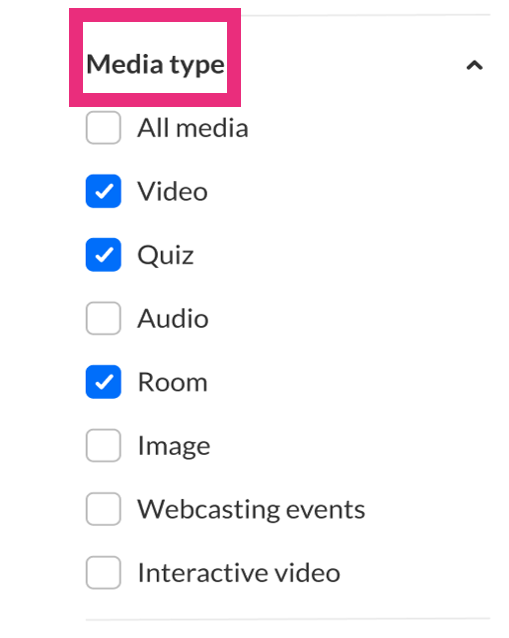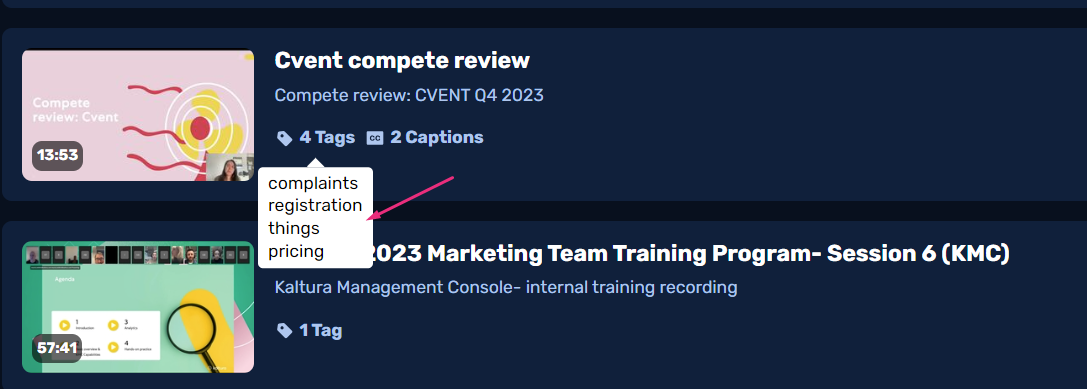About
Welcome to our global search page! Easily find what you're looking for with accurate results and refine your search using intuitive filters. Our search function is designed to help you explore content efficiently, and uncover relevant information across the site.
The global search page is set up by your system administrator through the Search module and the globalsearch feature in the Theming module.
How to perform a search
The global search page can be reached from the top right of your video portal navigation bar by either entering a search term and pressing enter or by clicking in the search field then pressing Enter on your keyboard.
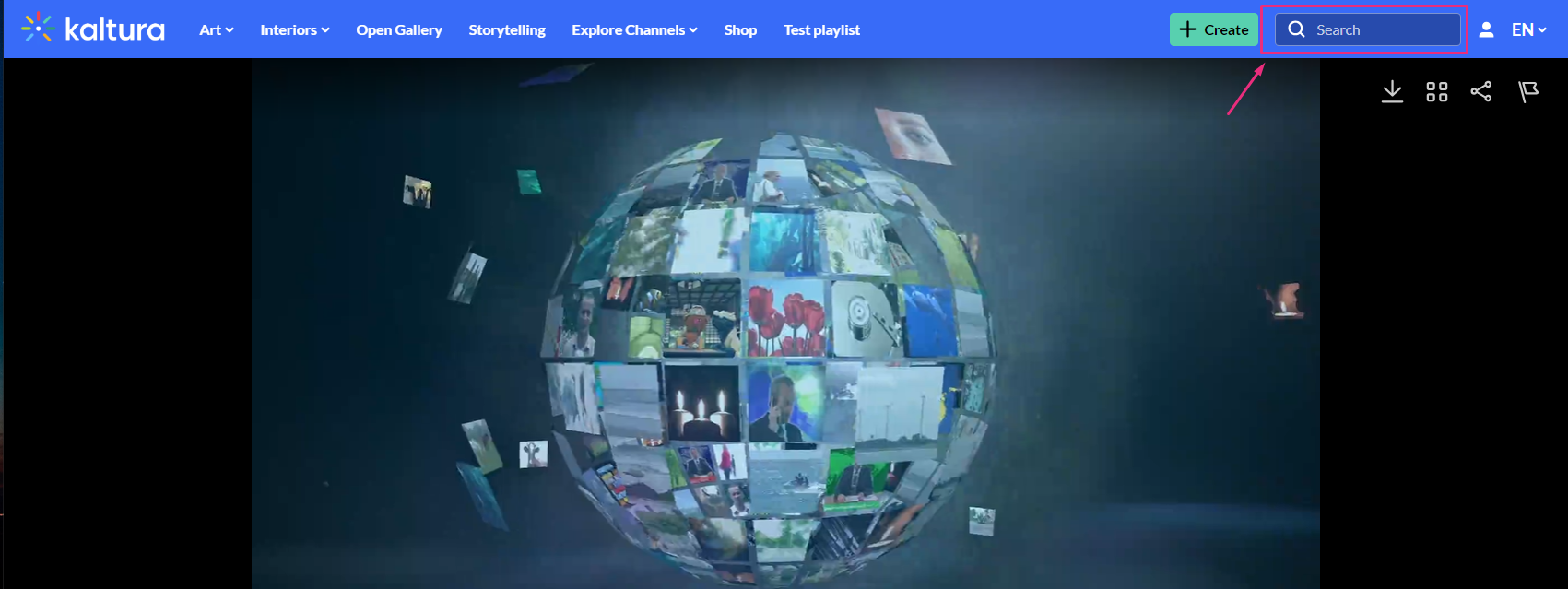
You can also go directly to the global search page using the following URL: https://{your_KMS_URL}/search?

To search for content, enter your keyword(s) in the search field.
As you type, you will see your search history. If you hover, you'll see an 'x', which you can click to remove the search from your 'previous searches'.
Press Enter to activate the search.
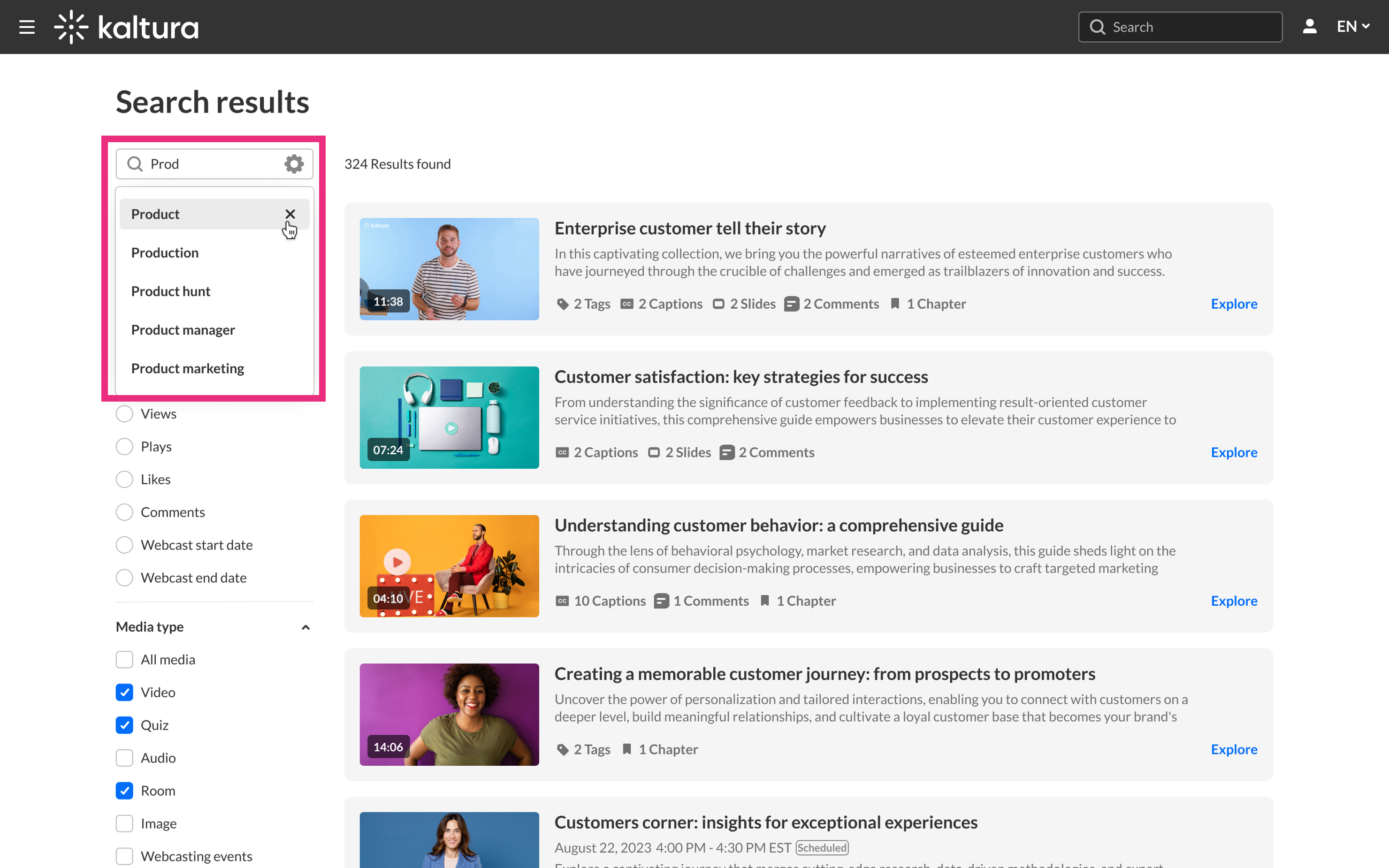
Use the gear icon to refine your search by field:
to refine your search by field:
The gear icon will not be visible unless a search term is entered.
- All fields
- Title
- Description
- Tags
- Chapters / Slides
- Captions
- Polls
- Quiz (results from quiz questions and answers)
- OCR* (Optical Character Recognition - detects and extracts text from on-screen elements such as slides, images, etc.)
- Comments
*OCR is optimized for Latin-based characters, numbers, and common symbols (e.g., @, #, $, %). While it may detect some non-Latin scripts, support is limited:
- Chinese, Japanese, Korean: Works best with printed text in standard fonts.
- Arabic, Hindi, and others: Accuracy may vary and is not explicitly supported.
To enable OCR, your admin must set up REACH on your account.

- Unlisted and Private media will not appear in global search results. By definition, these media entries remain hidden from search visibility.
- Playlists are not currently searchable in the video portal.
Filters
Filters appear on the left side of the page. If irrelevant, they are grayed out.
Sort By
You can sort results using the Sort by feature.
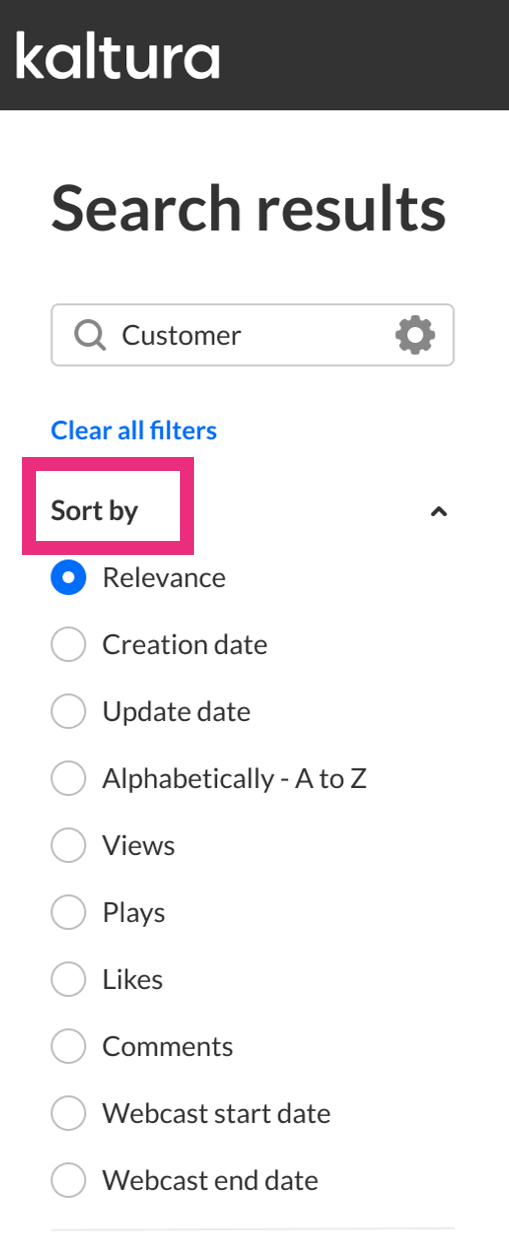
Available sorts:
- Relevance - scored according to how well search results match the query and its context
- Creation Date
- Update Date
- Alphabetically
- Views
- Plays
- Likes
- Comments
- Webcast start date
- Webcast end date
Media type
Media type filters:
Please note that the filtering options below may vary depending on what has been configured on your account.
- All media
- Video
- Quiz
- Audio
- 3D Object
- Document
- Draft
- Image
- Webcasting events
- Room
- Powtoon
- Interactive video
- Wochit
More filters
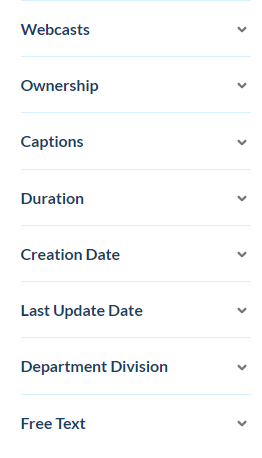
- Webcasts – All webcasts / Live Webcasts / Upcoming Webcasts / Recorded Webcasts / Archived Webcasts
- Ownership – Any Owner / Media I own / Media my group owns / Media I can edit / Media I can publish
- Captions - All captions / Available / Not available
- Duration – Any/00:00-10:00 min/10:00-30:00 min/30:00-60:00 min/Custom
- Creation Date – Any/Last 7 days/Last 30 days/Custom
- Last update date - Any date / Last 7 days / Last 30 days / custom
Expand your filtering options by configuring custom metadata.
Click Clear all filters to reset all filters and sorting back to the defaults. If no filters were used, the button will be grayed out.
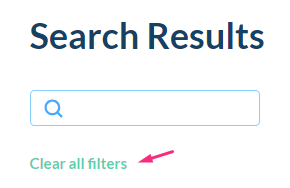
Read the results
Unlisted and Private media will not appear in global search results or within channel searches. By definition, these media entries remain hidden from search visibility.
The media results are displayed in the form of a 'card'.

The title and description (1) of the media are displayed next to the thumbnail.
On the thumbnail, a small icon indicates what type of media it is. If no icon is present, it's a video.
Keywords (2) - Keywords located in metadata fields other than the title or description. Hover over them to view details. The available metadata fields include:
- Tags – Displays keywords found in the media's tags. Clicking a tag opens the tag results page, which shows all media entries that include that tag.
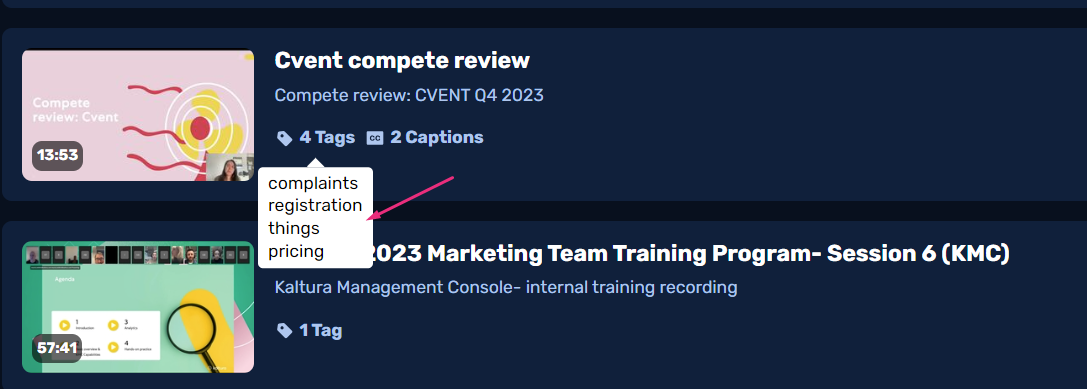
- Details – Custom fields beyond standard metadata.
- Quiz – Results from quiz questions and answers.
- Chapters, Slides, Comments, Captions - Key content elements where keywords are detected.
- OCR - Text extracted from visual elements, such as slide titles, on-screen annotations, or other visible text in the media.
Scheduled (3) is displayed for Live, VOD, Kaltura Meetings, Simulive, and Webcast entries.
Each metadata type is clickable. For example, click the media title or thumbnail to go to the media page, or click '2 Chapters' to view up to five keyword locations (click again to close). For time-based metadata, a number shows the keyword's position on the timeline; clicking it starts the video at that point.
Explore
If more than five keywords are found, the Explore link appears. Click it to open a sidebar showing all keyword locations and additional entry details, like Owner, Creation Date, and Views.
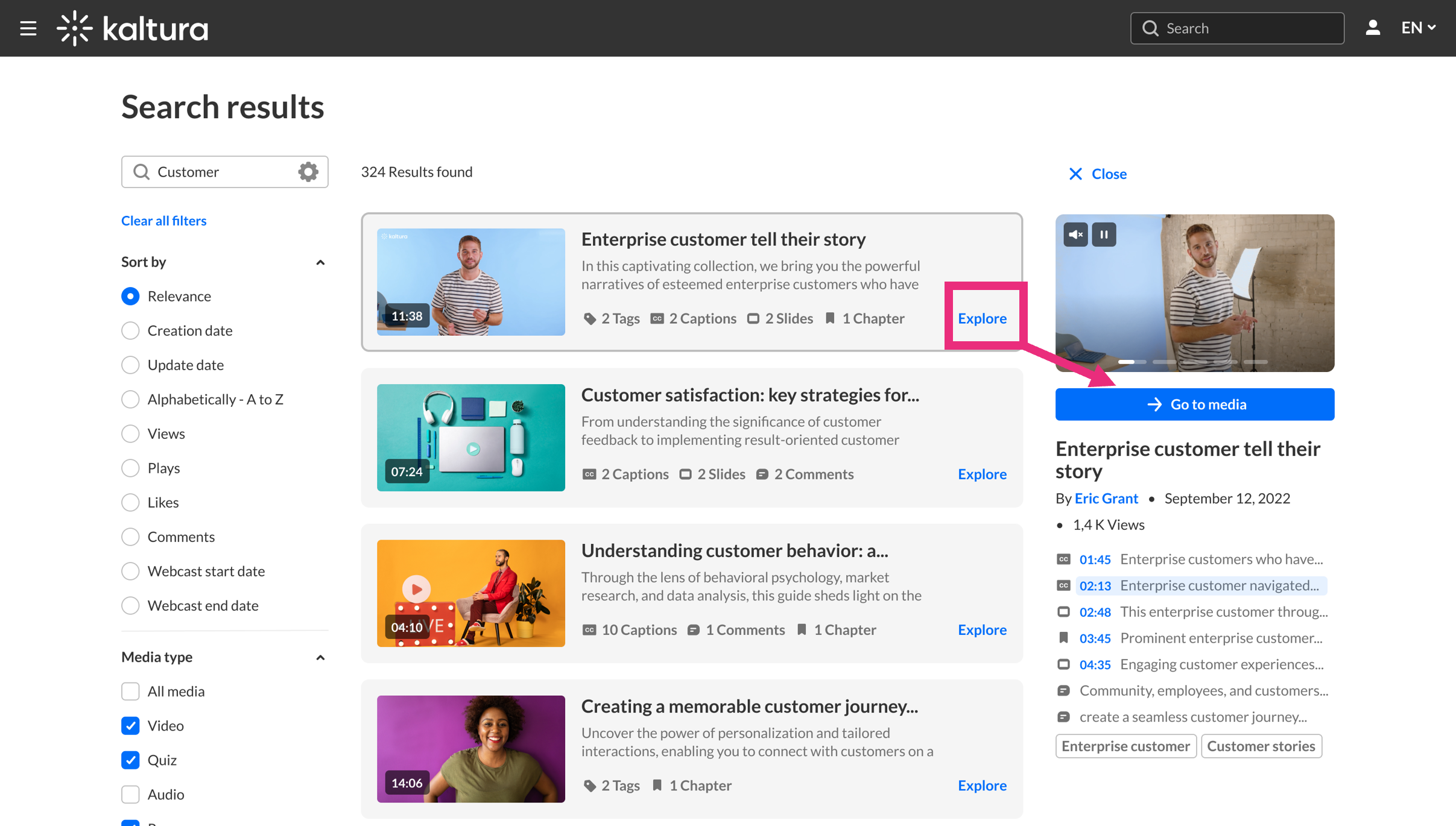
Click the Go to Media button to navigate directly to the content.
Click X Close at the top of the side bar to collapse the results.
Channel and gallery results
Channel and gallery results are displayed below the first three media results (only on the first page). If there are no channel or gallery results, you won't see those components on the page.
Unlisted and Private media will not appear in channel searches. By definition, these media entries remain hidden from search visibility.
Your administrator can choose whether to display or hide the channels / gallery results on the global search page in the Search module.
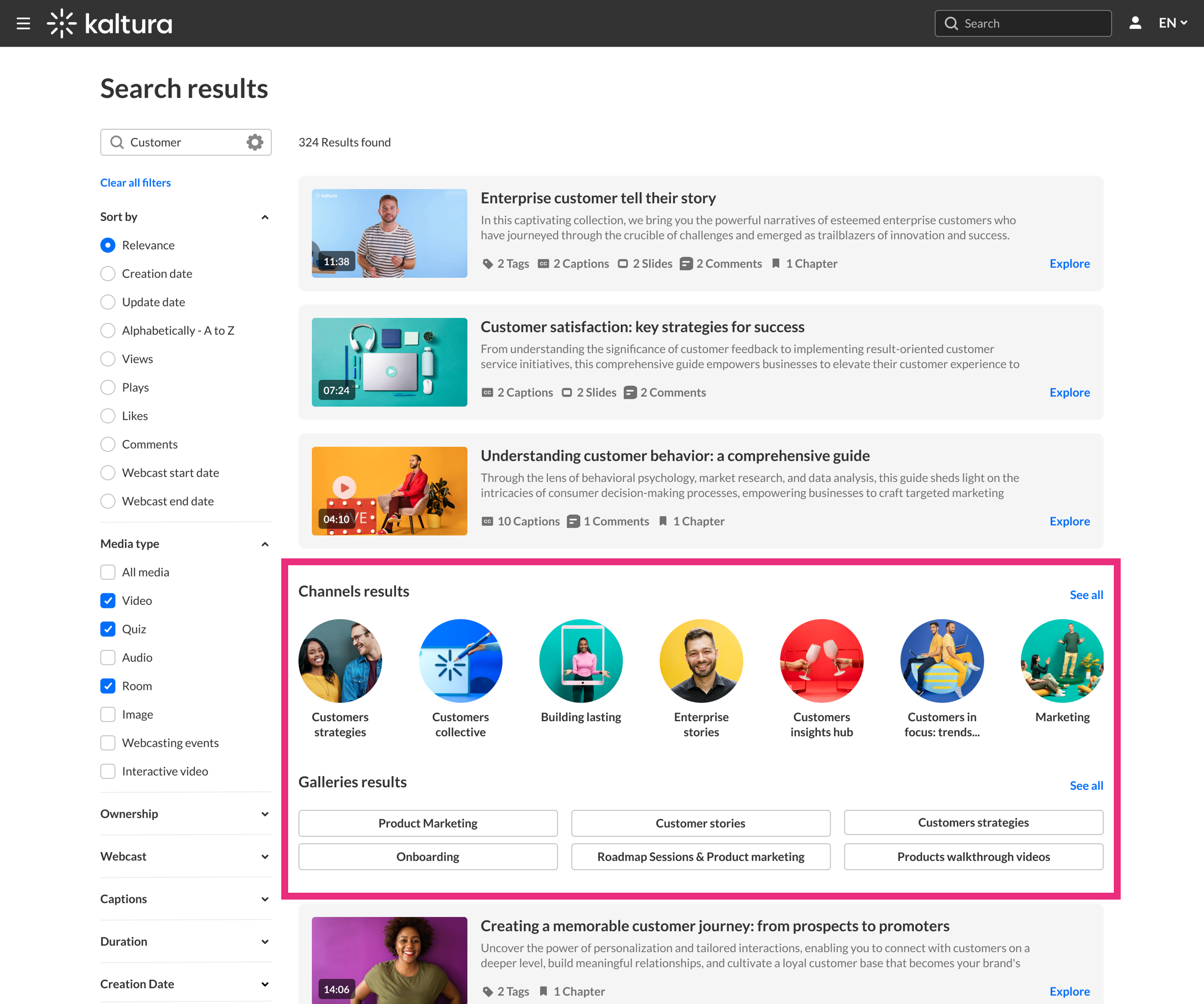
The top results are displayed. Click See All to access the Channels page or Galleries page.
If no results are returned, a No matching results found page displays, showing three of the most searched terms from the past six months.