About
Easily find what you're looking for with accurate results, and refine your search using intuitive filters. The global search function is designed to help you explore content efficiently and uncover relevant information.
The global search page is set up by your administrator through the Search module and the globalsearch feature in the Theming module.
Perform a search
1. Access the My Media page.

2. On the My Media page, enter your keyword(s) in the search field.
As you type, you will see your search history. If you hover, you'll see an 'x', which you can click to remove the search from your 'previous searches'.
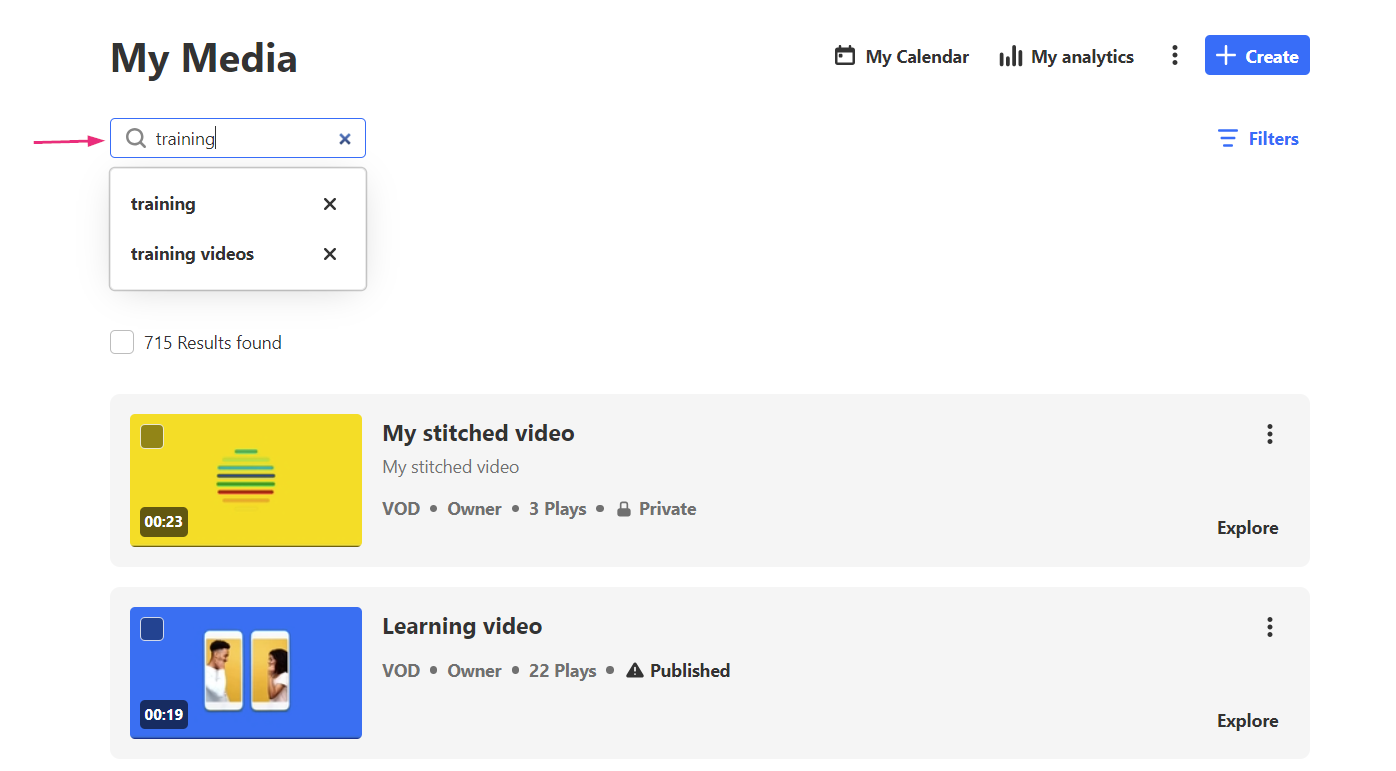
3. Press Enter on your keyboard to activate the search.
The total number of results displays at the top left of the page.

After conducting a search, you can access advanced search options for specific fields by clicking the gear icon.
The gear icon will not be visible unless a search term is entered.

The gear icon opens a drop-down menu with filters allowing you to search for the term in one of these specific fields:
- All fields
- Name
- Description
- Tags
- Chapters / Slides
- Captions
- Quiz (results from quiz questions and answers)
- OCR (Optical Character Recognition - detects and extracts text from on-screen elements such as slides, images, etc.)
- Comments
Please note Playlists are not currently searchable.
Filters
Click Filters at the top right of the page to display a list of filters.

Use the filters to filter, sort, and adjust your search. If a filter is not relevant, it will be grayed out.

Sort By
You can sort results using the Sort by feature.

Available sorts:
- Relevance - scored according to how well search results match the query and its context
- Creation Date
- Update Date
- Alphabetically
- Views
- Plays
- Likes
- Comments
- Scheduling
Media type

Media type filters:
Please note that the filtering options below may vary depending on what has been configured on your account.
- All media
- Video
- Quiz
- Audio
- Document
- Draft
- Image
- Live events
- Room
- Interactive video
More filters

- Publish status – All statuses / Private / Published / Pending / Rejected
- Scheduling - All availabilities / Future scheduling / Available now / Past scheduling
- Ownership – Any Owner / Media I or my group owns / Media my group owns / Media I can edit / Media I can view / Media I can publish
- Captions - All captions / Available / Not available
- Duration – Any duration / 00:00-10:00 min / 10:00-30:00 min / 30:00-60:00 min / Custom
- Creation Date – Any date / Last 7 days / Last 30 days / Custom
- Last update date - Any date / Last 7 days / Last 30 days / custom
Expand your filtering options by configuring custom metadata.
Click Clear all filters to reset all filters and sorting back to the defaults. If no filters were used, the button will be grayed out.

Explore
Click Explore to view additional information about the entry, such as Owner, Creation date, Views and Likes. Click Go to Media to navigate directly to the entry. Click X Close at the top of the side bar to collapse the results.


