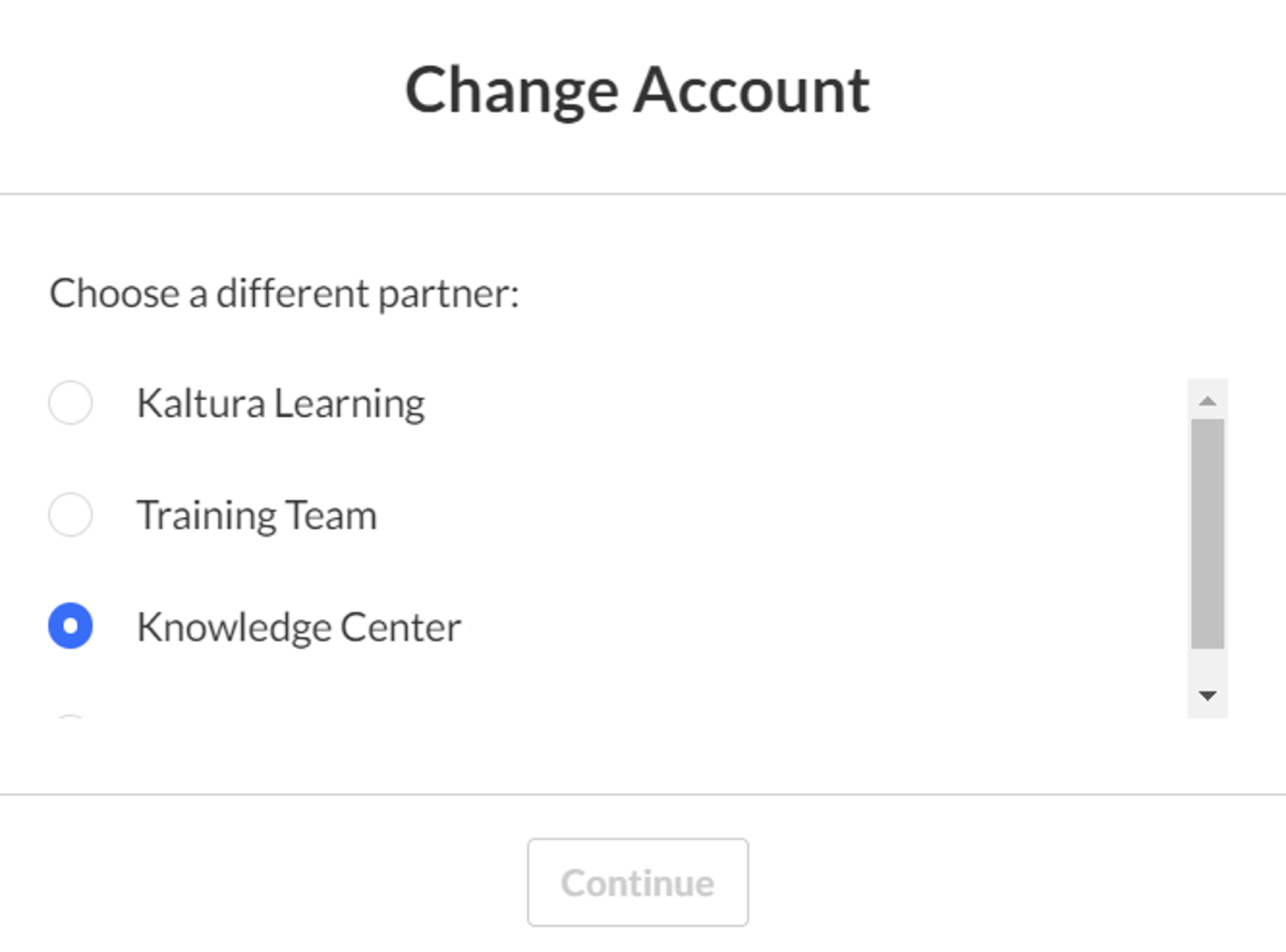After you are added as a user to the Kaltura Management Console (KMC), you may use your appropriate credentials to login.
If you don't have an account, click Sign up on the Login screen for a free trial of the KMC.
Application log in
- Access the KMC URL. The Login screen displays.
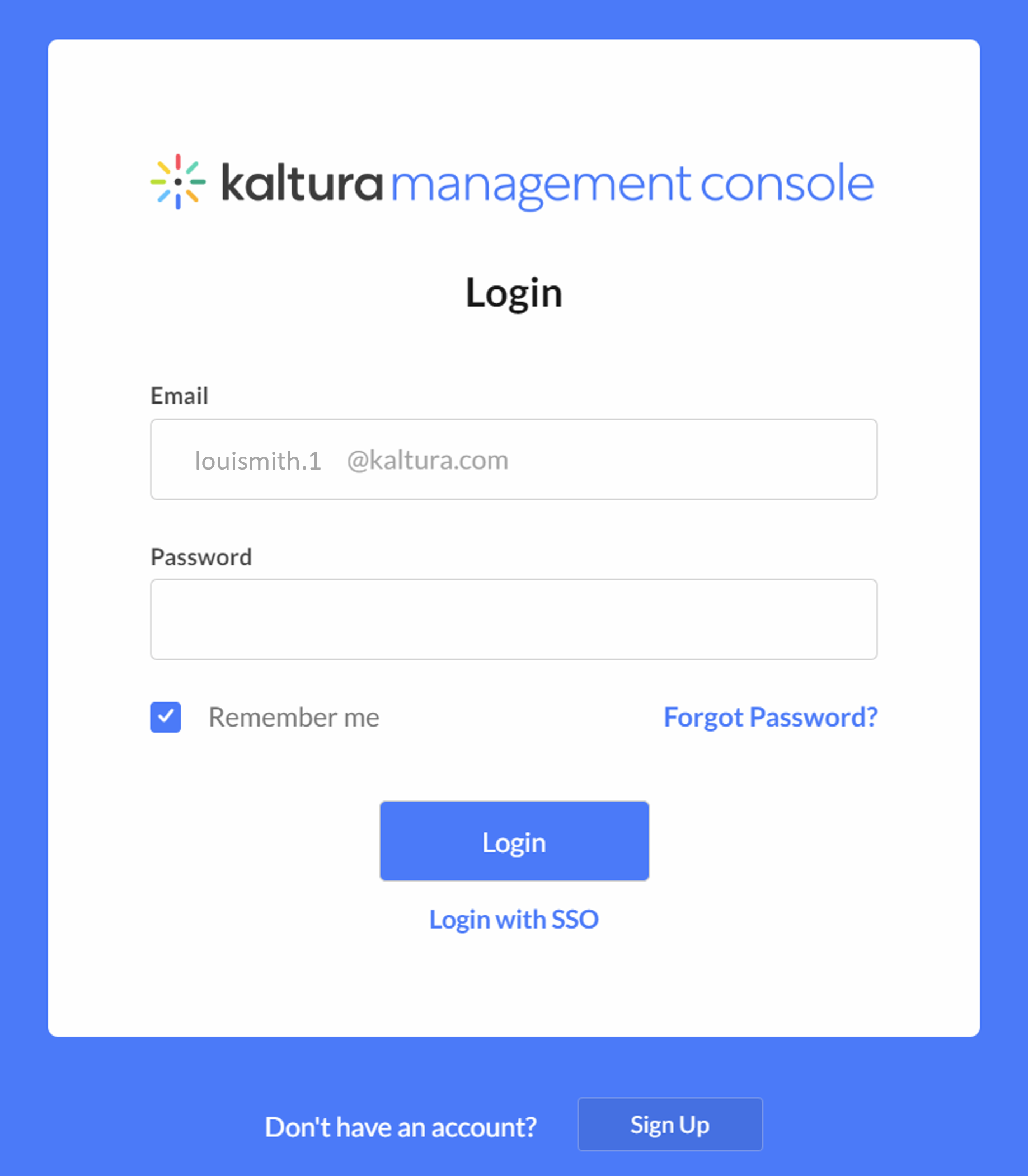
- Type the Email and Password you received in the Kaltura Registration Confirmation email.
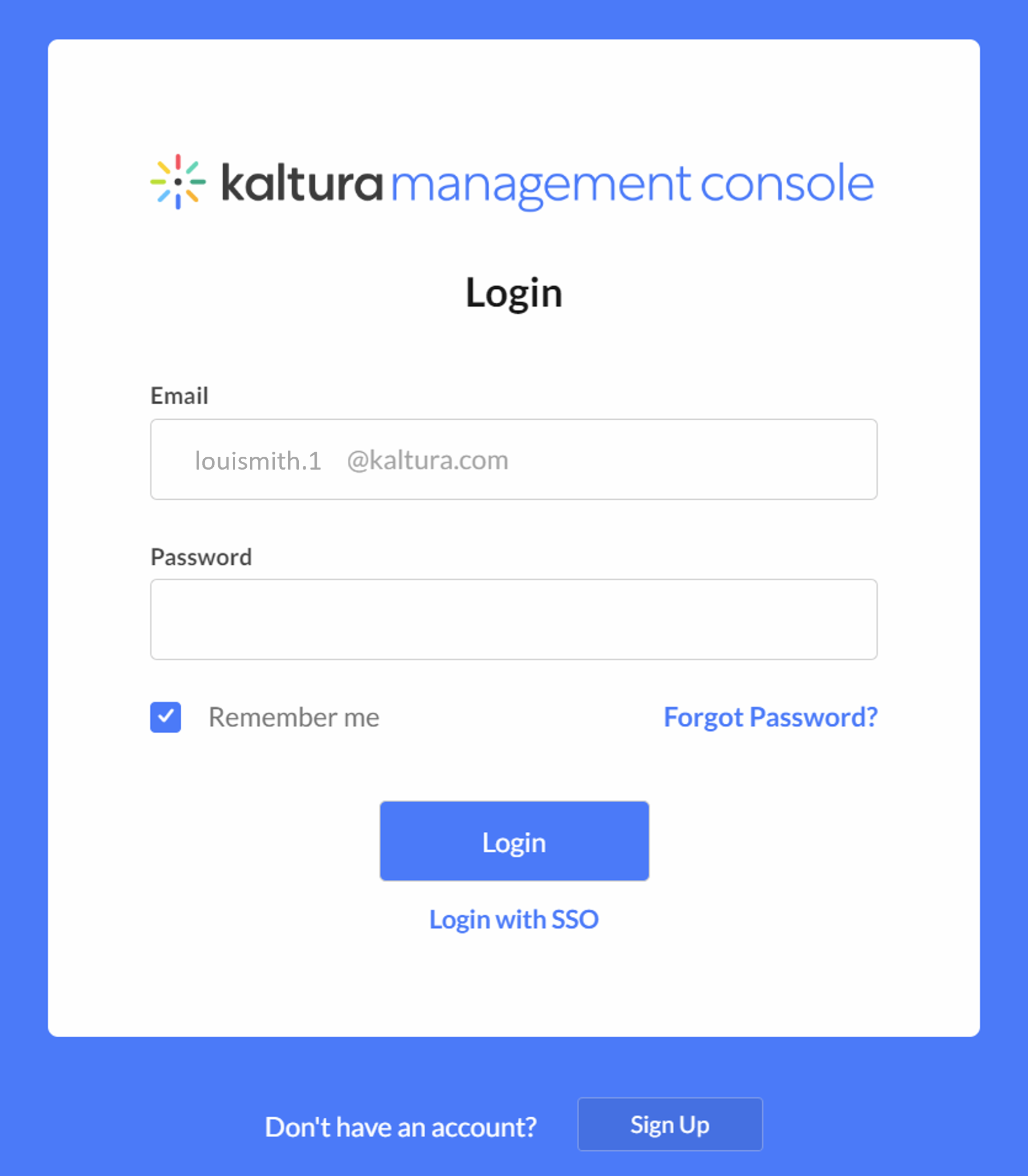
- Click Login.
The KMC displays with the Content tab > Entries page open by default. See our article The Content Menu to learn more about the content menu.
Depending on your user role, you will get to the first screen you are permitted to view. You can learn more about roles in our article Administration pages.

Forgot Password
- Click Forgot password? on the Login screen. The Forgot Password screen displays.
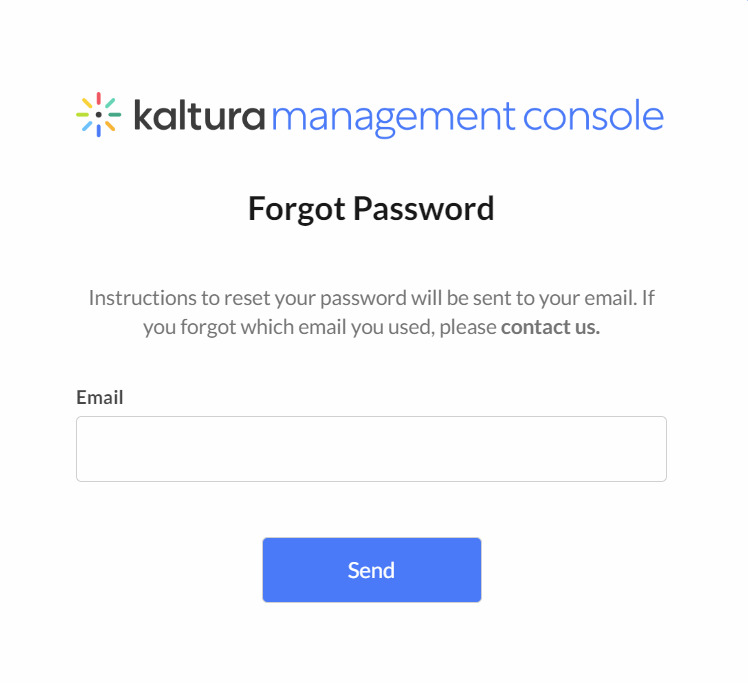
- Type your email in the Email field.
- Click Send. Instructions on logging in will be emailed to you.
Single sign-on (SSO) login
Note: Authentication through your IdP is required before you may access the KMC. If you haven't authenticated before beginning the process of logging into the KMC, you will be asked to do so. Steps to complete the authentication may include entering a username and password, sending a "push" notification to obtain an authentication code, etc.
The information you are asked to provide during the login process depends on how your account is configured. See the following administrative articles regarding account configuration using Auth Broker:
Create and manage SAML profiles
- Access the KMC URL. The Login screen displays.
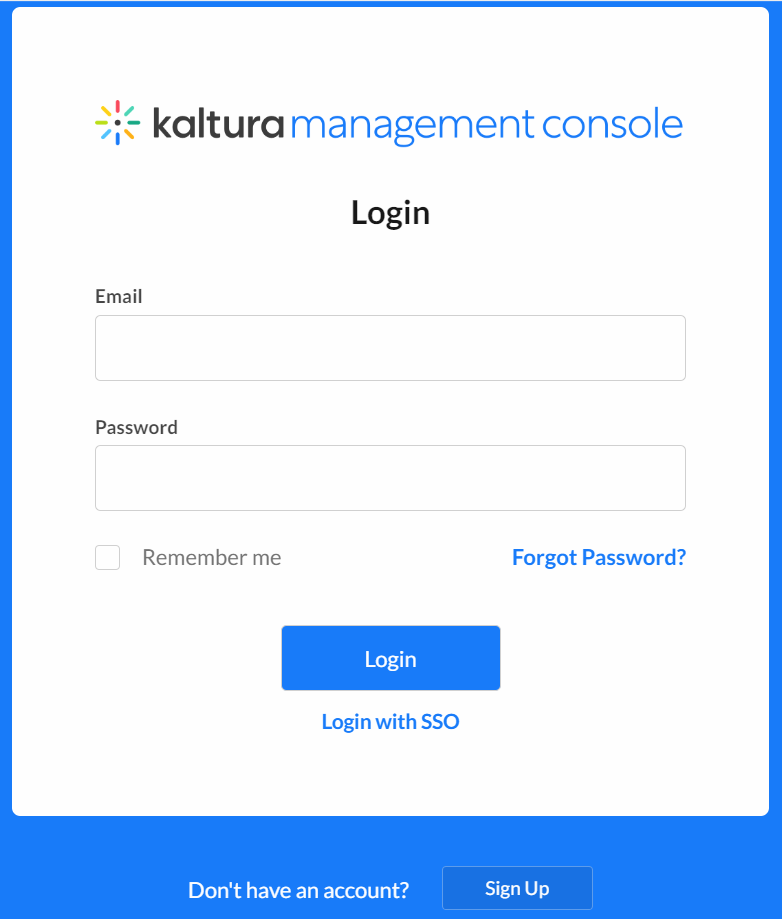
- Click Login with SSO. The Single sign on (SSO) login screen displays.
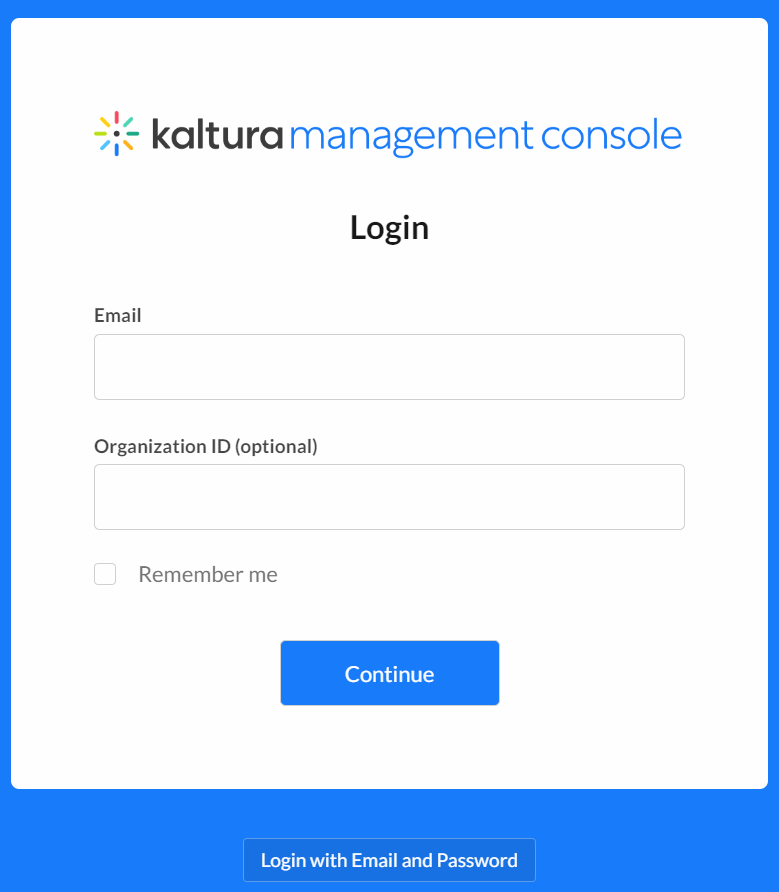
- Type your work email in the Email field.
- An Organization ID lets users indicate which KMC account they would like to enter in organizations that have more than one KMC account. If you have been provided an Organization ID for login, type it in the Organization ID (optional) field.
Organization ID is only optional if your company does not require one for login. If you do not enter an Organization ID when your company requires one for login, you will be prompted to enter an Organization ID before proceeding with the login process.
- Check Remember me if you would like for the application to save your credentials.
- Click Continue. If multiple authentication profiles exist on this account, the login screen expands to display an additional field called Select authentication profile.
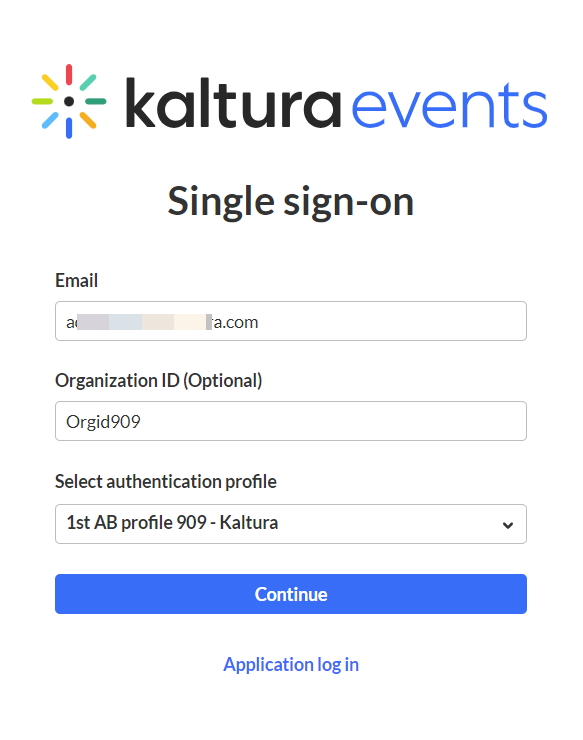
- Select your authentication profile from the pull-down menu.
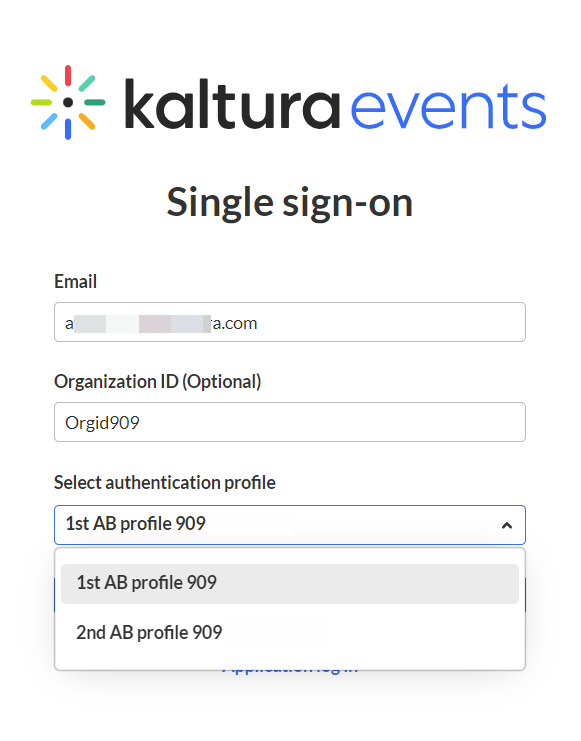
- Click Continue. The KMC displays with the Content tab > Entries page open by default. See our article The Content Menu to learn more about the content menu.
The KMC displays with the Content tab > Entries page open by default. See our article The Content Menu to learn more about the content menu.
Depending on your user role, you will get to the first screen you are permitted to view. You can learn more about roles in our article Administration pages.

Personal preferences
Use the personal preferences menu to log in or out, change account, or change language and date format.
Change account
- Open the personal preferences drop-down menu.

- Click Change Account.
 The Change Account window displays.
The Change Account window displays.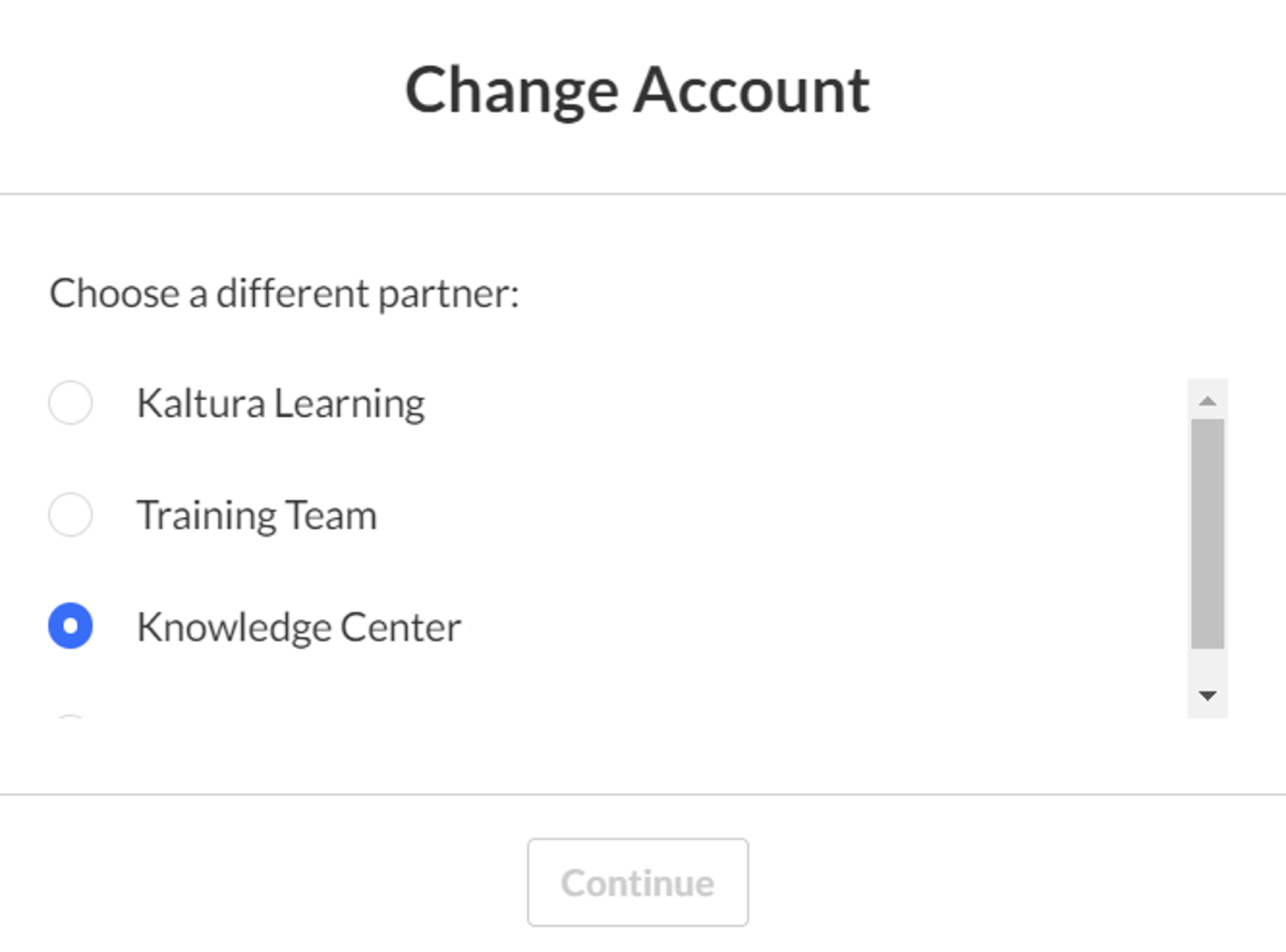
- Select a different account.
- Click Continue.
Change the date format
- Open the personal preferences drop-down menu.
- Select a date preference.

Change the KMC interface language
- Open the personal preferences drop-down menu.
- Select a language.

- The selected language is saved on the local machine cache and is loaded the subsequent time the application opens.
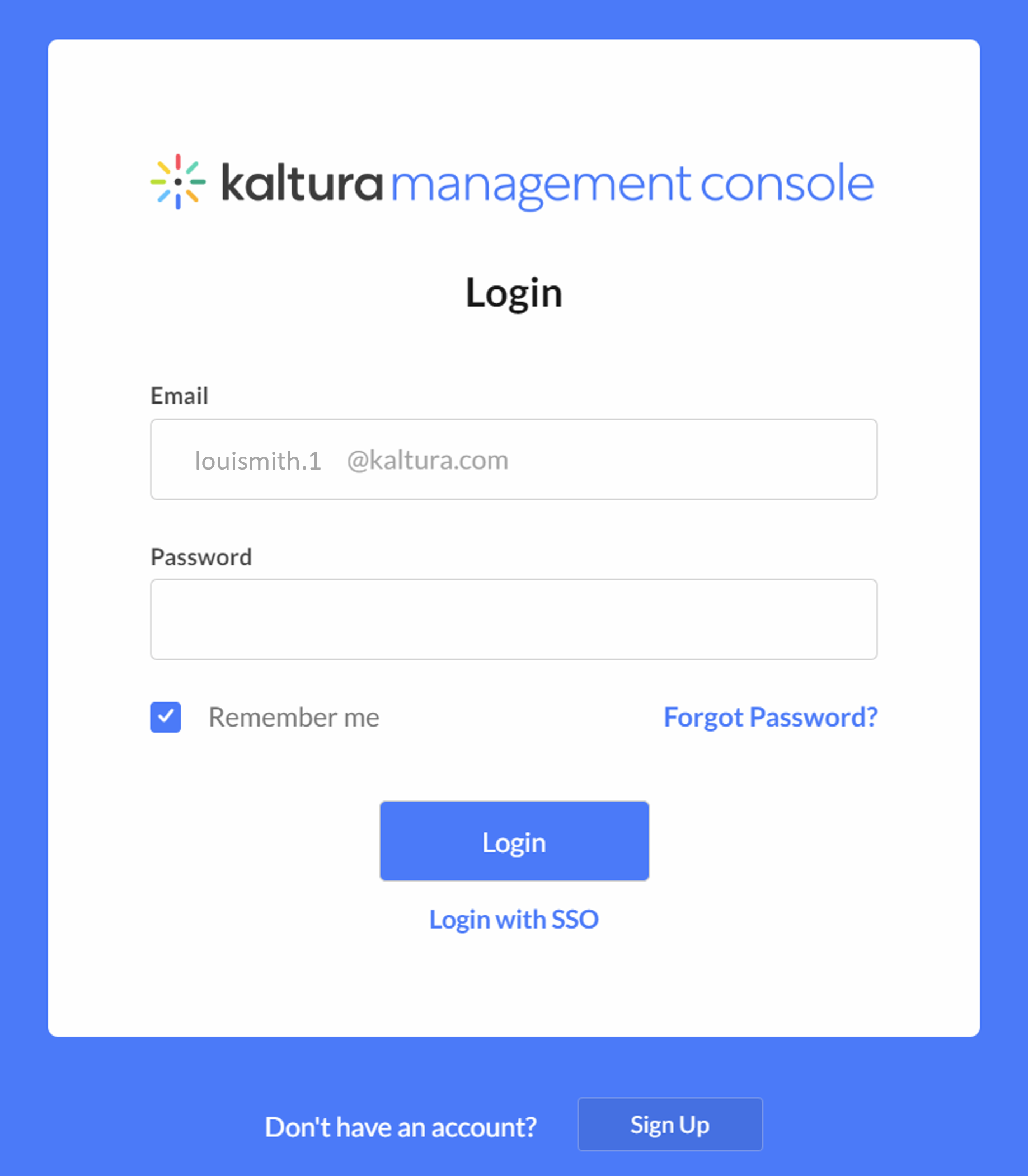
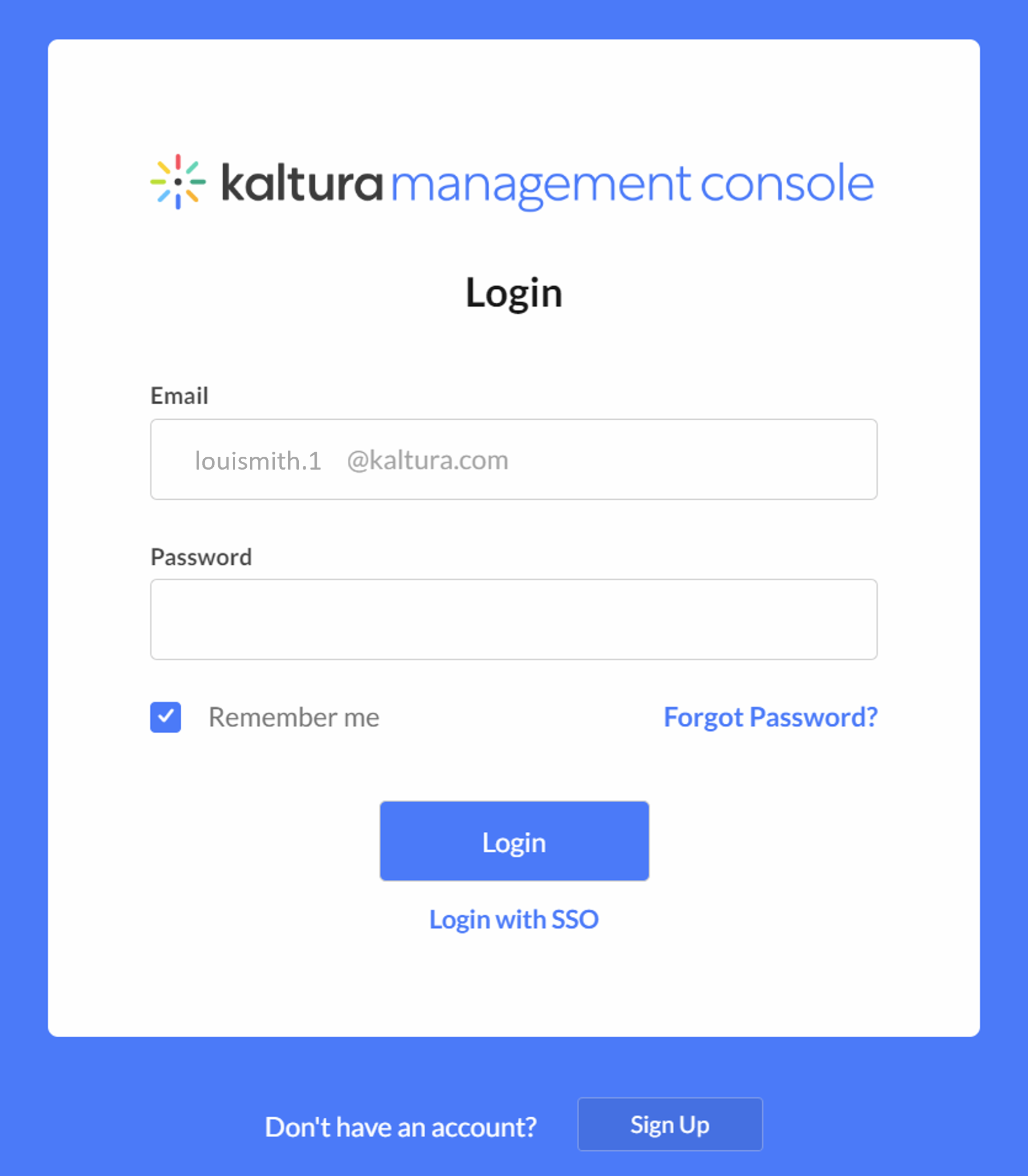
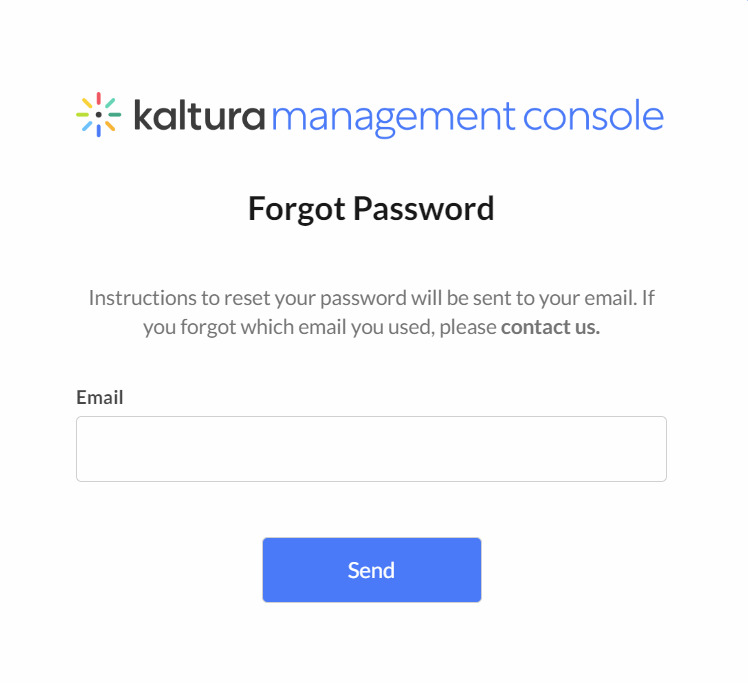
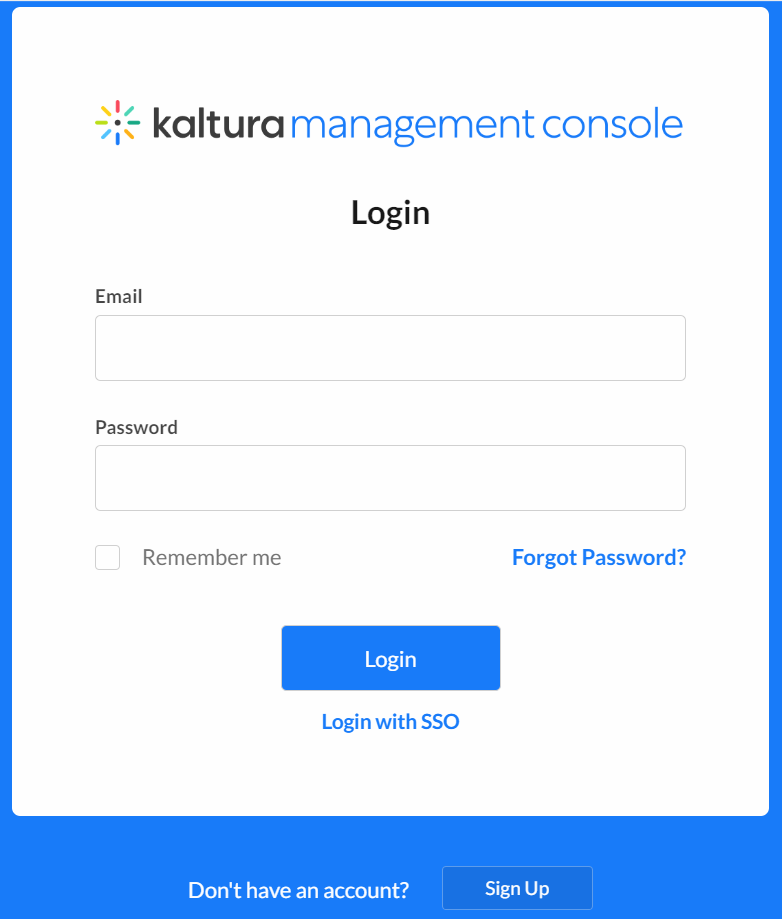
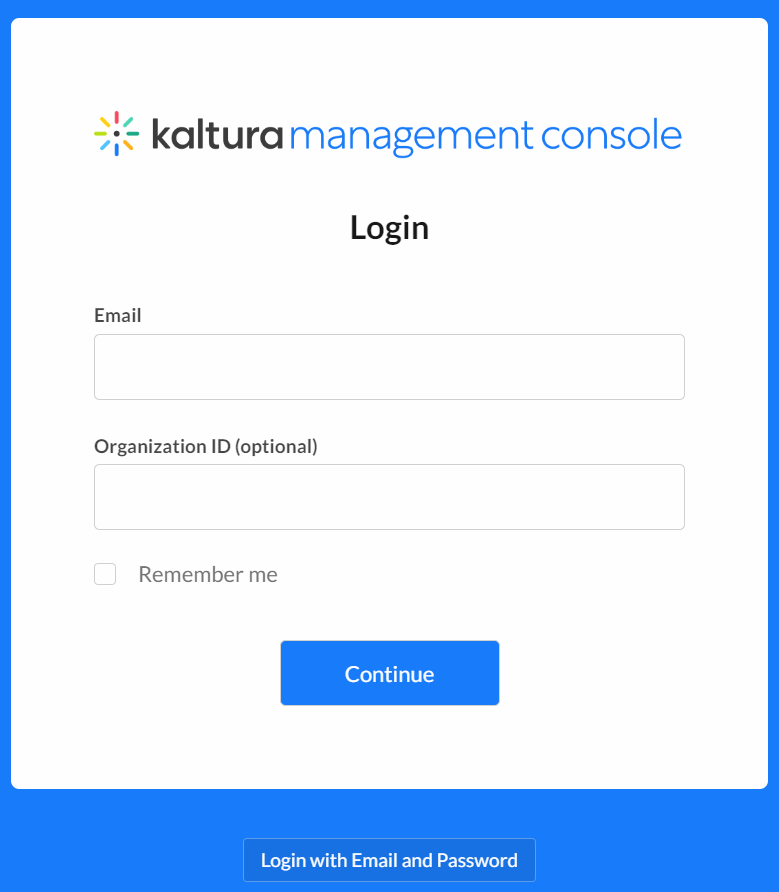
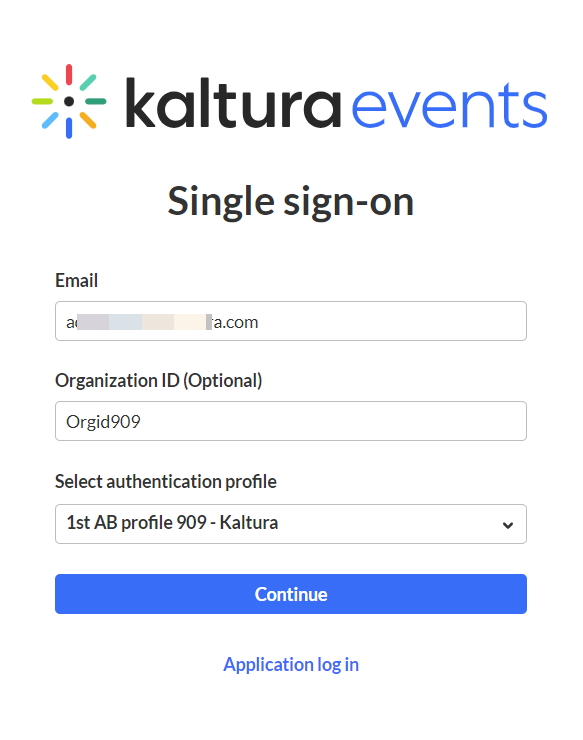
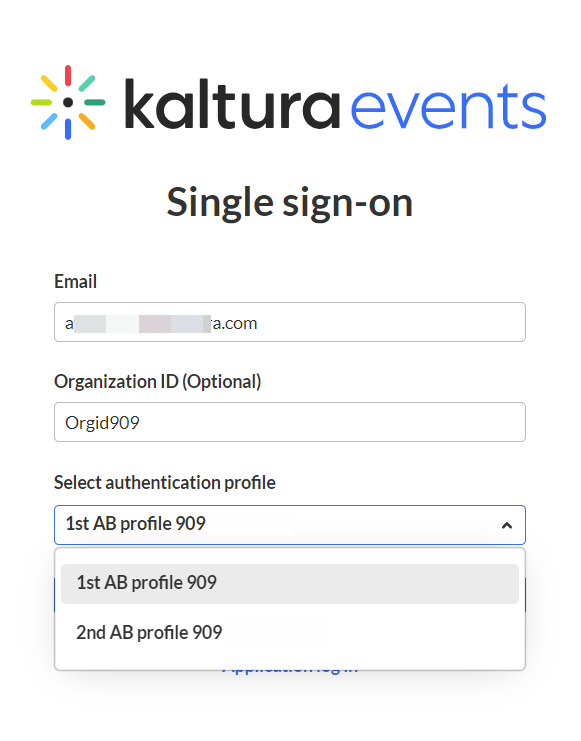

 The Change Account window displays.
The Change Account window displays.