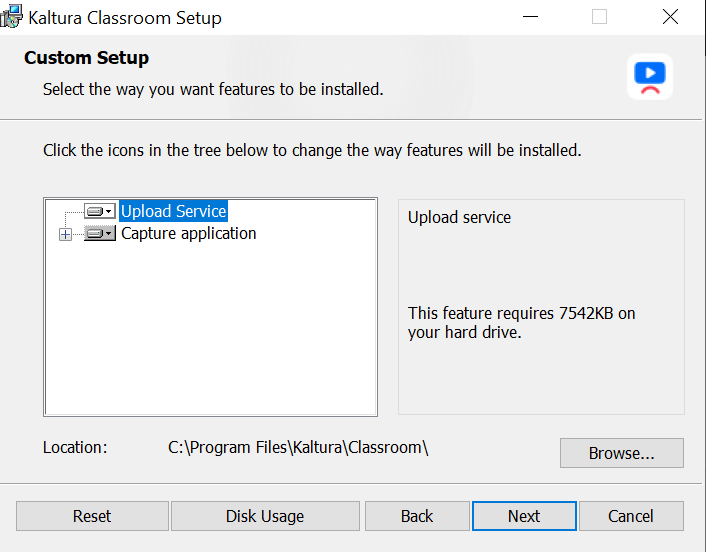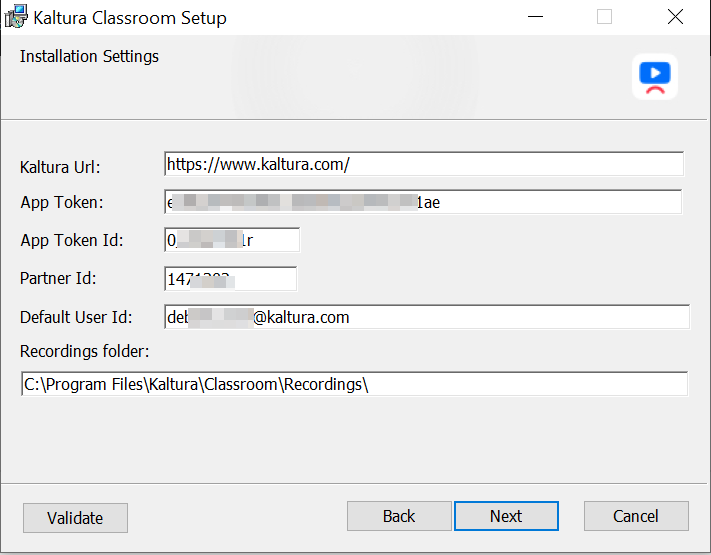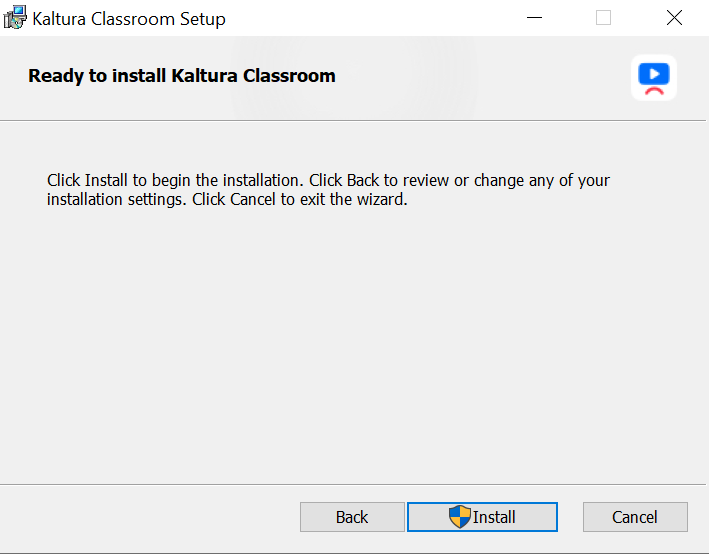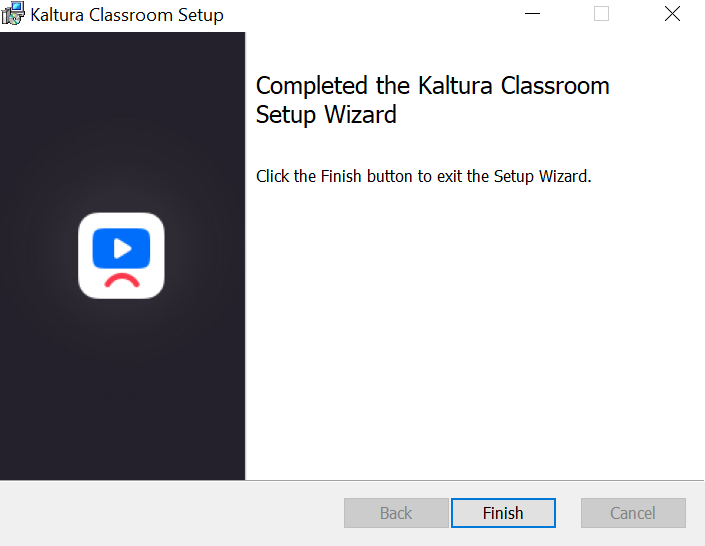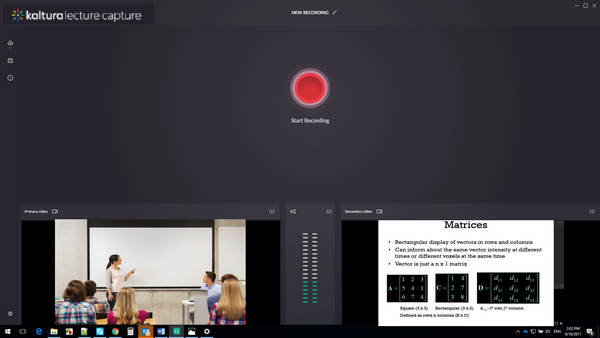Lecture Capture includes two applications:
- Kaltura Classroom Application - for the classroom recording
- Upload Service - that runs in the background and uploads your recorded videos to Kaltura.
This guide explains how to install both applications.
Prerequisites
- Kaltura V2 Player version 2.55 and later
- The Recscheduling module must be enabled in MediaSpace/KAF to schedule events. See the Kaltura Scheduling Administrator's Guide for additional information.
Running the Kaltura Classroom Installer
To run the Kaltura Classroom Installer
- Download the Kaltura Classroom application using the link provided by your Kaltura representative.
- Double click on KalturaClassroom_NNN.msi file.
- Click “Next” on the Welcome Screen.
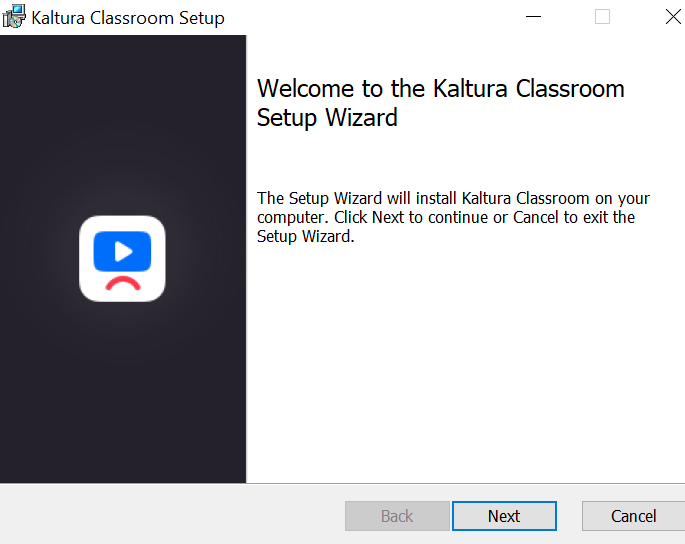 (Optional) On the “Custom Setup” screen, right click to set the Authentication Settings.
(Optional) On the “Custom Setup” screen, right click to set the Authentication Settings.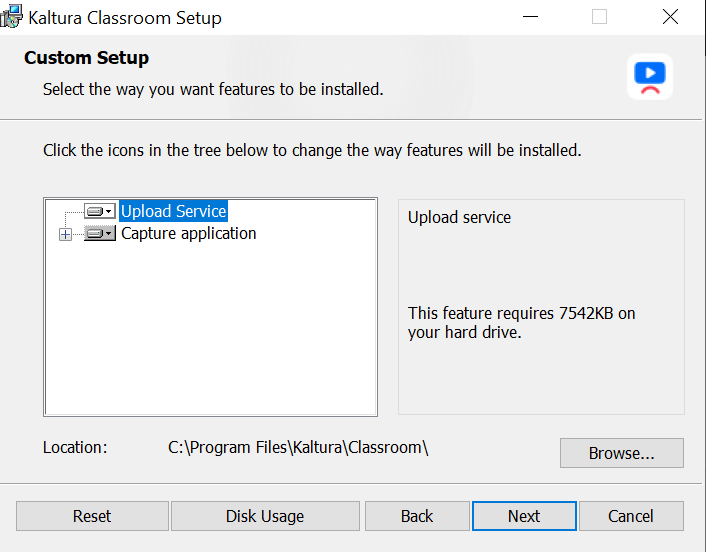
- (Optional) Check the disk usage required for each feature, click “Disk Usage”.
- Click Next.
- On the “Settings” screen, fill in the following fields that are provided by your Kaltura representative.
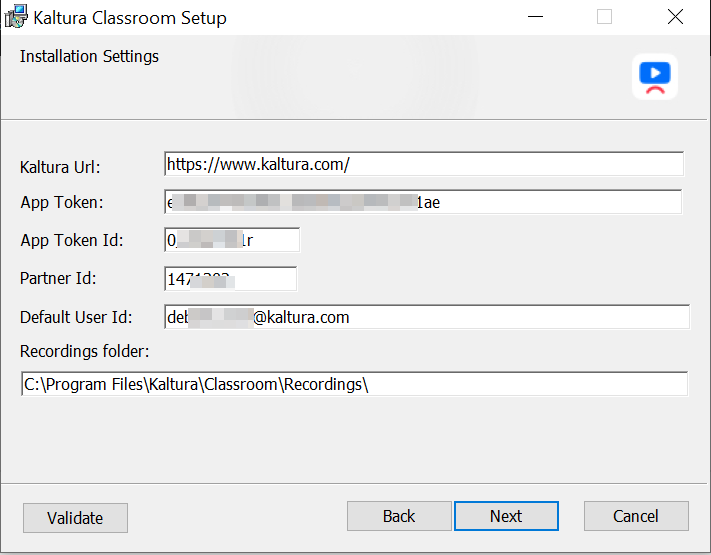
App Token – enables secure upload to Kaltura
App Token ID – enables secure upload to Kaltura
Partner ID – Your Kaltura Partner ID
Default User Id–The ID that is used to set the owner of the recording, if an owner is not assigned. (Optional - only when Authentication is enabled) Enter the Authentication URL. The format should be:
https://<your_KMSportal_URL>/classroomcapture/index/user-details
A Sign in window is displayed on the homepage when you enter the application.- (Optional) If you want to change the location of your stored recordings, enter the new location in the “Recordings Folder” field.
- (Optional) Click Validate to ensure that all your settings are valid.
- Click “Next” and then click "Install" to begin the installation.
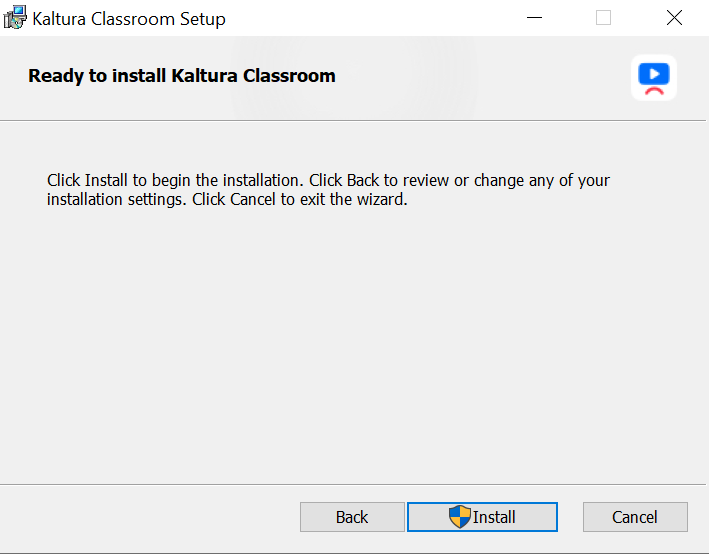
- Click “Finish” on the final screen to complete.
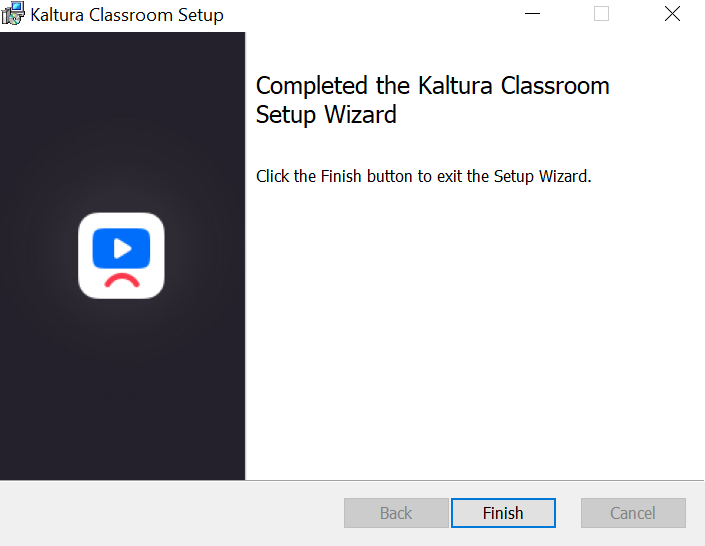
The Kaltura Classroom software is installed.
Verify that Kaltura Classroom is Installed
To verify the Kaltura Classroom installation
- Double click on the Kaltura Classroom Application icon on your desktop.
The Kaltura Classroom Homepage is displayed.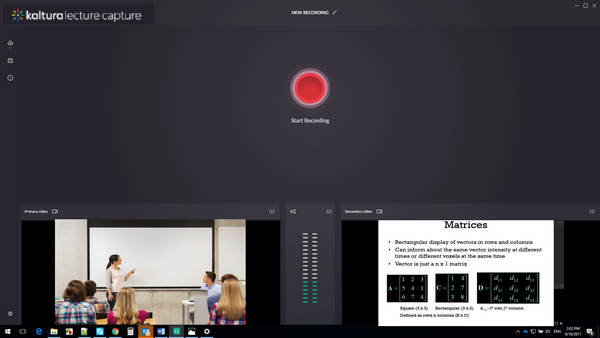
That’s it- You can start recording.
See the Kaltura Lecture Capture User Guide for information on how to start recording.
To disable Kaltura Classroom from launching on startup
1. Launch the Task Manager by right-clicking on the Toolbar.
2. Under Startup, right click on the Kaltura Classroom and click Disable.
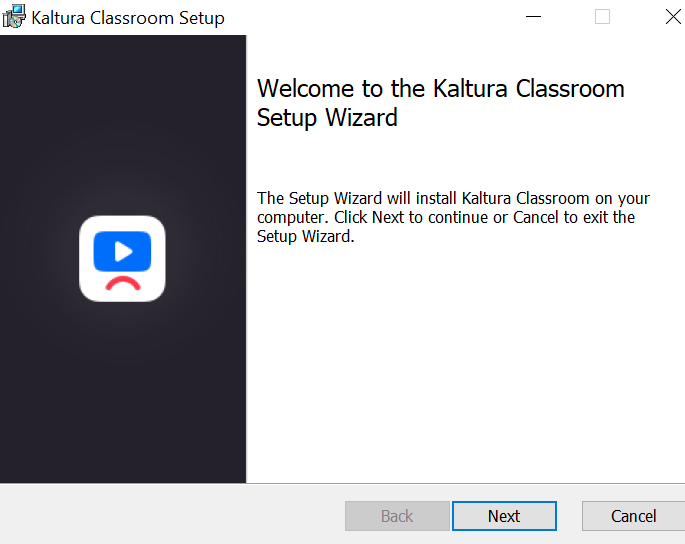 (Optional) On the “Custom Setup” screen, right click to set the Authentication Settings.
(Optional) On the “Custom Setup” screen, right click to set the Authentication Settings.