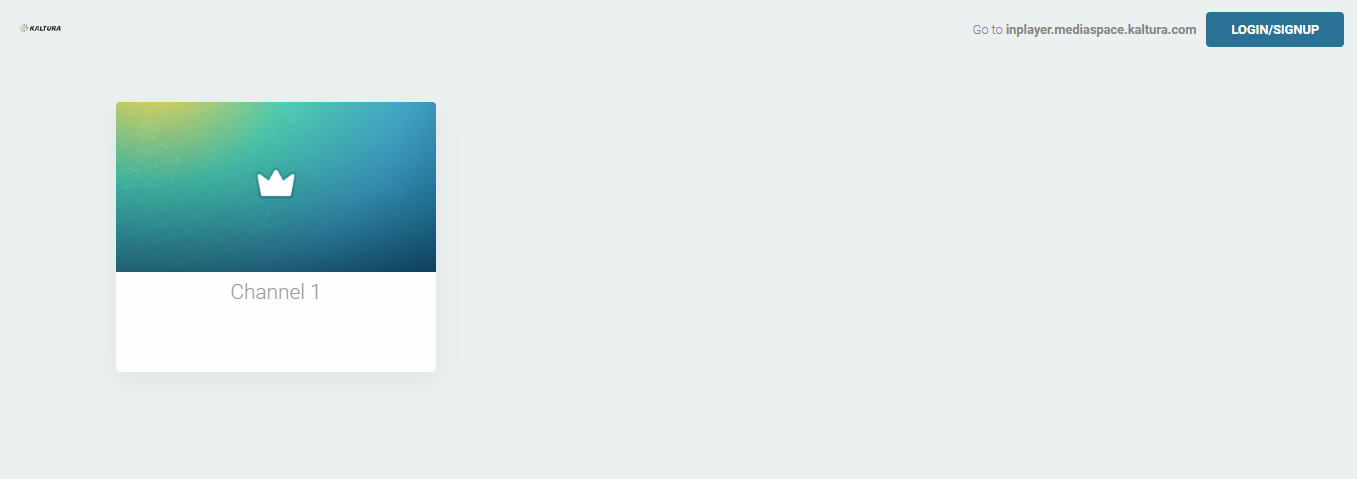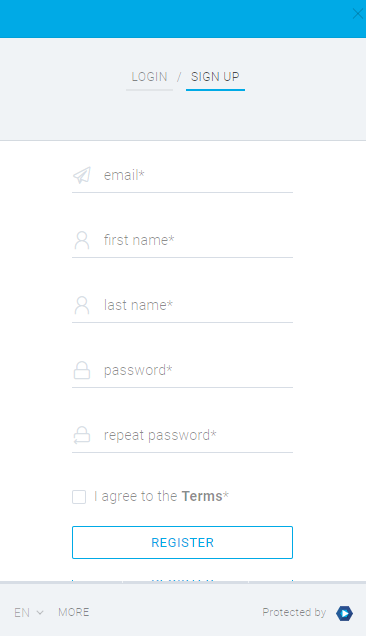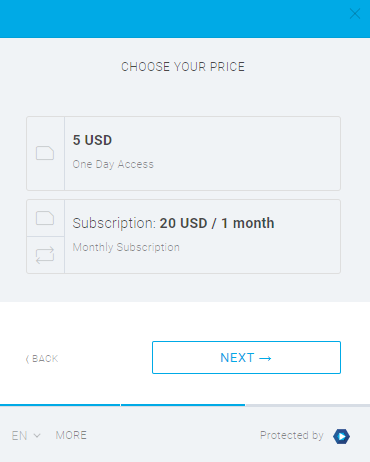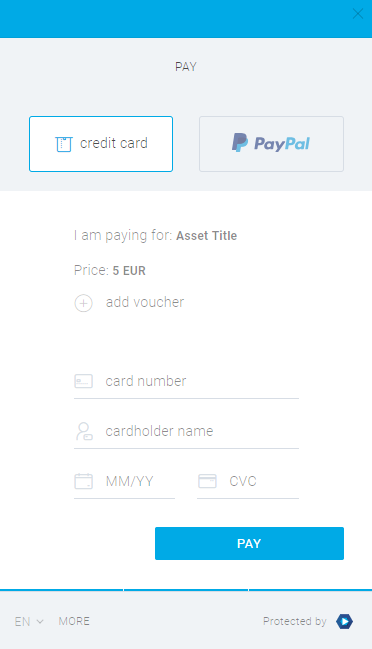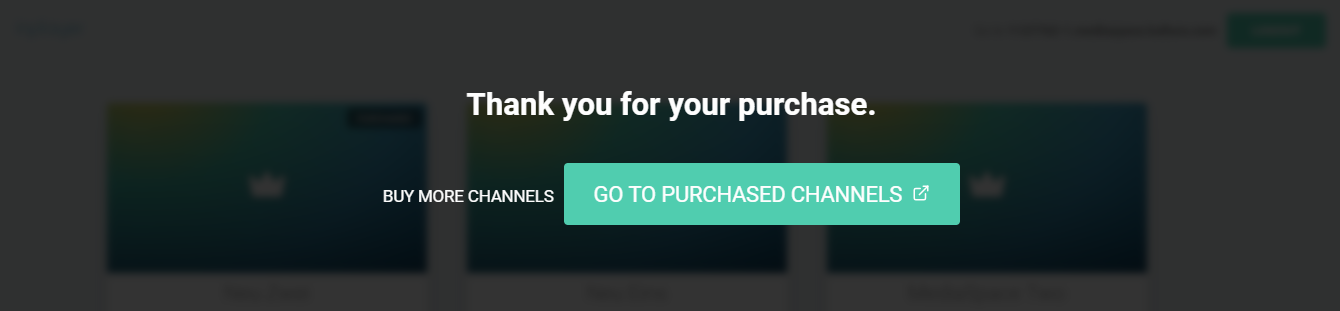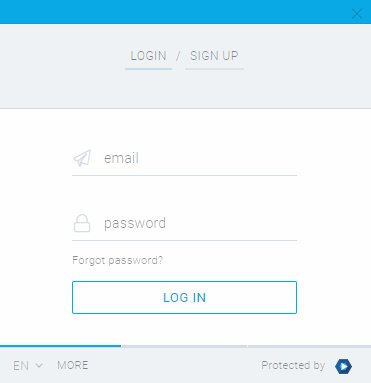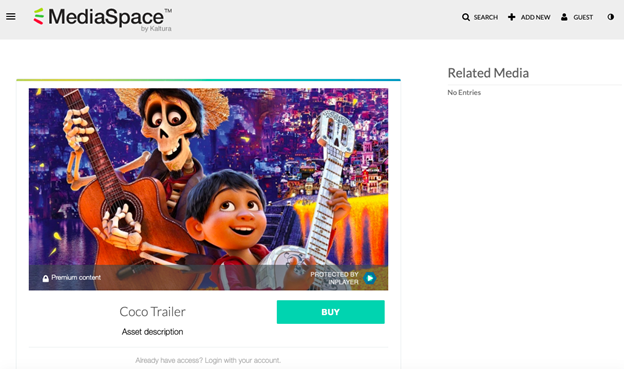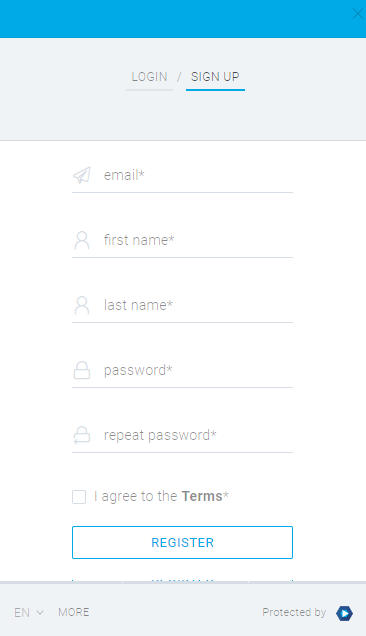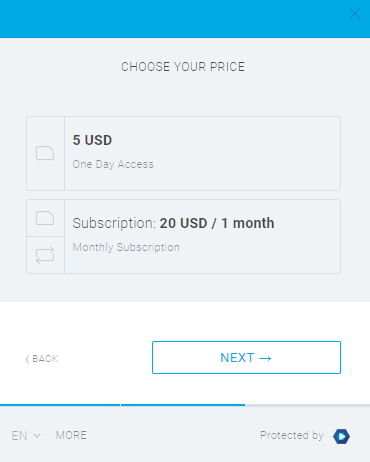This article is intended for end-users who want to:
- Buy Channels, Purchase Assets, or Login to a Previously Purchased Channel
- Buy Videos or Login to a Previously Purchased Video
Buy Channels, Purchase Assets, or Login to a Previously Purchased Channel
To buy a channel and purchase assets
- Navigate to your MediaSpace portal.
- Click on the tab where the assets are embedded. In the example below, the tab is named "Buy Channels".

The available asset(s) display.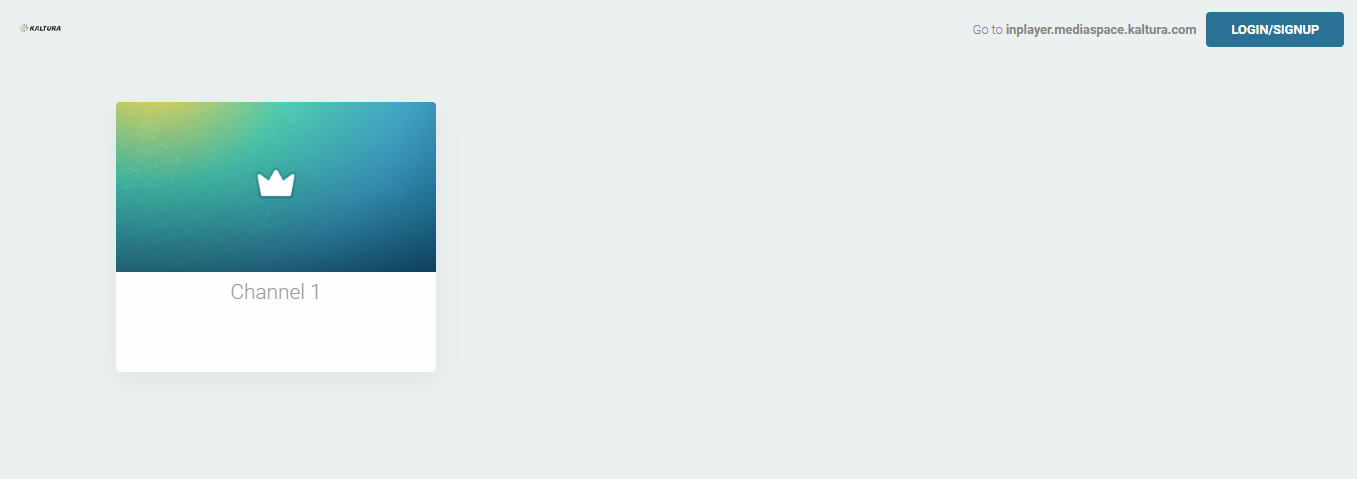
- Click on the asset you wish to purchase. The paywall displays.
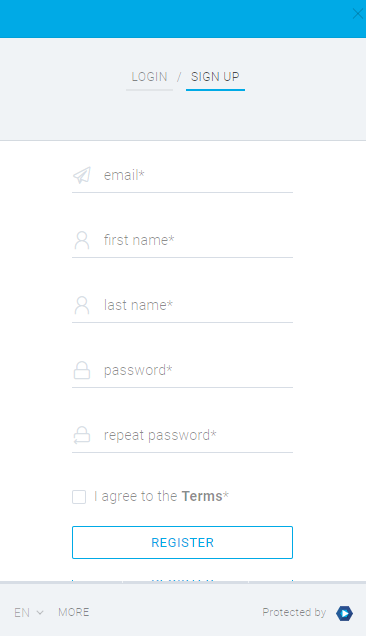
- Click SIGN UP, type the required registration information, click the check box to agree to the Terms, and click REGISTER. Choose Your Price screen displays.
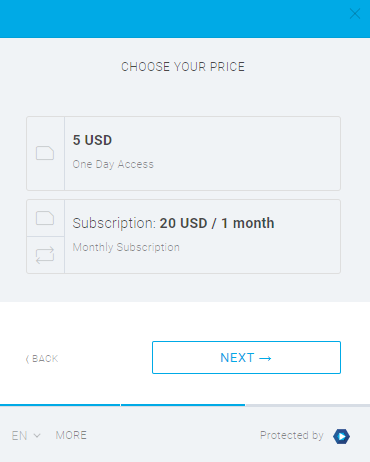
- Click the check box next to one of the available price options for that asset and click NEXT. The Final Payment screen displays.
Please note that if only one price option is available for the asset, instead of the Choose Your Price screen displaying, you are immediately forwarded to the Final Payment screen.
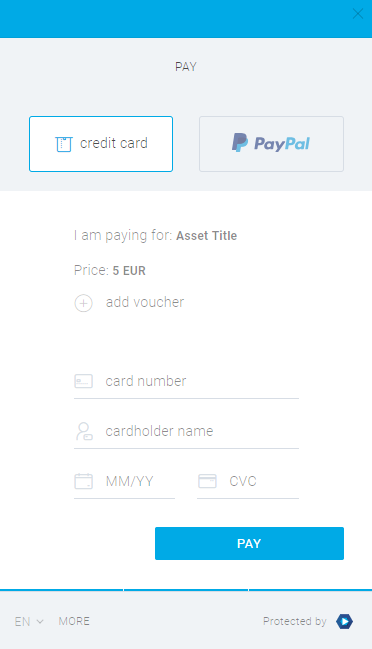
- Enter your credit card or PayPal information and click PAY.
A message displays thanking you for your purchase and providing additional options.
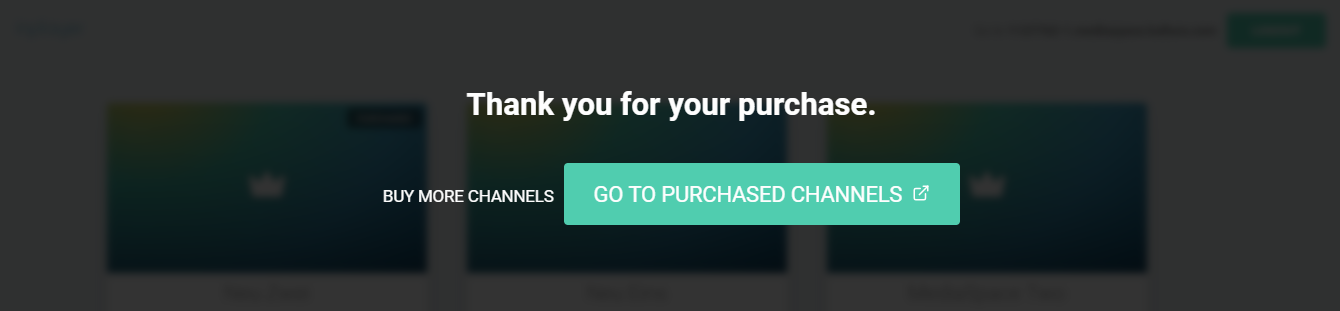
Click BUY MORE CHANNELS to remain in the InPlayer app and purchase more channels.
Click GO TO PURCHASED CHANNELS to be redirected to MediaSpace. If a referrer URL is collected when the user arrives on the InPlayer page, the user is redirected back to that URL (i.e., a specific channel), otherwise, the user is returned to the MediaSpace home page.
To login to a previously purchased channel
- Navigate to the tab where you have embedded your assets, click on the asset you purchased, and click LOGIN.
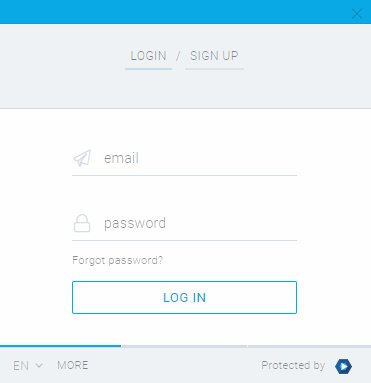
- Type your email and password, then click LOG IN. You are forwarded to your list of purchased channels.
Buy Videos or Login to a Previously Purchased Video
The following users are not required to pay in order to watch monetized content: content owners, co-viewers, co-publishers, and co-editors.
To buy a video
- Navigate to a MediaSpace video that is protected with the InPlayer Paywall.
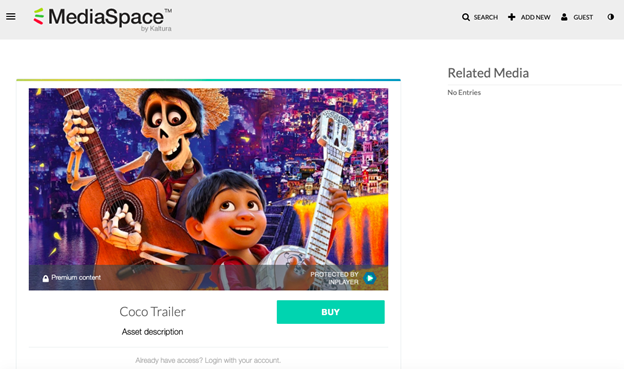
- Click on the thumbnail. The Paywall displays.
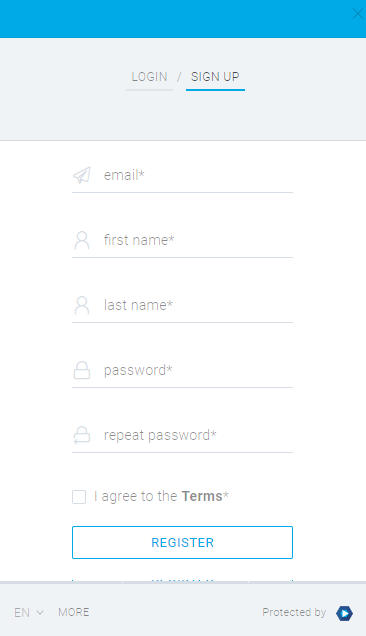
- Click SIGN UP, type the required registration information, click the check box to agree to the Terms, and click REGISTER. The Choose Your Price screen displays.
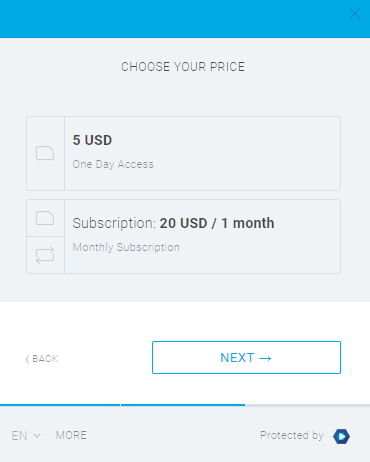
- Click the check box next to one of the available price options for that asset and click NEXT. The Final Payment screen displays.
Please note that if only one price option is available for the asset, instead of the Choose Your Price screen displaying, you are immediately forwarded to the Final Payment screen.
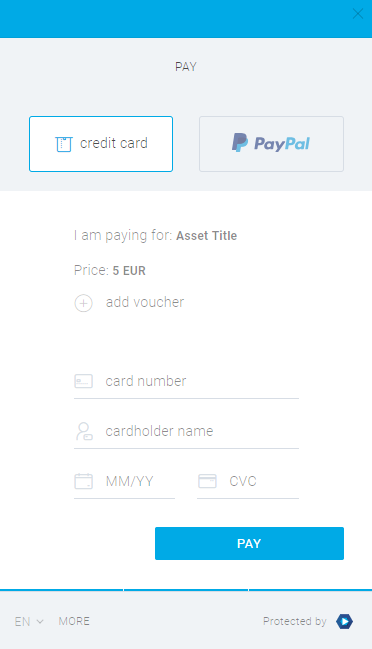
- Enter your credit card or PayPal information and click PAY. Once the transaction is approved, the video is displayed.
To login to a previously purchased video
Navigate to the MediaSpace video that you previously purchased. Your session is valid for 30 days after you purchase the video. If you attempt to access the video while your session is still valid, the video is displayed. If you attempt to access the video after your session has expired, the Login screen displays and you are asked to log in.
- Click LOGIN.
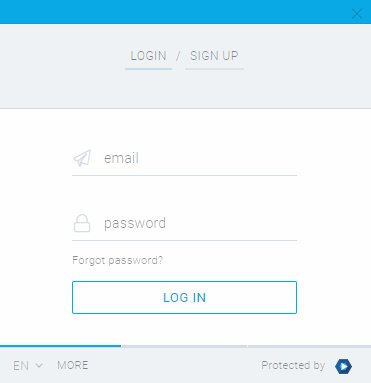
- Type your email and password, then click LOG IN. The video is displayed.