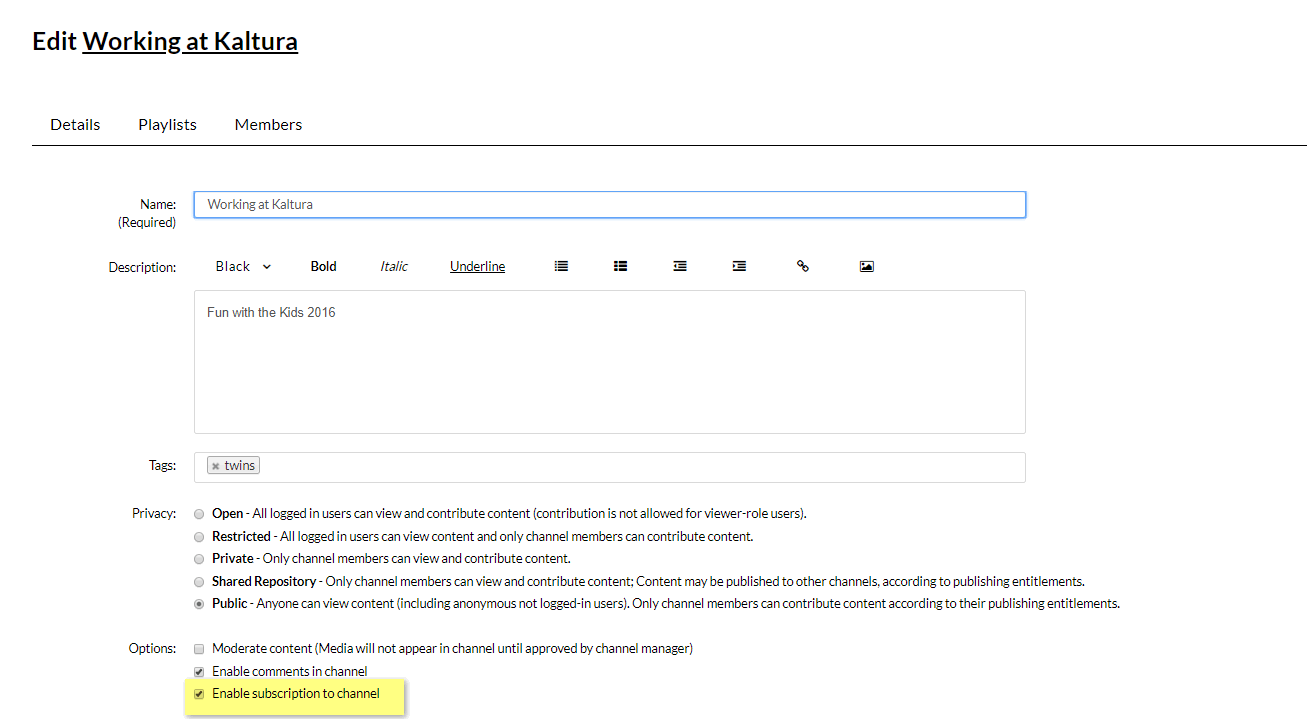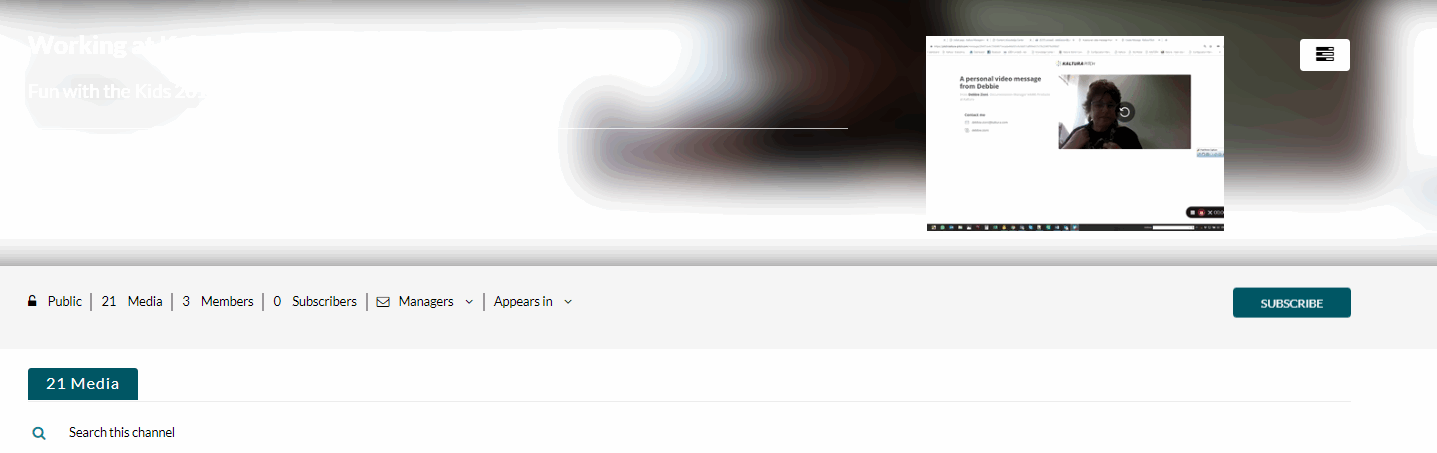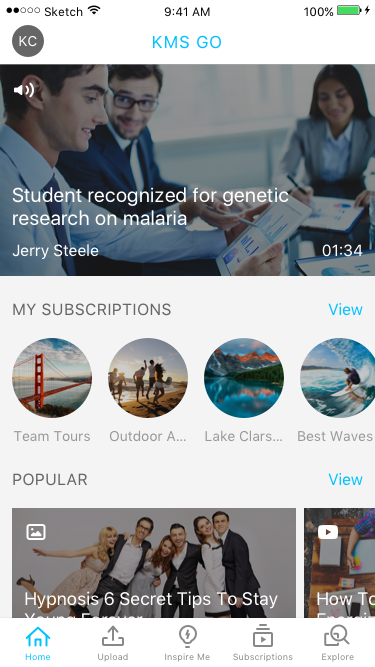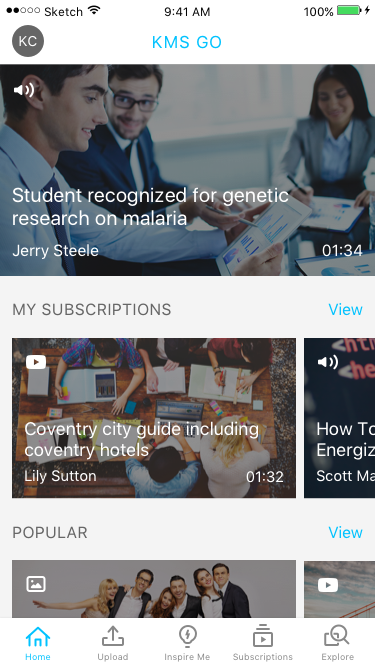Transform Your Viewing Experience with Custom Podcasts.
In today’s fast-paced world, consuming content on-the-go has become essential. Imagine turning your favorite channel videos or custom playlists into podcasts you can listen to anywhere—whether during your commute, workout, or downtime.
Learn how to create channel content and custom playlists in the Video Portal, and seamlessly transform them into personalized video/audio streams, ready to enjoy on your mobile app. This innovative feature ensures you stay connected to the content you love, no matter where life takes you.
The graphics in this article demonstrate iOS devices and are also applicable to Android devices.
Channel manager setup
Create a channel
Create a channel on the Video Portal web application.
Create a channel playlist
Create a channel playlist on the Video Portal web application.
Enable channel subscription
Ensure that the channel is enabled for subscription. This option is off by default.
The KMS GO admin must enable the Channelsubscription Module.
- Go to My Channels and select a channel.
- Select Edit.
- Check the option Enable subscription to the channel.
- Click Save.|
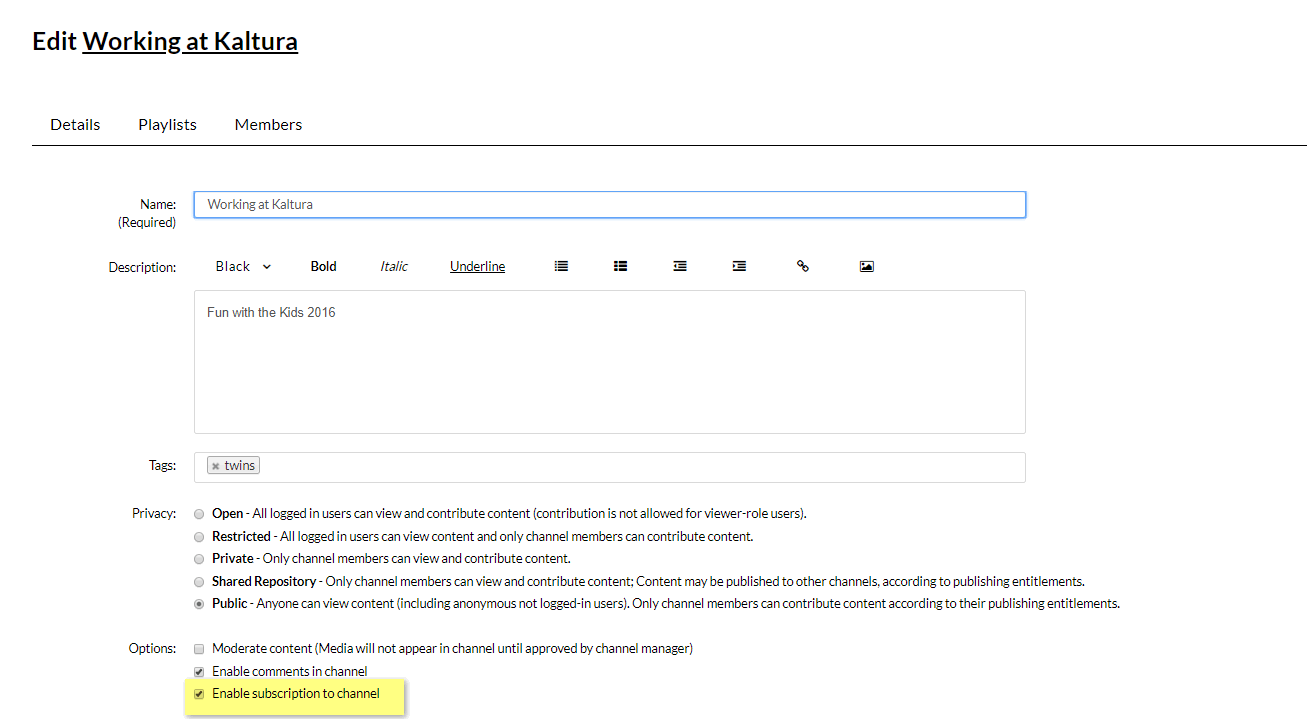 When enabled, the Subscribe button is displayed on the channel. Users will be able to subscribe to the channel and get notified when new content is added.
When enabled, the Subscribe button is displayed on the channel. Users will be able to subscribe to the channel and get notified when new content is added.
Admin setup
Add the display for a channel playlist, also referred to as a Podcast, on the KMS GO Home page.
Display a podcast on the KMS GO home page
Go to the KMSapi module. In the Home_Playlists section, setup one or multiple channels and/or playlists to display.
There are two types of Home_Playlists for podcasts:
- Channel Content - This option will allow you to display a Channel on the Home Page.
- Enter a Name for the Channel (It can be different than the Channel name on the web!)
- Add the channelId (from the KMS URL).
- Custom Playlist - This option will allow you to display a specific channel playlist on the Home Page.
- Enter a Name for the channel playlist (It can be different than the Channel name on web!)
- Add the playlistId from the KMS URL or KMC.
- (Optional) Select Yes in the detailsView field to display the playlist media view to the Details View (as described here). When set to 'No', the default view of the playlist (Thumbnail view) is used.
Display "My Subscriptions" on the KMS GO home page
- Set the showMySubscriptionSection field to Yes to show all the channels a user is subscribed to.
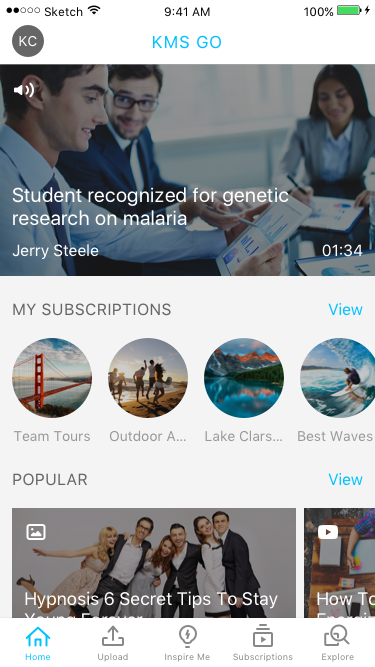
- Set the showEntriesInMySubscriptionSection field to Yes, to see an aggregation of media from all channels at once.
The default is set to No, where the My Subscriptions section displays the channels' icons. Setting this option spares an additional tap for users to get to their media and does not expose users to channels first.The display lists all of the entries under the subscribed channels instead of subscribed channels.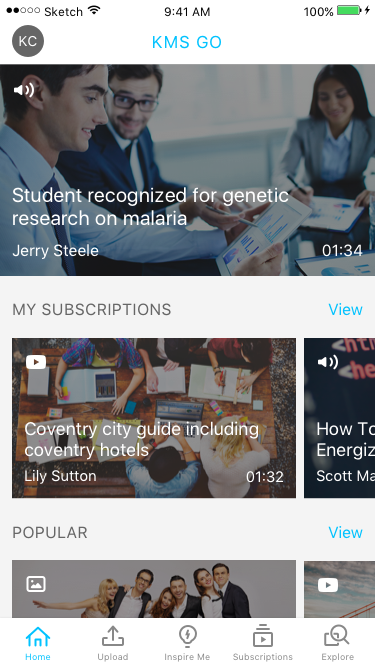
Set podcast properties and behavior
- Set the playlistContinuousPlay field to allow continuous playback.
- Set the allowPushNotifications field to allow notifications for the account - when enabled, subscribed users will be notified when new content is added to their subscribed channels. Note that each user can select to turn push notifications off for their devices, in the app's Settings page.
When media is added to a channel and published, a notification is sent and users can open the newly added media directly by tapping Open.
Background playback
When users close their screens, they can see that content is playing in the background. Set playlistContinuousPlay to Yes to enable this feature.