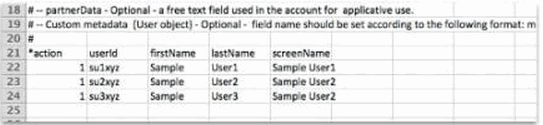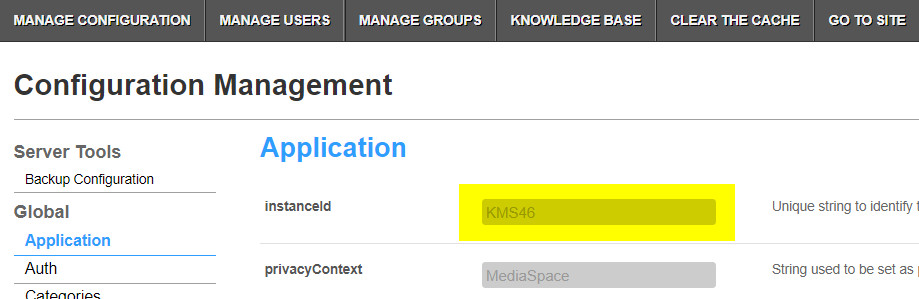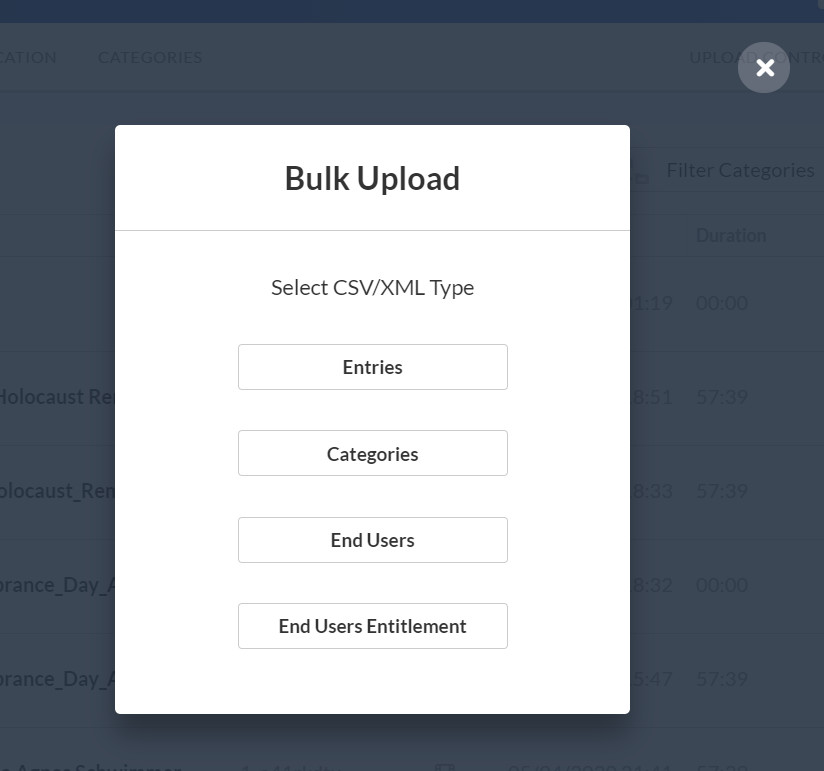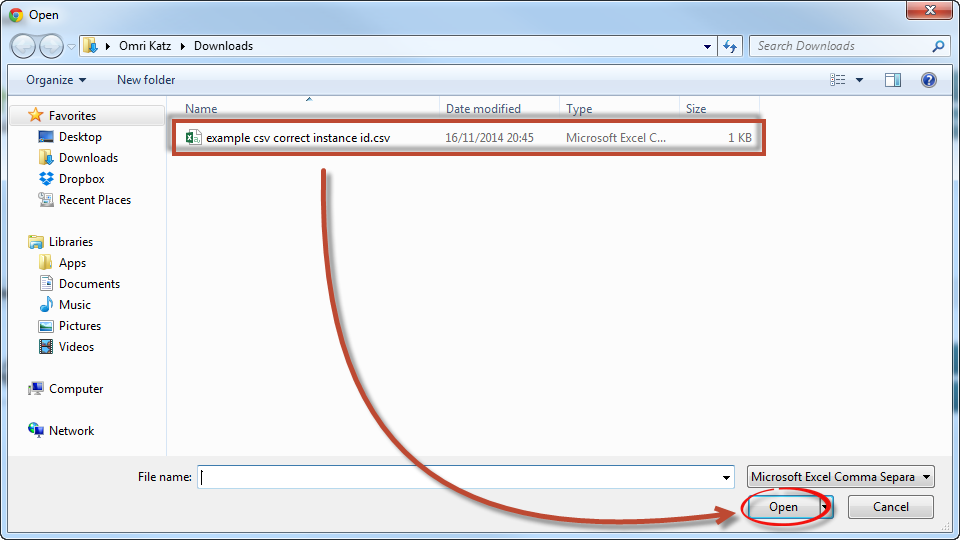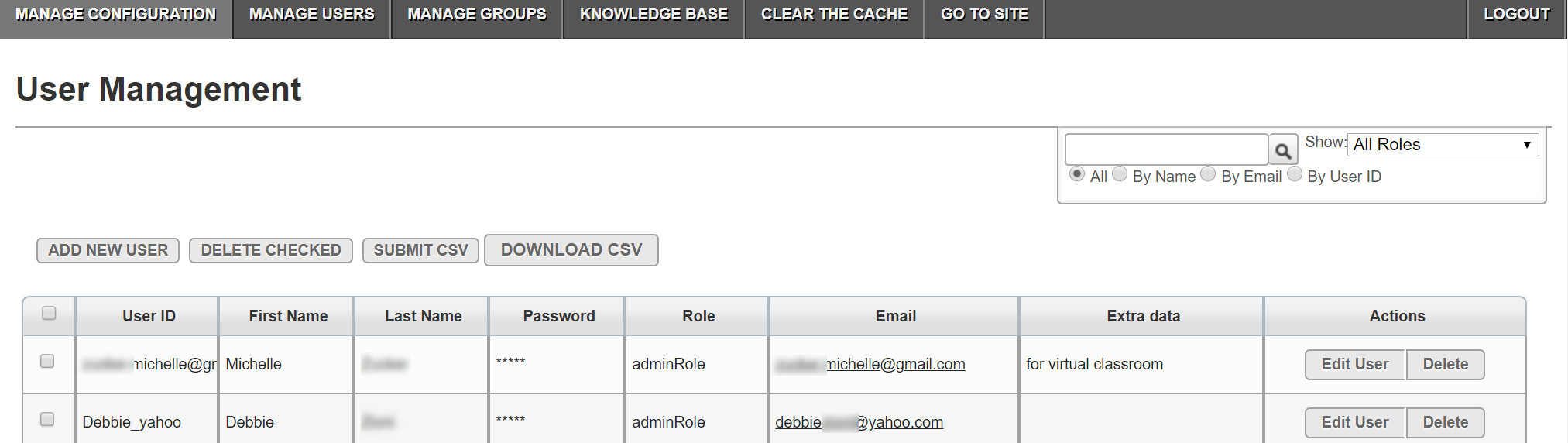The following article explores options for adding users in bulk via the Kaltura Management Console (aka KMC) and via the KMS/KAF admin page. You can choose the option that works for you!
There is a 5000 user limitation on channel and category members. If more members are expected, please use Kaltura Groups . See Group Support in Kaltura Applications and Kaltura Groups FAQ for additional information. For any bulk actions that will create more than 5,000 entries (e.g., users), including category bulk uploads, please contact your Kaltura representative to coordinate the upload.
Downloading the End-Users CSV file via KMC
- Access the Kaltura Management Console and Click "Create".
- Select "Download CSV/XML Samples".
- The kaltura_batch_upload_sample.zip is downloaded to your computer.
- Select the kaltura_bulk_upload_end_users.csv file.

Downloading the End-Users CSV file via KMS/KAF
- Access your MediaSpaceKAF Admin Console.
- Select Manage Users from the top navigation bar.
- Select Download CSV.
Editing the End-Users CSV file
Click here to view a sample of what the Bulk CSV file would look like.
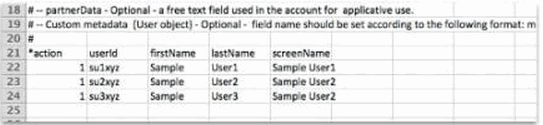
- Open the end users example CSV using Excel or similar.
- Add an "email" column and populate it with email addresses for the MediaSpace users. While not mandatory, setting email addresses allows these new users to receive MediaSpace email notifications.
- Add a column for a MediaSpace role. The format of the column title is "metadata::KMS_USERSCHEMA1_[your_MediaSpace_instance_id]::role", where the instance id is your MediaSpace instance id, found in the Application module of your MediaSpace Management Console.
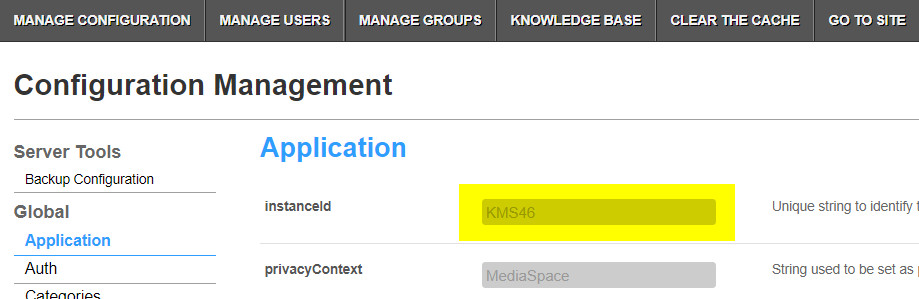
- unmoderatedAdminRole
- adminRole
- privateOnlyRole
- viewerRole
- anonymousRole
Ensure that Metadata is Part of the CSV File
You must ensure that "metadata::KMS_USERSCHEMA1_[your_MediaSpace_instance_id]::role" is part of the template.
Without this column users will successfully be uploaded but will not be have their roles assigned.
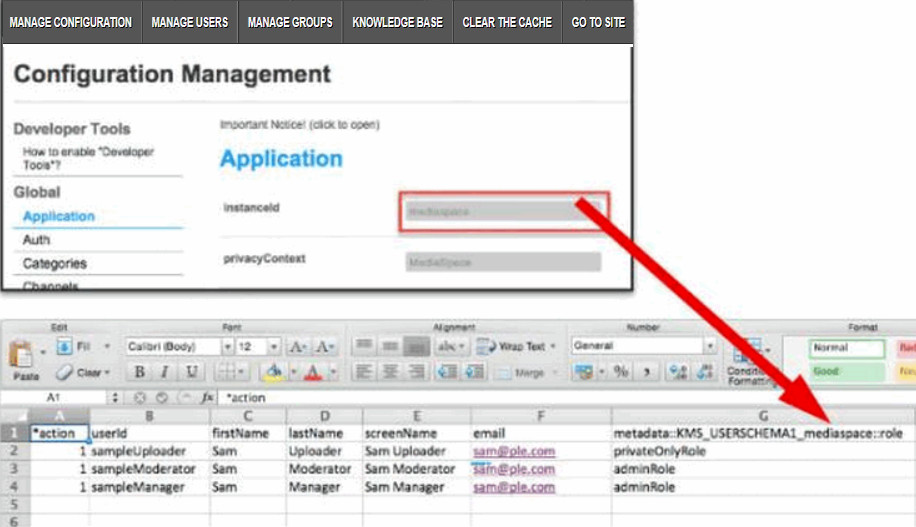
In case you are also using MediaSpace to authenticate users, you can also include a password for each user, via an additional "partnerData" column. More instructions can be found here.
Uploading the End-Users CSV file via KMC
- After saving the CSV file, browse to your Kaltura Management Console.
- Select Create, then choose Bulk Upload and choose End-Users.
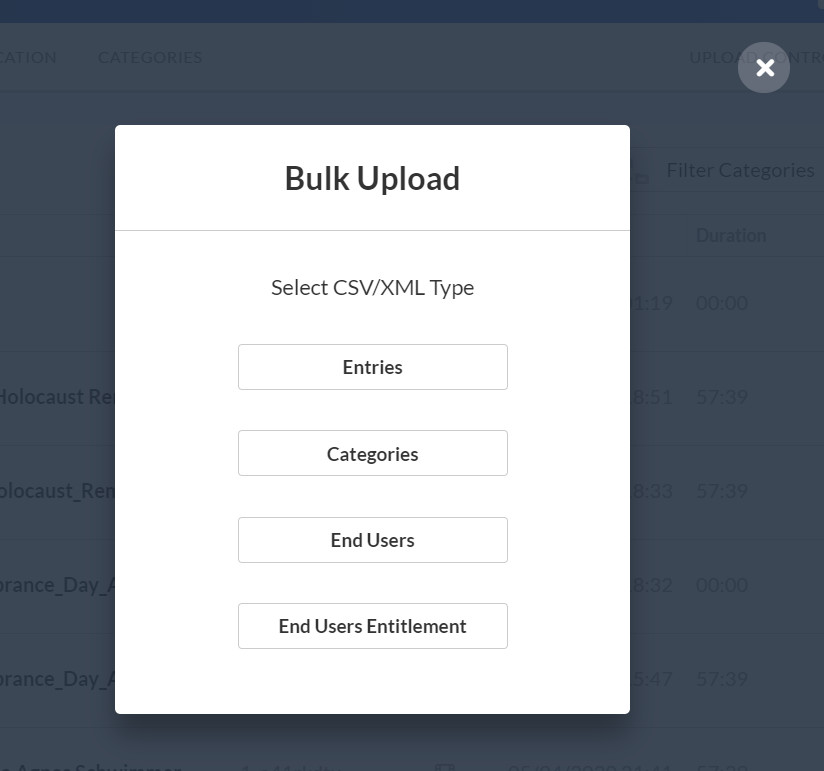
Choose the CSV file and click Open.
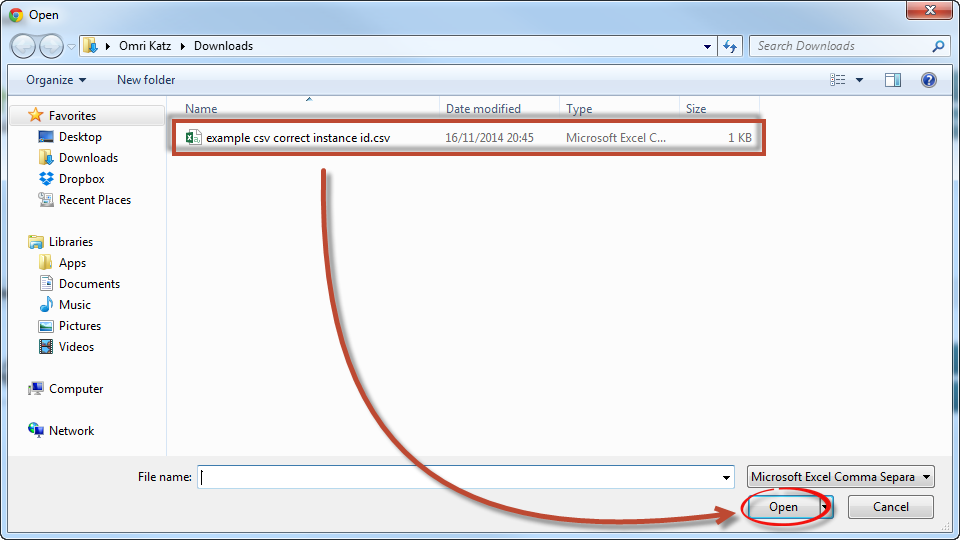
That's it. The CSV file containing a list of MediaSpace users is uploaded.
Upload the End-Users CSV file via KMS/KAF
- Access your MediaSpace/KAF Admin Console.
- Select Manage Users from top navigation bar.

- To upload the CSV, click Submit CSV.
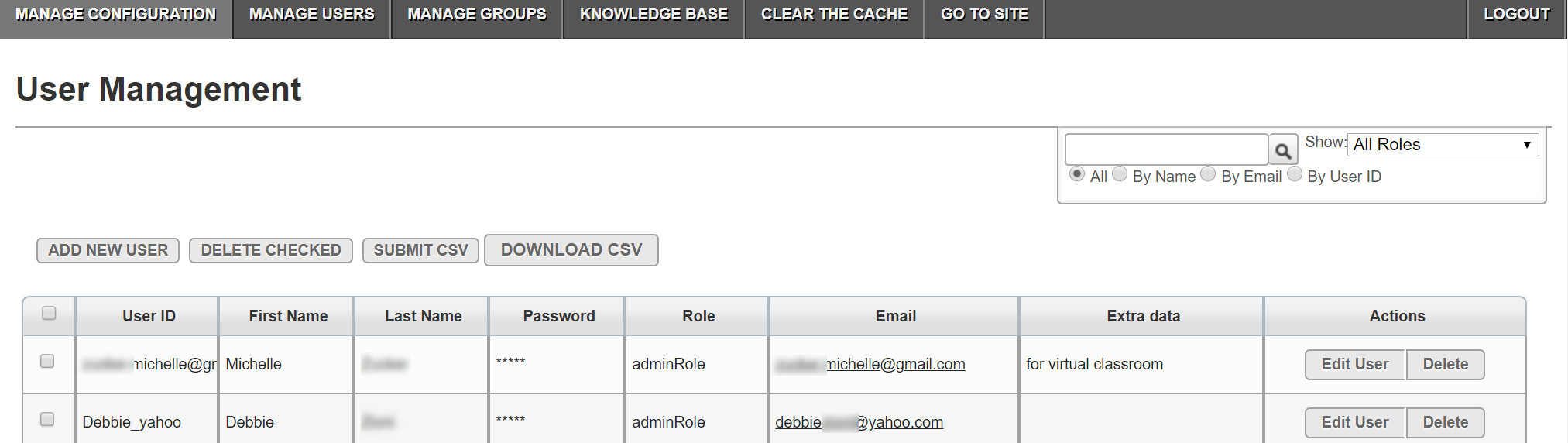
- Click the Choose File button and select the CSV and click OK.

That's it. Users should now be able to log in to MediaSpace/KAF applications.
Sample of End-Users CSV file
# Detailed information on the End-Users CSV, including relevant use cases, complete schema description and examples, # is available in: http://knowledge.kaltura.com/help/end-users-csv---usage-and-schema-description # Note: The submission of end-users CSV enabled only when your account is set to support end-user management # The CSV should have the following fields for each user record. separated by comma: # -- action – Optional - Kaltura’s numeric value for the action to apply on a specific user account. Supported action typles and their numeric values: values: 1- add, 2- update, 3- delete, 6- add or update. Default = add # -- userId - Mandatory - The user's unique identifier. # -- firstName – Optional (required for MediaSpace) The user's first name # -- lastName – Optional (required for MediaSpace)- The user's last name # -- screenName - Optional (required for MediaSpace)- The user's Screen Name as will appear in the KMC. # -- email – Optional - The user's email address. # -- tags – Optional - The tags to be added to the user account # -- gender – Optional - Kaltura's numeric value for gender. Supported values: 0-unknown (default), 1- male, 2- female. # -- city – Optional - a free text field for populating a user's city # -- state – Optional - a free text field for populating a user's state # -- country – Optional - a free text field for populating a user's country # -- zip – Optional - a free text field for populating a user's zip code # -- dateOfBirth - Optional - The user's date of birth # -- partnerData - Optional - a free text field used in the account for applicative use. # -- Custom metadata (User object) - Optional - field name should be set according to the following format: metadata::[metadataProfileSystemName]::[metadataProfileFieldSystemName] # *action userId firstName lastName screenName 1 su1xyz Sample User1 Sample User1 1 su2xyz Sample User2 Sample User2 1 su3xyz Sample User3 Sample User2