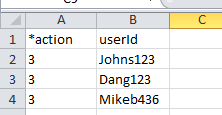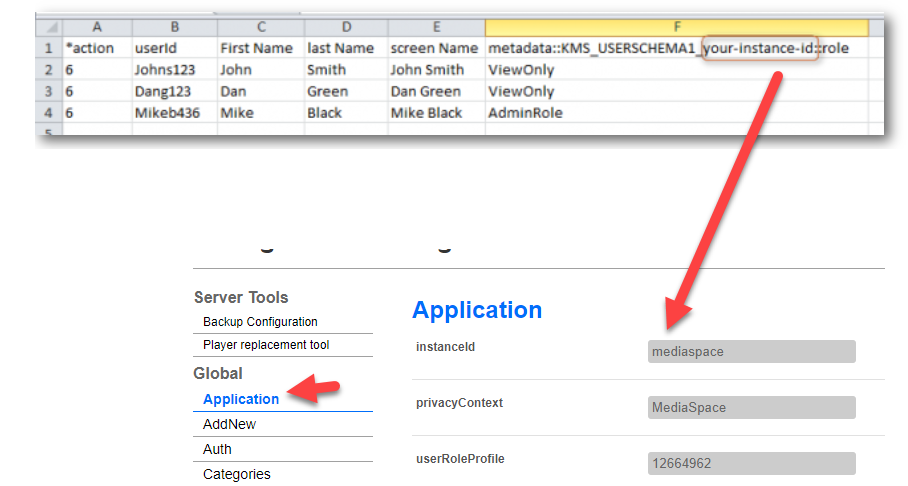About
The end-users CSV is handy for provisioning, updating, or deleting numerous Kaltura accounts.
It's useful for:
- Creating multiple end-user accounts, such as in Video Portal, allows control over user authentication and roles instead of using SSO/authentication integration.
- Generating a user list to select video portal channel members from Kaltura's user list.
- Establishing an ongoing process to synchronize Kaltura-managed user accounts with the organization's user directory.
For an efficient, ongoing CSV-based synchronization process, include only new user accounts and those needing updating or deletion in the CSV.
The end-users CSV is designed for managing end-user accounts. KMC user accounts are managed separately via the KMC Administration tab.
For any bulk actions that will create more than 5,000 entries (e.g., users), including categories bulk uploads, please contact your Kaltura representative to coordinate the upload.
General guidelines
- Lines that begin with a # character will not be processed.
- The first line for processing (fields’ definition line) should start with an * sign and should include the field names to be populated via the CSV, according to the defined schema of each CSV format. Make sure to include all mandatory fields. You can arrange the fields in any order you prefer.
- Each line in the CSV should contain values separated by commas, and these values should follow the order set in the fields’ definition line.
- Each line for processing within the CSV will apply an action on a single Kaltura object (a single end-user).
- The CSV can be submitted from the KMC (through the Upload menu) or via a script by utilizing Kaltura’s API.
- Prior to processing the CSV file, its format is validated. If a mandatory field is missing, the bulk job will fail and processing will not start.
- Bulk job tracking as well as downloading bulk job-related files (the original CSV and log files) are done through the KMC using the Bulk Upload Log feature under the Upload Control page.
- Email notifications on the completion of bulk upload processing, including completion status and a direct link to the log file, can be configured by Kaltura per request.
- There is no limitation on the supported number of lines within each CSV. The overall processing time of each CSV file is affected by the number of lines included in it.
- The following special characters can be populated within text fields via the CSV file:
- _ % ? . : ; & > @ ! $ ^ ~ = [ ] { } | <
The CSV examples included in this guide are displayed on screens from MS Excel for better clarity. An example CSV file can be found here(or downloaded from the KMC +Create menu).
Schema description for the end-users CSV
|
Parameter Name |
Description |
Type and Restrictions |
|
action (optional) |
Kaltura’s numeric value for the action to apply on a specific user account. CSV lines with different actions can be combined into a single CSV file. Only fields that are relevant to the CSV action will be used.The supported action types and their numeric values are: 1=Add - to add a new user account 2=Update – to update an existing user account 3=Delete – to delete an existing user account 6=Add or Update – to add a new user account or update an existing account when the provided user ID is already available in Kaltura. User accounts can be automatically created in Kaltura for different cases, so it's recommended to use option 6 when adding new user accounts. |
|
|
userId (mandatory) |
The user’s unique identifier. |
Text Field; min 3 characters, max 100 characters Only the following special characters are supported as part of the userId: . _ @ - |
|
firstName (optional) |
The user’s first name. |
Text field; max 40 characters |
|
lastName (optional) |
The user’s last name. |
Text field; max 40 characters |
|
screenName (optional) |
The user’s Screen Name as it will appear in the KMC. |
Text field; max 100 characters |
|
email (optional) |
The user’s email address. |
Text field; max 100 characters |
|
tags (optional) |
The tags are to be added to the user account. Multiple tags can be separated by commas, while the entire field should be wrapped with double quotation marks (for example: “tag1, tag2"). When the CSV is created in a simple text editor or by a script, the wrapping quotation marks should be added explicitly. When CSV is created with a spreadsheet editor (for example MS Excel), this wrapping is automatically generated when saving to a CSV format with no need for manual editing. Note: The tag values can't include commas. |
Text field |
|
gender (optional) |
Kaltura’s numeric value for gender: 1=Male 2=Female |
KalturaGender |
|
country (optional) |
A free text field for populating a user’s country. |
Text field; no format validation, max 16 characters |
|
state (optional) |
A free text field for populating a user’s state. |
Text field; no format validation, max 2 characters
|
|
city (optional) |
A free text field for populating a user’s city. |
Text field; no format validation, max 30 characters |
|
zip (optional) |
A free text field for populating a user’s zip code. |
Text field; no format validation, max10 characters |
|
dateOfBirth (optional) |
The user's date of birth. |
YYYY-MM-DD |
|
The partnerData user attribute is managed only via API. |
Text field | |
|
Custom Data (optional) |
Custom data fields that are set to extend the Kaltura user object can be populated via the CSV by defining the fields in the following formats: metadata::the-schema-system-name::the-schema-field-name Multiple custom data schemas and fields can be populated via the CSV. Values of custom data fields that have multiple values should be separated with a the following delimiter: |,| Note: When updating custom data fields to an existing user account, a new metadata XML is automatically created. To prevent overriding existing values, all custom data fields that are set for the user should be provided in the CSV as part of the update action. Custom data schemas and fields that apply to the Kaltura user object are managed only via the Kaltura API. |
|
Video Portal specific user values
|
Parameter Name |
Description |
|
Video Portal user role (MediaSpace 5.0) (optional) |
This field is applicable only when a user is authorized to a specific Video Portal role through Kaltura and not through SSO/authentication integration. The user role is managed as user custom data in a standard custom data schema created automatically when Kaltura's Video Portal is installed. The system name of the video portal custom data schema is : KMS_USERSCHEMA1_Your video portal InstanceId (InstanceId is found in the specific instance of Management Configuration in the Application field.) The name of the role field within this schema is: role The populated values should be the same as defined in the MediaSpace configuration. For example, when the MediaSpace InstanceId is set to: MyVideoPortal and one of the standard MediaSpace roles was named: viewerRole, the custom data field name in the CSV should be: metadata::KMS_USERSCHEMA1_MyVideoPortal::role and the populated value for view-only MediaSpace users should be set to viewerRole |
|
Video Portal user password (optional) |
This field is applicable only when user authentication is handled by Kaltura and not through SSO/authentication integration. For setting a user password as part of the bulk creation of video portal user accounts, a sha1 hashed password should be populated as part of the partnerData field. The password should include at least 6 characters, for example, to set a user’s password to MyPass123%, the following value should be populated into the partnerData field within the CSV for the user’s record: pw=ecc94cd2e13ec3ae3ea30bda01e4fe715f9f9d20 You can also set the password manually from the User Management page in the video portal configuration panel. |
Examples of end-users CSV
Bulk provisioning/updating of video portal user accounts with a role*

Users are authenticated through SSO integration. Kaltura manages authorization to access the video portal for a specific role. The role’s metadata field name and possible values are specific per video portal configuration.
How to Find Your Instance Id:
- Go to your KMS/KAF admin page.
- Select the Application module.
- The instanceId is the first parameter at the top of the page.
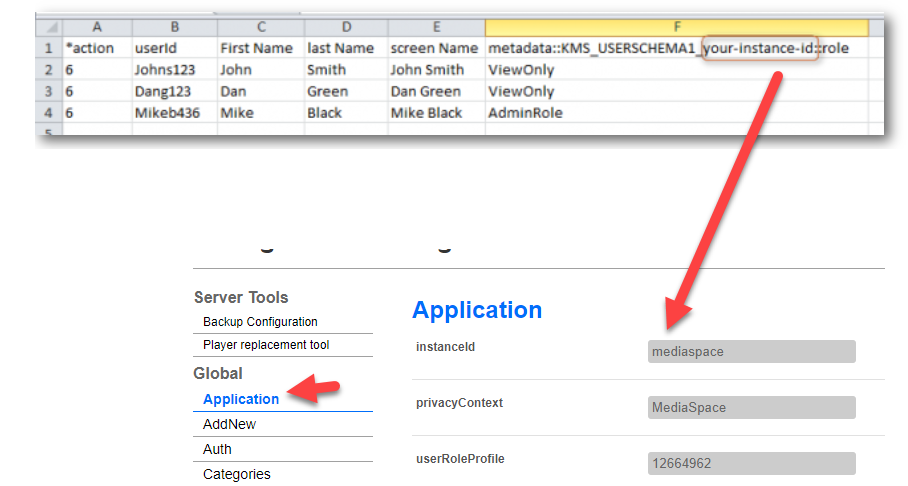
Bulk deletion of specific user accounts