About
This article describes how to edit the event details and setting a custom URL. Herein, we also direct you to an article about customizing your Lobby page.
This article pertains only to multi-session events.
Navigate to the Event details page
After creating a new event, navigate to the Event details page. There are two ways to reach the Event details page from the Event page - click the Event details tab.

The Event details page displays.

The Event details page lists the event template from which the event is created and the Event URL that was generated automatically when the event was created. This page also includes two ways to access the event site - an Event site button on the top right corner of the screen, and an up arrow next to the Event URL. It also includes a link to the Lobby page at the bottom of the screen. The Lobby page is the page that displays while your event site is closed. To learn more about your Event site and Lobby page, see Getting to know your event site, session page, lobby page, and main stage.
Edit event details
You may edit the following event details:
Title - A title for your event.
Short description - A description of your event.
Labels - Attach labels to the event to categorize and enable filtering of events on Event list. For example, label the event as having to do with a specific theme, target audience, or department. To attach a label, click in the Labels field and choose from the list of available labels. You may also start typing the first few letters of a label and a list of matching labels will populate for you.

To create a new label, type your new label in the Labels field, then click Create label "[label name]".
Labels you've attached to this event will display on the account level Events list and on the Overview tab of the Event page.
To un-attach a label from the event, click "X".
Start time - The day and time your event will start.
End time - The day and time your event will end.
Time zone - The time zone for your event. The list of time zones is organized in alphabetical order by time zone name, then city name. This list is searchable and as you start typing characters, a list of matching time zones will populate for you.
Attendees will log into the event with: - Choose whether attendees will enter the event with login link via email (AKA "Magic Link") or with email and password. Click here for more information on Magic Link.
Session RSVP - Choose whether to allow attendees to RSVP for specific sessions within the event. This option is available only if RSVP has been enabled and configured on your account.
Early access - Choose whether to give attendees access to the event site before the event starts. If disabled (by default), attendees will have access to the event site 5 minutes before start time. If you choose to enable, select the minutes, hours, days, or weeks ahead of start time that your attendees will be able to access the event site.
Customize the look of your Lobby page - See Customize your lobby page.
The ability to customize the look of your Lobby page must be enabled on your account. If it is not, please contact a Kaltura representative about enabling it.
Set a custom URL
If configured by your Admin, a Set Custom URL button displays on the Event details page. Click this button to change the default generated event URL to customize it for your event.
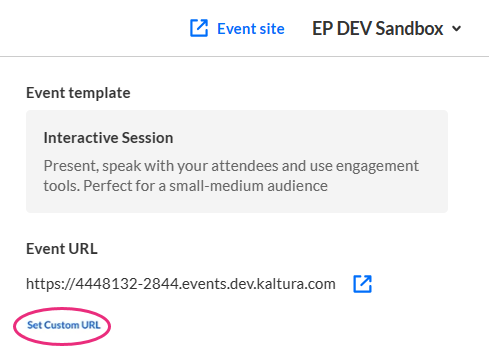 Enter a unique Event Domain according to the validation rules, then click on the right-hand list to choose from the list of root domains your Admin configured. Once finished, click Set Custom URL.
Enter a unique Event Domain according to the validation rules, then click on the right-hand list to choose from the list of root domains your Admin configured. Once finished, click Set Custom URL.
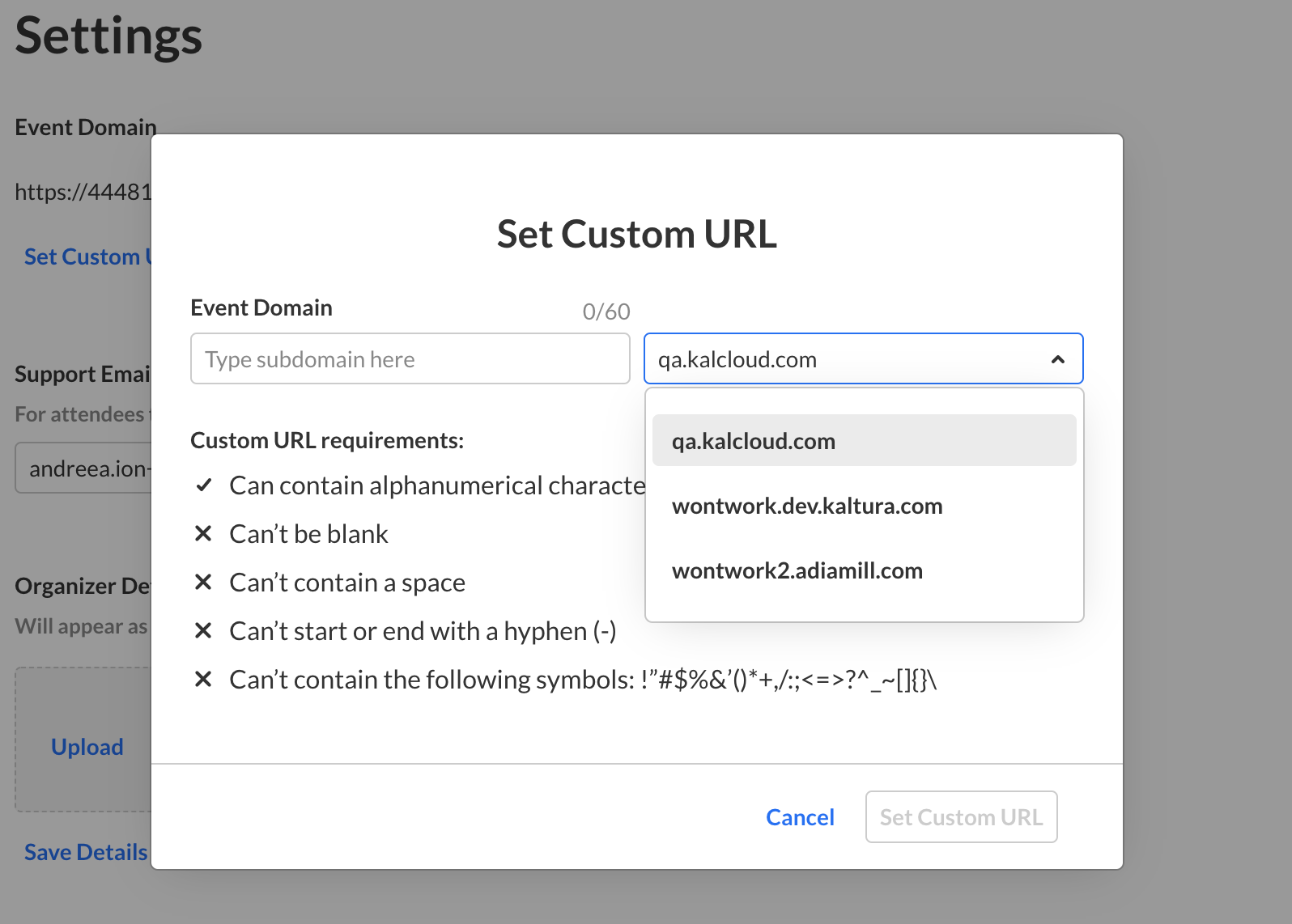
Publish changes to the event
Once you are finished editing all the event details, click Publish changes.
The Publish changes button is grayed out/dimmed upon entering the page and only becomes 'clickable' after at least one edit is made to the page.

