Kaltura has partnered with Ramp to provide the logic and delivery of multicast streaming services. The Rampmulticast module allows the user to manage the custom module configuration. This module allows for the configuration of streaming protocols, user messaging, debugging tools, server configuration, and other multicast/webcast features.
Click here for the Ramp product updates.
Login to Configuration Management Section of MediaSpace
Follow instructions in Section 1 of Kaltura MediaSpace User Manual to log into MediaSpace Admin (by going to your MediaSpace URL and adding /admin at the end).
Login using your Kaltura user ID and password.
Click Sign In. The Configuration Management Section of MediaSpace displays.
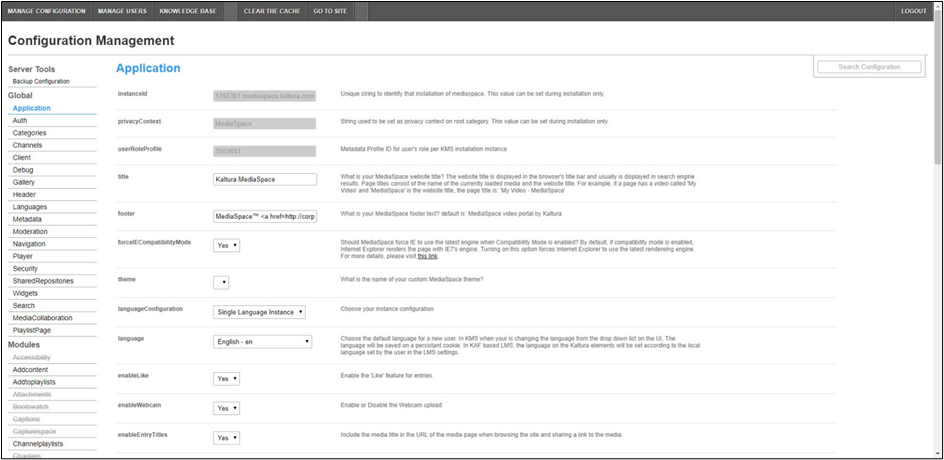
Enable and Configure Rampmulticast Module
If this module is not in your MediaSpace application, please contact your Kaltura representative to enquire about adding it.
Following are steps to enable and configure the Rampmulticast module.
- In the list of configurable items on the left of your screen, locate and click on Rampmulticast.
The Rampmulticast item will be crossed out because it is disabled by default.
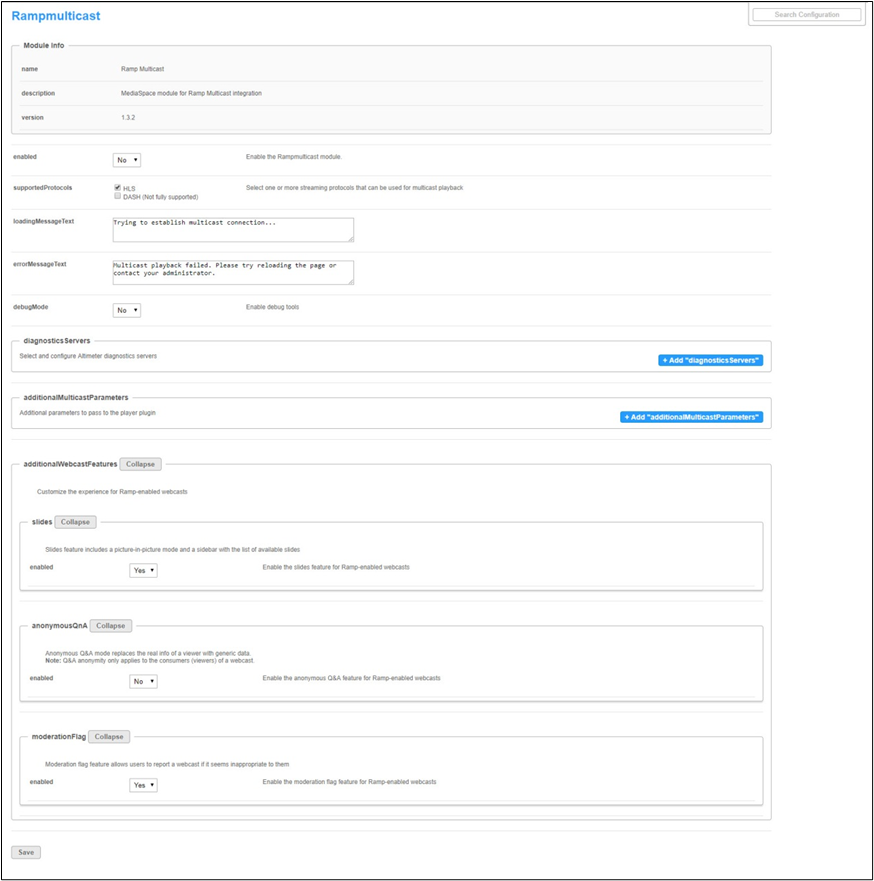 The Module Info box displays the module name, a description of the module (what enabling this module allows users to do), and a version number.
The Module Info box displays the module name, a description of the module (what enabling this module allows users to do), and a version number. - In the enabled pull-down list, select Yes to enable the Rampmulticast module.
- Other configurable items following the enabled pull-down list are as follows.
Configuration Name Description supportedProtocols Use this area to select one or more streaming protocols that can be used for multicast playback. Please note that DASH is not fully supported at this time. loadingMessageText Use this area to type the text that displays to the user as the live stream player is loading. If left empty, the default label is “Loading the live stream player... this may take up to 45 seconds depending on network conditions”. errorMessage Test Use this area to type the text that displays to the user if the multicast playback fails. If left empty, the default label is “Multicast playback failed. Please try reloading the page or contact your administrator”. debugMode Select Yes to enable debug tools. Select No to disable debug tools. diagnosticsServers Use this area to add, configure, select, or delete a diagnostic server.
TO ADD A DIAGNOSTIC SERVER
1.Click +Add “diagnosticServers”button.
2.In the selected pull-down list, select Yes to use this Altimeter server for diagnostics. Please note that selecting Yes unselects other servers that may be listed.
3.In the address field, type the address of the Altimeter diagnostics server host. Please note that you may add unlimited diagnostic servers to the list, but only one may be selected at any given time.
TO DELETE A DIAGNOSTIC SERVER
1.Click the DELETE button.
If you wish to undo your action, click undo within the GUI and the diagnostic server information will be restored.additionalMulticastParameters Use this area to add, configure, select, or delete multicast parameters.
TO ADD MULTICAST PARAMETERS
1.Click +Add “additionalMulticastParameters” button.
2.In the name field, type the parameter name.
3.In the value field, type the parameter value.
Please note that you may add unlimited multicast parameters to the list.
TO DELETE MULTICAST PARAMETERS
1.Click the DELETE button.
If you wish to undo your action, click undo within the GUI and the multicast parameter information will be restoredadditionalWebcastFeatures Use this area to customize the experience for Ramp-enabled webcasts.
SLIDES
The slides feature includes a picture-in-picture mode and a sidebar with the list of available slides.
In the slides >enabled pull down list, select Yes to enable the slides feature for Ramp-enabled webcasts.
ANONYMOUS Q&A
Anonymous Q&A mode replaces the real info of a viewer with generic data. Please note that Q&A anonymity only applies to the consumers (viewers) of a webcast.
In the anonymousQnA > enabled pull down list, select Yes to enable the anonymous Q&A feature for Ramp-enabled webcasts.
MODERATION FLAG
The moderation flag feature allows users to report a webcast if it seems inappropriate to them.
In the moderationFlag > enabled pull down list, select Yes to enable the moderation flag feature for Ramp-enabled webcasts - Click Save. You receive a notice that your configuration for Rampmulticast was saved, and the cache was cleared.
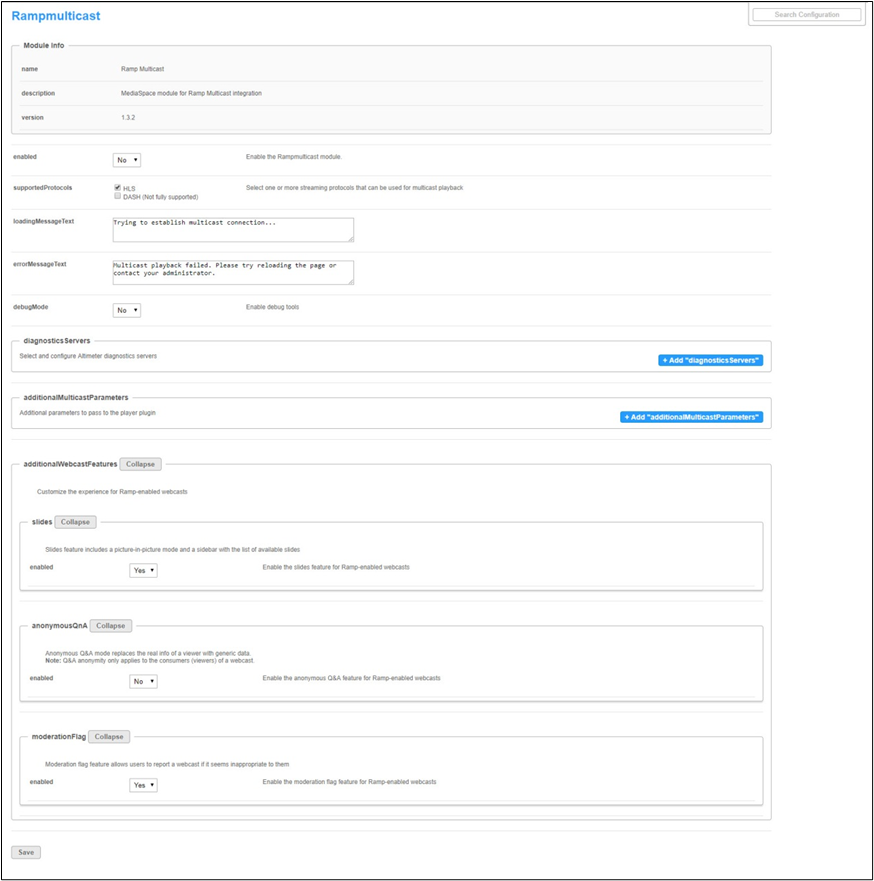 The Module Info box displays the module name, a description of the module (what enabling this module allows users to do), and a version number.
The Module Info box displays the module name, a description of the module (what enabling this module allows users to do), and a version number. 
