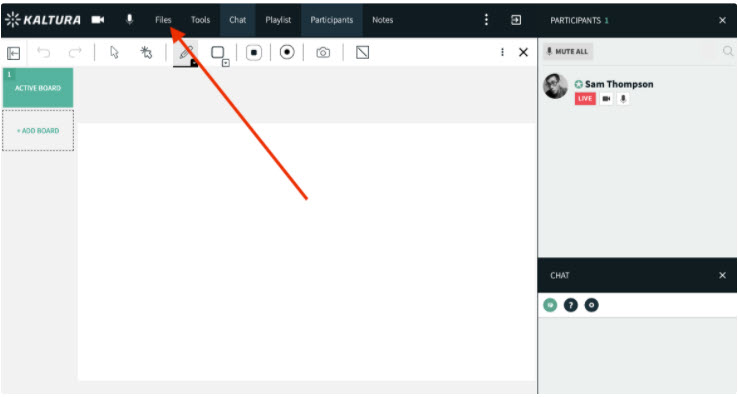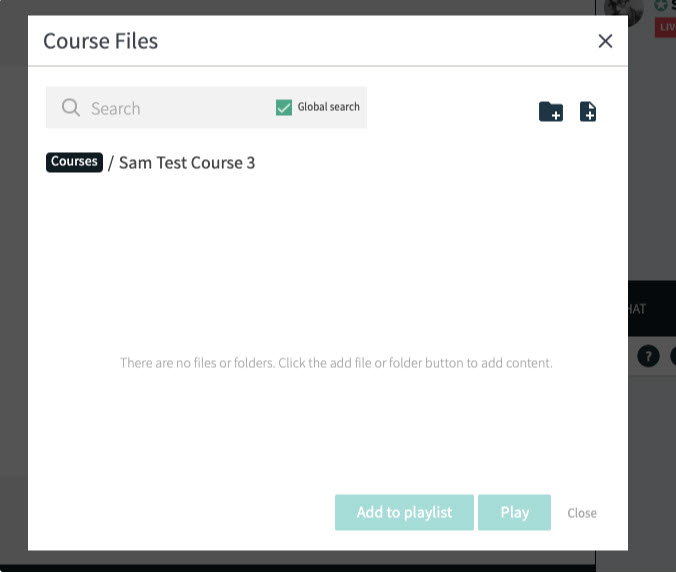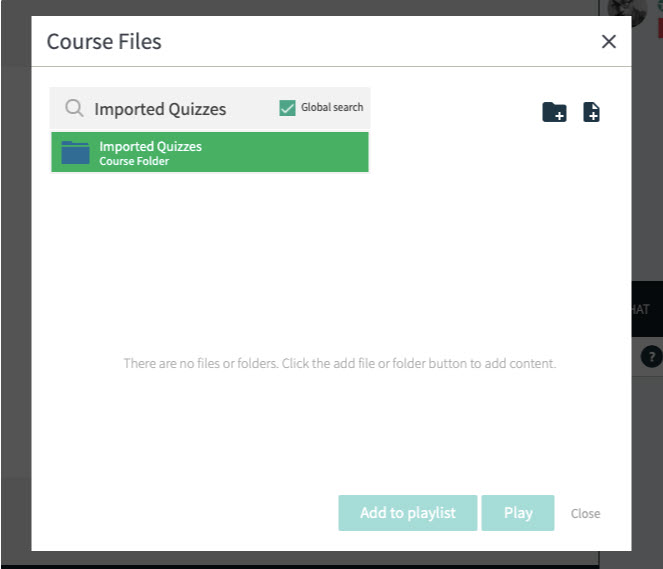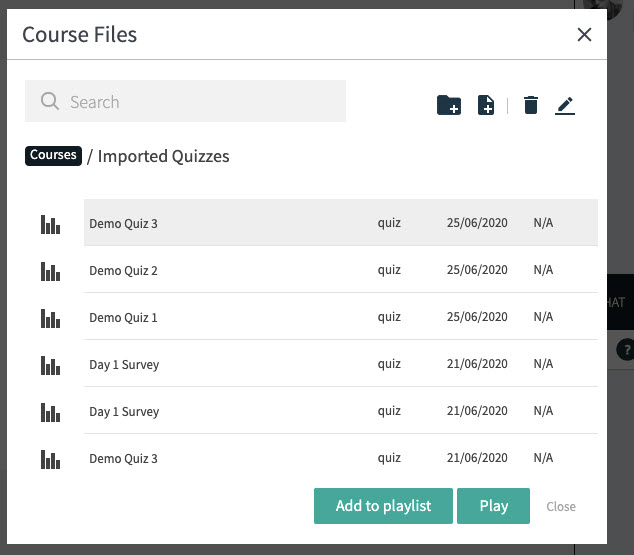This article documents the legacy KME Room. For information on the new room, please visit the new Kaltura Room documentation.
Importing quizzes not only provides a way to bulk create quizzes, but it also provides an easy way to re-use quizzes in different rooms in the same campus. The key functions are:
- Bulk create quizzes from a CSV
- Re-usable quizzes that can be accessed from any room, removing the need to manually recreate the same quiz in multiple rooms
Topics covered in this article:
Before You Begin
Note, the Import Quiz feature is still in development and its release has been expedited to facilitate our users' needs. Please contact Kaltura Customer Care to enable the Import Quiz module. Import Quizzes was specifically developed for customers that need to create and re-use many quizzes from various rooms.
Once enabled, an Imported Quizzes folder displays in the Courses folder. Users can then click the Import Quiz button to import their quizzes.
Understand the limitations which are further delineated below:
- Do not import more than 20 quizzes at a time. If you have many quizzes, then break up the import into batches.
- If quizzes have many questions, then even consider importing less than 20 quizzes at a time.
- Adhere to the default format exactly. Any departure from the defined CSV format will cause errors.
- The last quiz in the list will not import. This means that we should always add “Not a quiz” as a quiz name after our last quiz we are importing. Don’t forget to do that when importing just one quiz. Importing only one quiz will not work if you forget to add the “Not a quiz” line
- Files attached to questions cannot be imported so if there are related files, then that needs to be manually managed by end users within the room.
- Not all CSV’s are created equally. We have identified that some versions of CSV’s do not import. I have found 100% success when exporting a spreadsheet from Google Sheets as a CSV.
- Importing quizzes must be done in the Newrow backend and cannot be done within Files in the room even though it may look like you can.
Mathjax, a JavaScript display engine for mathematics, is supported on quizzes and is enabled by the Kaltura Customer Success team. Mathjax allows embedding mathematical equations in quizzes by using the LaTeX tool syntax on imported quizzes. See LaTeX Wiki Page for proper syntax to use when forming the quiz source. Using the proper syntax will provide the desired math formulas in the final quiz.
Prepare Your CSV
Imported quizzes must be saved as a CSV. An example CSV for importing 3 quizzes with all questions can be below this table.
| Quiz Name | Question Type (Multiple Choice, Multiple Answers, Open Answer) | Questions | Answers | Correct Answer | Playlist IDs |
| Demo Quiz 1 | Multiple Choice | Where is the Golden Gate Bridge located? | Los Angeles | N | |
| San Francisco | Y | ||||
| New York City | N | ||||
| Miami | N | ||||
| Multiple Answers | The Empire State Building is located where? | Manhattan | Y | ||
| New York City | Y | ||||
| Brooklyn | N | ||||
| Queens | N | ||||
| Open Answer | Please enter a short response on... | ||||
| Demo Quiz 2 | Multiple Choice | Where is the Golden Gate Bridge located? | Los Angeles | N | |
| San Francisco | Y | ||||
| New York City | N | ||||
| Miami | N | ||||
| Multiple Answers | The Empire State Building is located where? | Manhattan | Y | ||
| New York City | Y | ||||
| Brooklyn | N | ||||
| Queens | N | ||||
| Open Answer | Please enter a short response on... | ||||
| Not a quiz |
Let’s dive in to what we see in the above table.
- The above table will import successfully 2 quizzes and return an error for the 3rd (Not a quiz).
- We must first include Row 1 which provides the headers for our columns:
- Quiz Name - This is the name of the quiz that displays like the file name.
- Question Type (Multiple Choice, Multiple Answers, Open Answer) - Question type column shows the only options that can be used as values in the cells. Any departure from those exact values will return an error.
- Questions - This is the question for the quiz.
- Answers - These are the answer values.
- The order of these values will be maintained in the quiz import so be sure to set the order here.
- Multiple Choice and Multiple Answers question types can have up to 6 answer options. No more than that. Answer options cannot be blank or just spaces.
- Only Open Answer questions will not have a value here.
- Correct Answer
- Correct and incorrect answer values must be added for all answer options related to the Multiple Choice and Multiple Answers.
- The possible values are either Y for the correct answer or N for the incorrect answer.
- Multiple Choice questions must only have one Y while Multiple Answers may have multiple Y answer values.
- Open Answer questions do not have an answer value.
- Playlist IDs - When the Playlist Module is enabled, you can enter the corresponding playlist ID to automatically import the quiz to specified playlists.
Import Your Quizzes
So, let’s go ahead and import quizzes to see how it works.
- After you’ve enabled Import Quizzes for your campus, enter your campus by signing in directly to smart.newrow.com.
- Click Files in the upper bar.
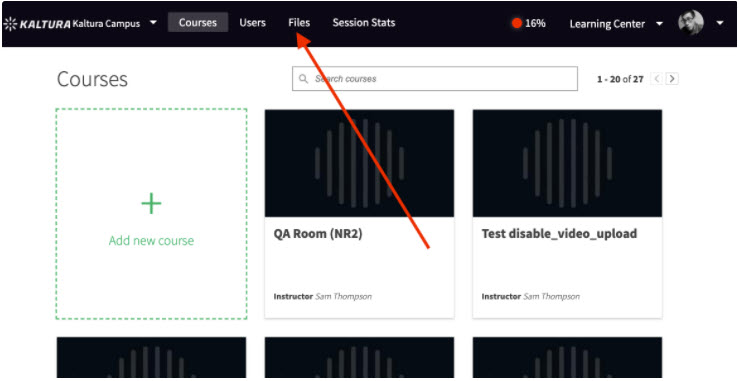
- Within Files, search for the folder Imported Quizzes and select the folder.
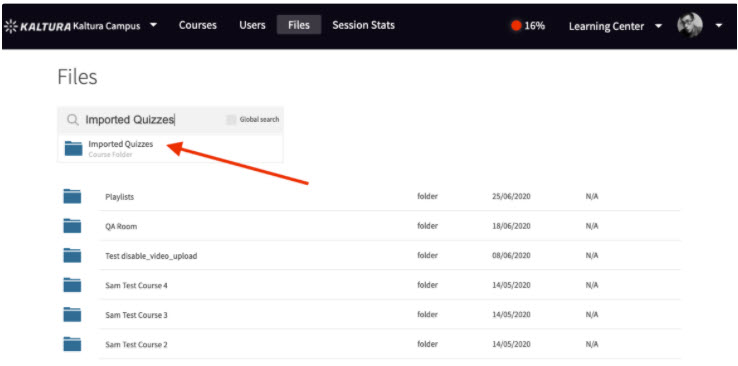 If you do not find the folder, then make sure you enabled Import Quizzes. Sure you did? Then try refreshing if you were already in the campus. Already did? Are you sure you’re in the right campus or account. Still nothing? Check again.
If you do not find the folder, then make sure you enabled Import Quizzes. Sure you did? Then try refreshing if you were already in the campus. Already did? Are you sure you’re in the right campus or account. Still nothing? Check again. - Click the Import Quiz button.
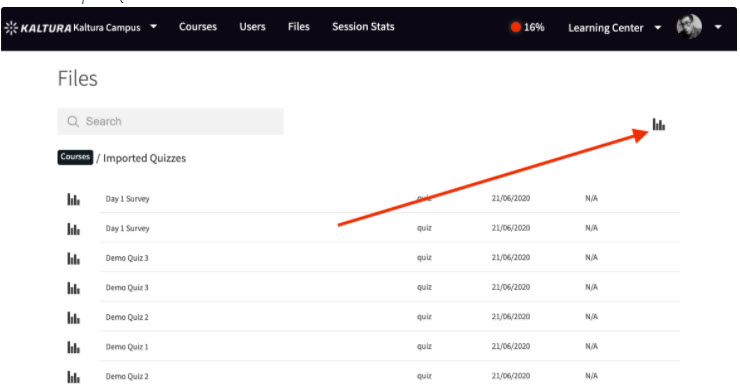
- Select your perfectly formatted CSV and confirm the import.
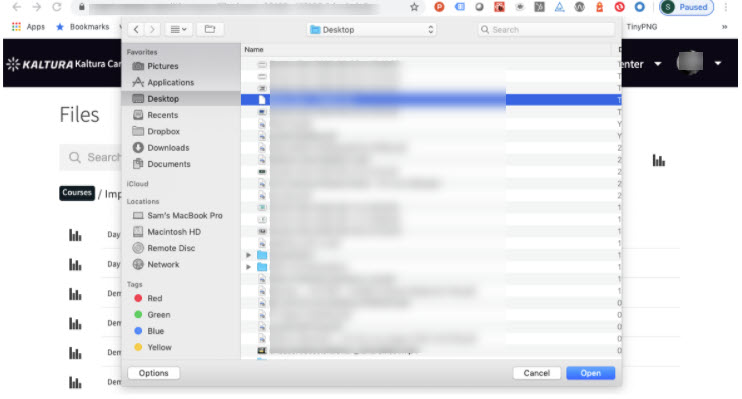
- Review the results.
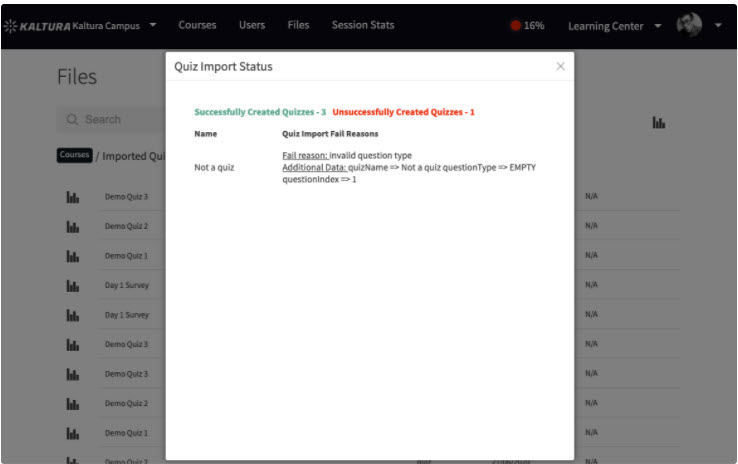 In this example, what do we we see?
In this example, what do we we see?
a. 3 quizzes imported successfully
b. 1 quiz did not. This was our "Not a Quiz" quiz
c. We see a list of quizzes that failed to import and the reasons they did fail.
That’s it. The quizzes are imported and ready to go.
Using Imported Quizzes inside your live room
Great, we imported the quizzes. Now what? How do we actually use them?
- Enter the room.
- Click on Files.
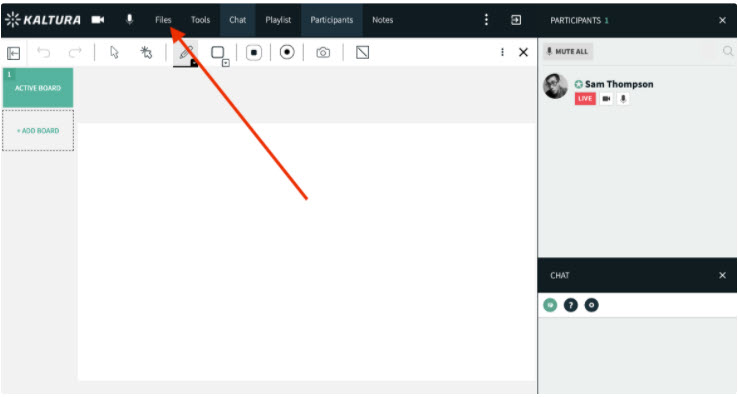
- Check the Globe Search checkbox in the files search field.
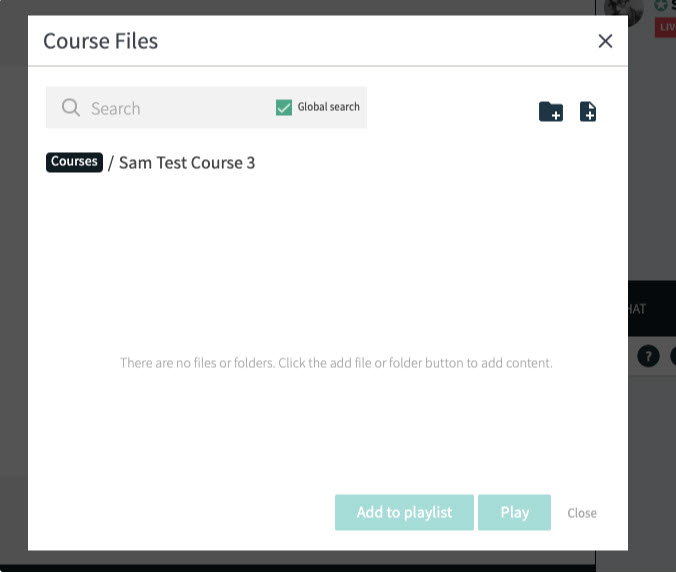
- Search for and select the Imported Quizzes folder.
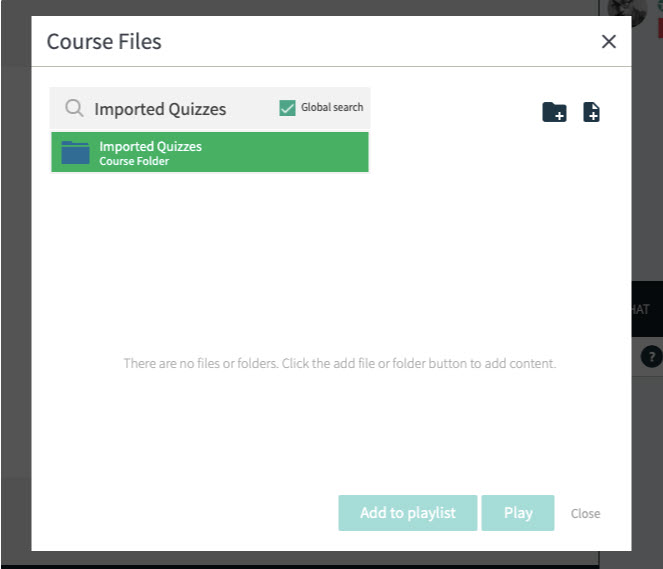
- Select the quiz or quizzes you want to use in the room.
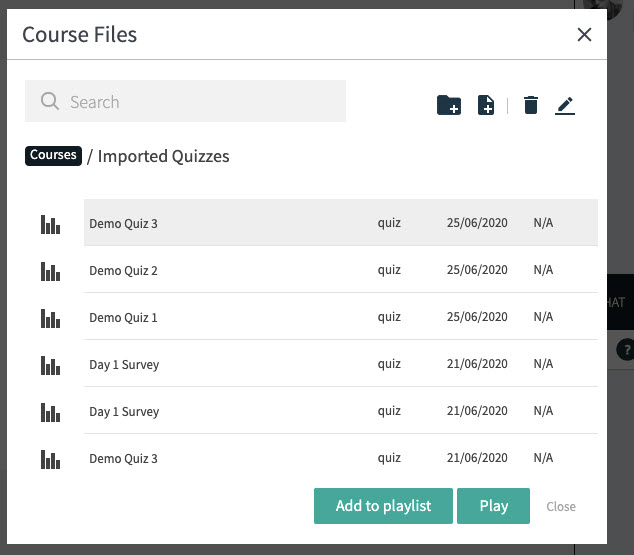
- Click Play to initiate the quiz or Add to playlist to add them to the playlist.
That’s it! Once the quizzes have been started or added to the playlist, they can also be used in the room and even edited. Editing the quiz within the quizzes tool does not impact the quiz in other rooms.
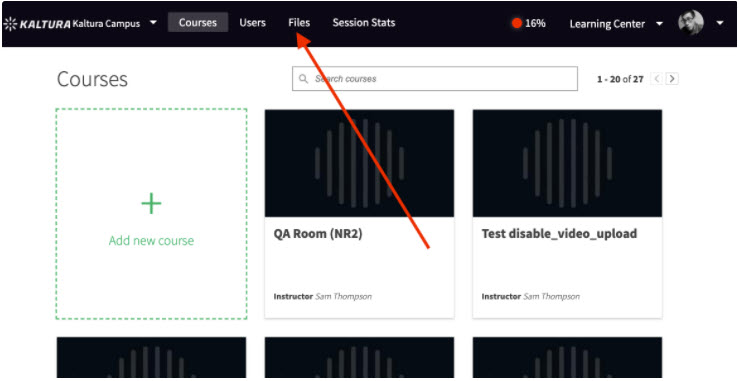
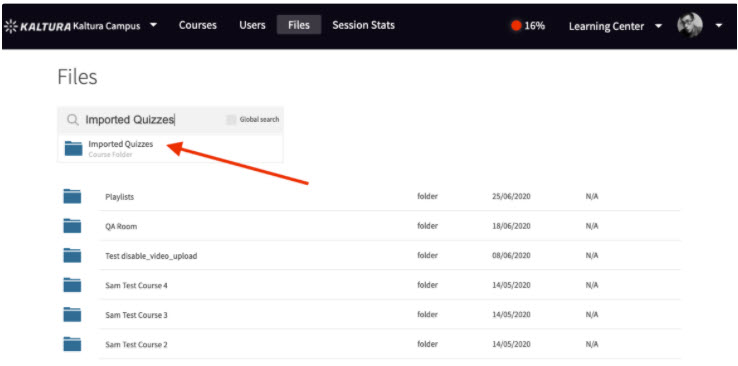 If you do not find the folder, then make sure you enabled Import Quizzes. Sure you did? Then try refreshing if you were already in the campus. Already did? Are you sure you’re in the right campus or account. Still nothing? Check again.
If you do not find the folder, then make sure you enabled Import Quizzes. Sure you did? Then try refreshing if you were already in the campus. Already did? Are you sure you’re in the right campus or account. Still nothing? Check again.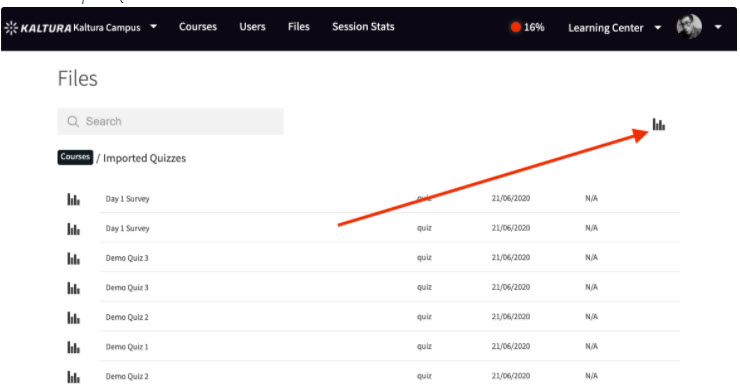
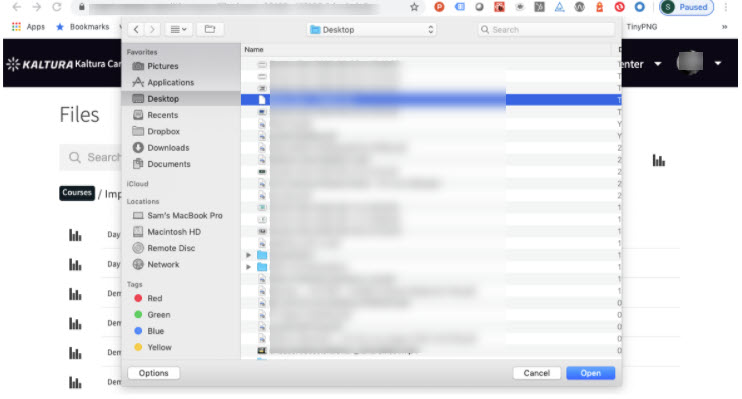
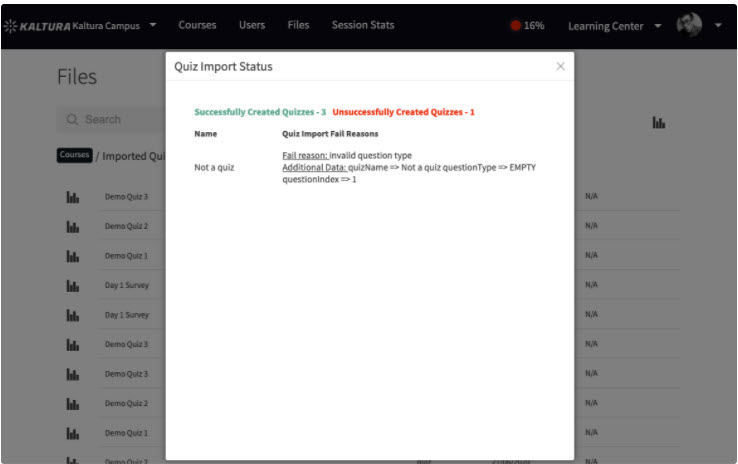 In this example, what do we we see?
In this example, what do we we see?