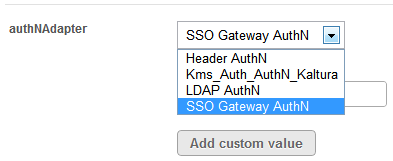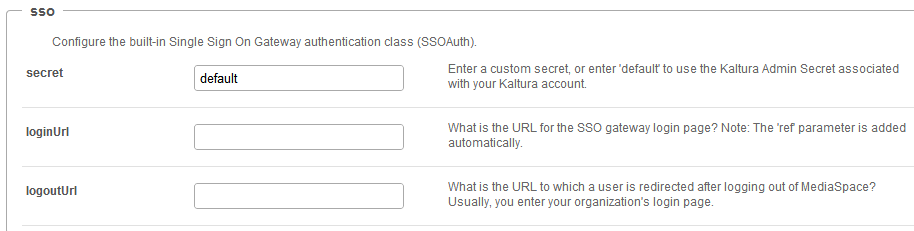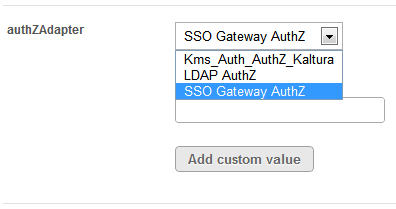To learn more about integrating MediaSpace with your authentication systems using the MediaSpace SSO Gateway, Kaltura MediaSpace Authentication and Authorization Solutions – Overview and Kaltura MediaSpace SSO Integration Guide.
To configure user authentication using the MediaSpace SSO gateway
- On the Configuration Management panel of the Kaltura MediaSpace Administration Area, open the Auth tab.
After you complete and verify the following steps, click Save. - Under authNAdapter, select SSO Gateway AuthN.
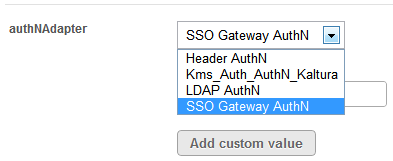
- Select your preferences for the common login options.
- Under refreshDetailsOnLogin, select your preference.
This option affects the updating of the user’s first name, last name and email address (when provided) from your authentication system upon every login.
- Under sso, select your preferences for integrating the MediaSpace SSO Gateway with your login implementation:
- loginUrl – Enter the absolute URL where you host the login page.
- logoutUrl – Enter the URL to which MediaSpace redirects a user after invalidating the local MediaSpace session (for example, when a user clicks logout).
- On your site you may use this page to invalidate other authenticated sessions, if needed (for example, CAS login).
- A sessionKey URL parameter is automatically appended to the logout URL. This parameter securely encapsulates the user information, enabling you to know which user logged out. The sessionKey parameter is constructed using the secret shared with the login page.
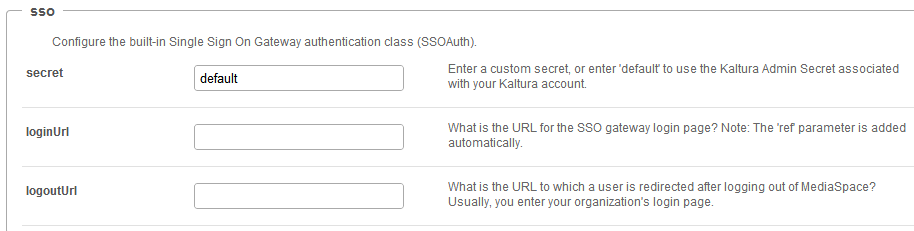
- If you are using the MediaSpace SSO Gateway to authorize user access to MediaSpace with a specific application role, continue with the next procedure.
To configure user authorization using the MediaSpace SSO gateway
- On the Configuration Management panel of the Kaltura MediaSpace Administration Area, open the Auth tab.
After you complete and verify the following steps, click Save. - Under authZAdapter, select SSO Gateway AuthZ.
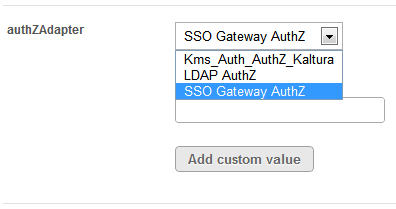
- Under refreshRoleOnLogin, select your preference.
This option affects the updating of the user’s role upon every login.