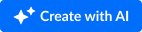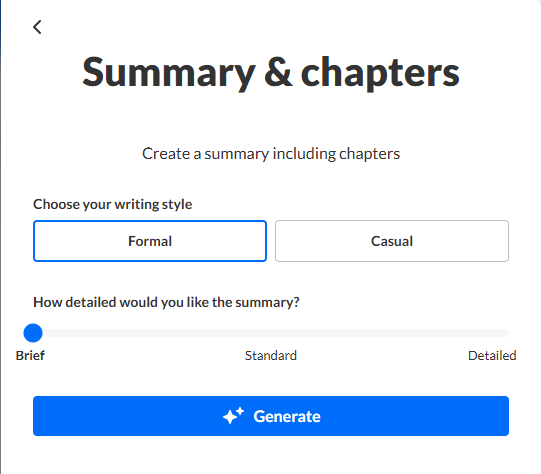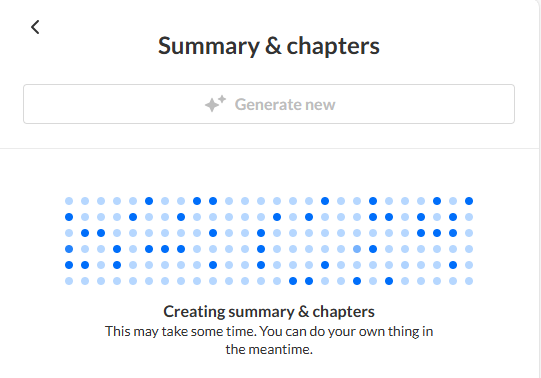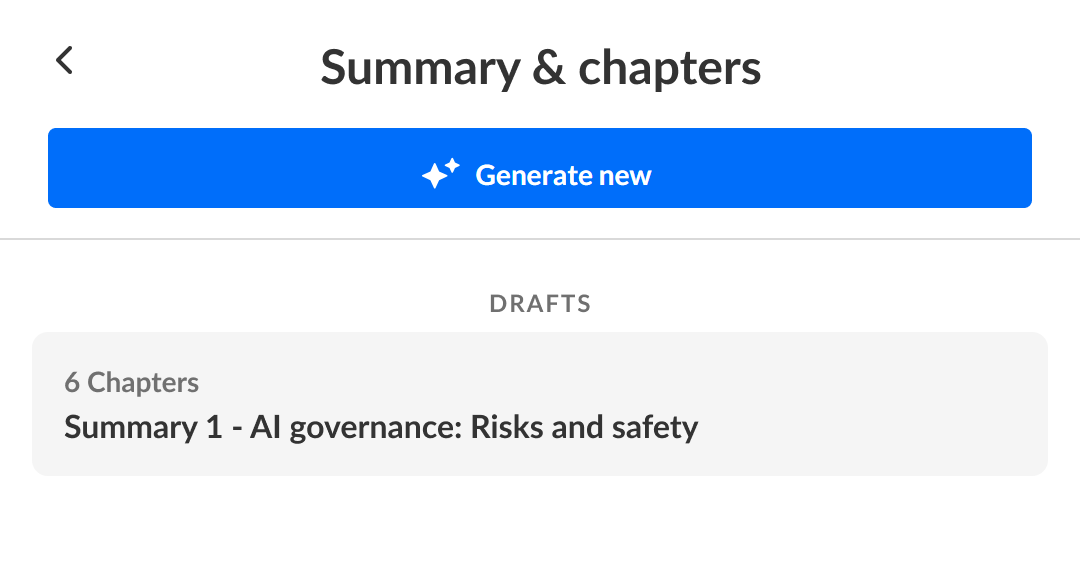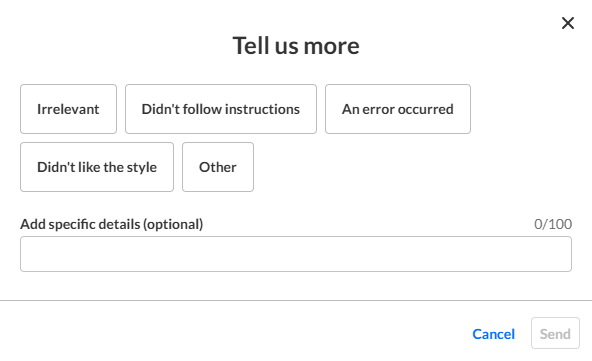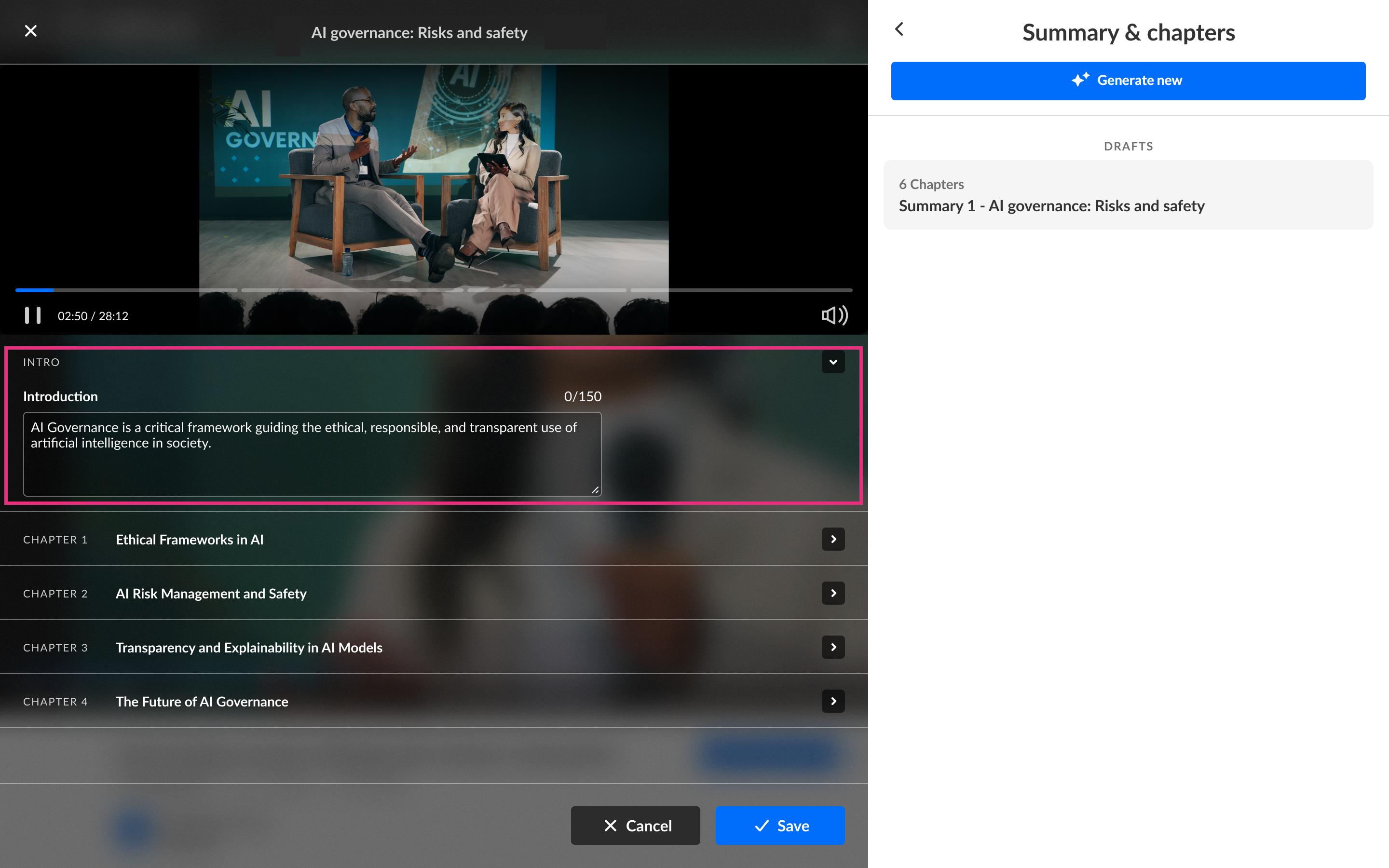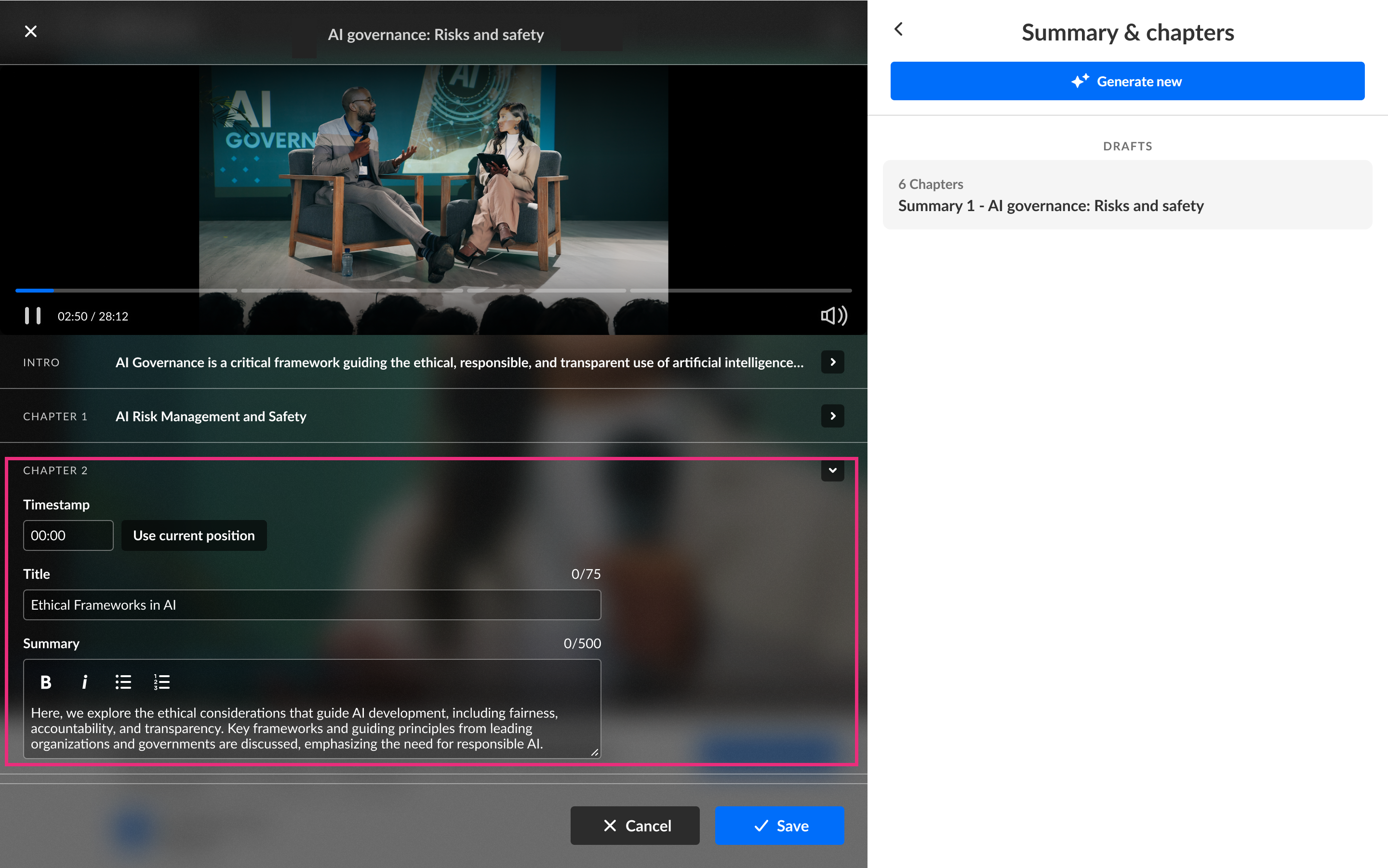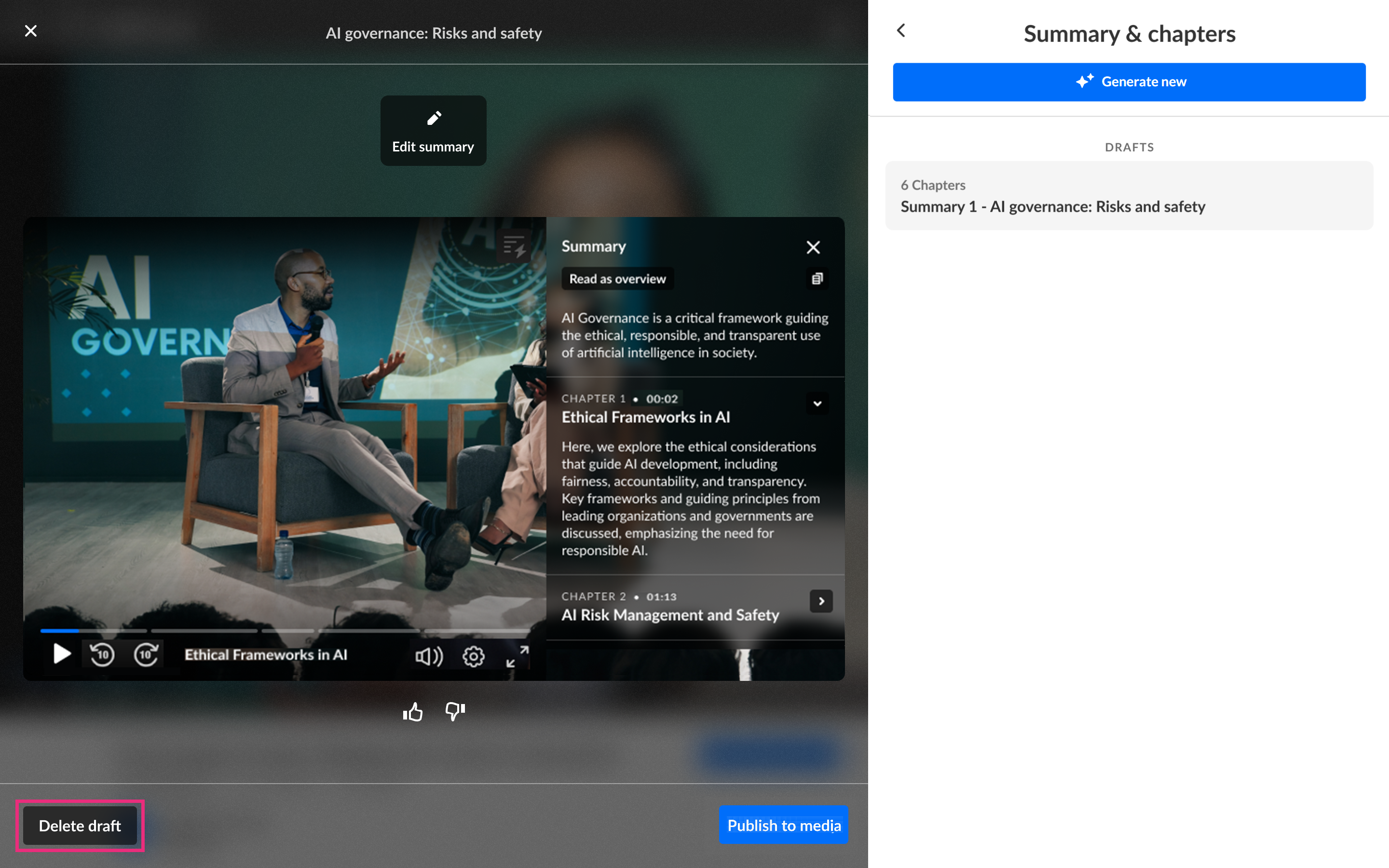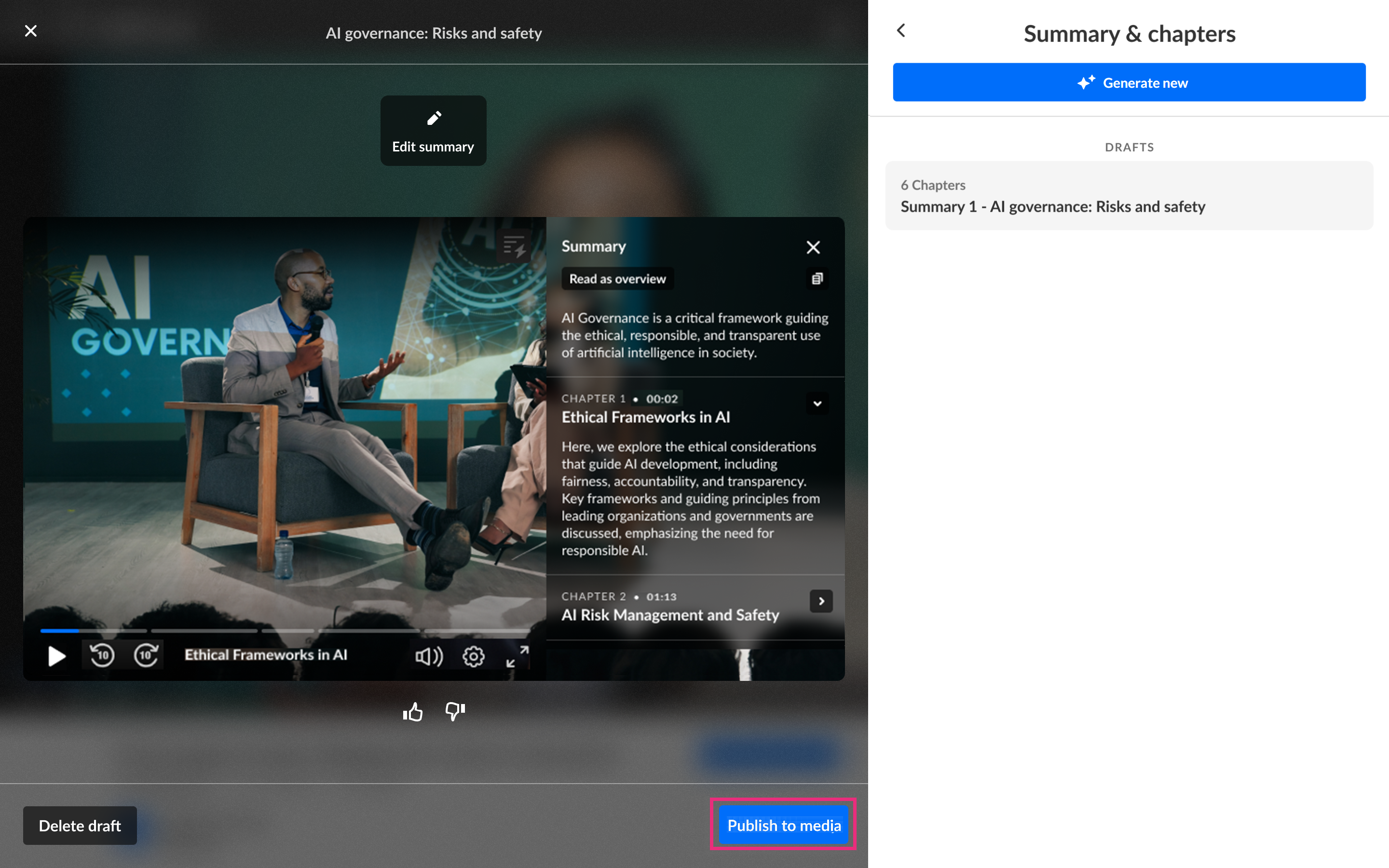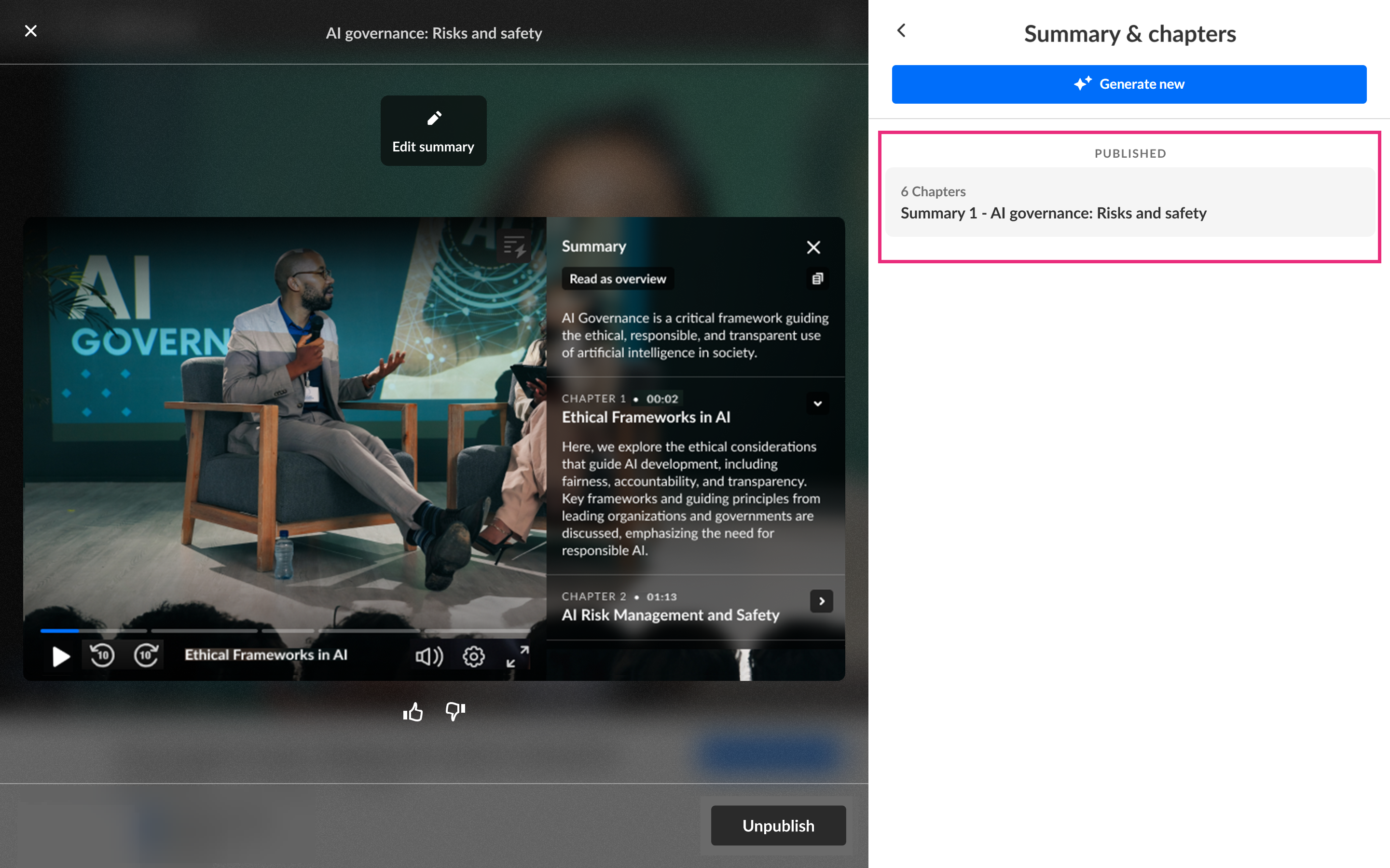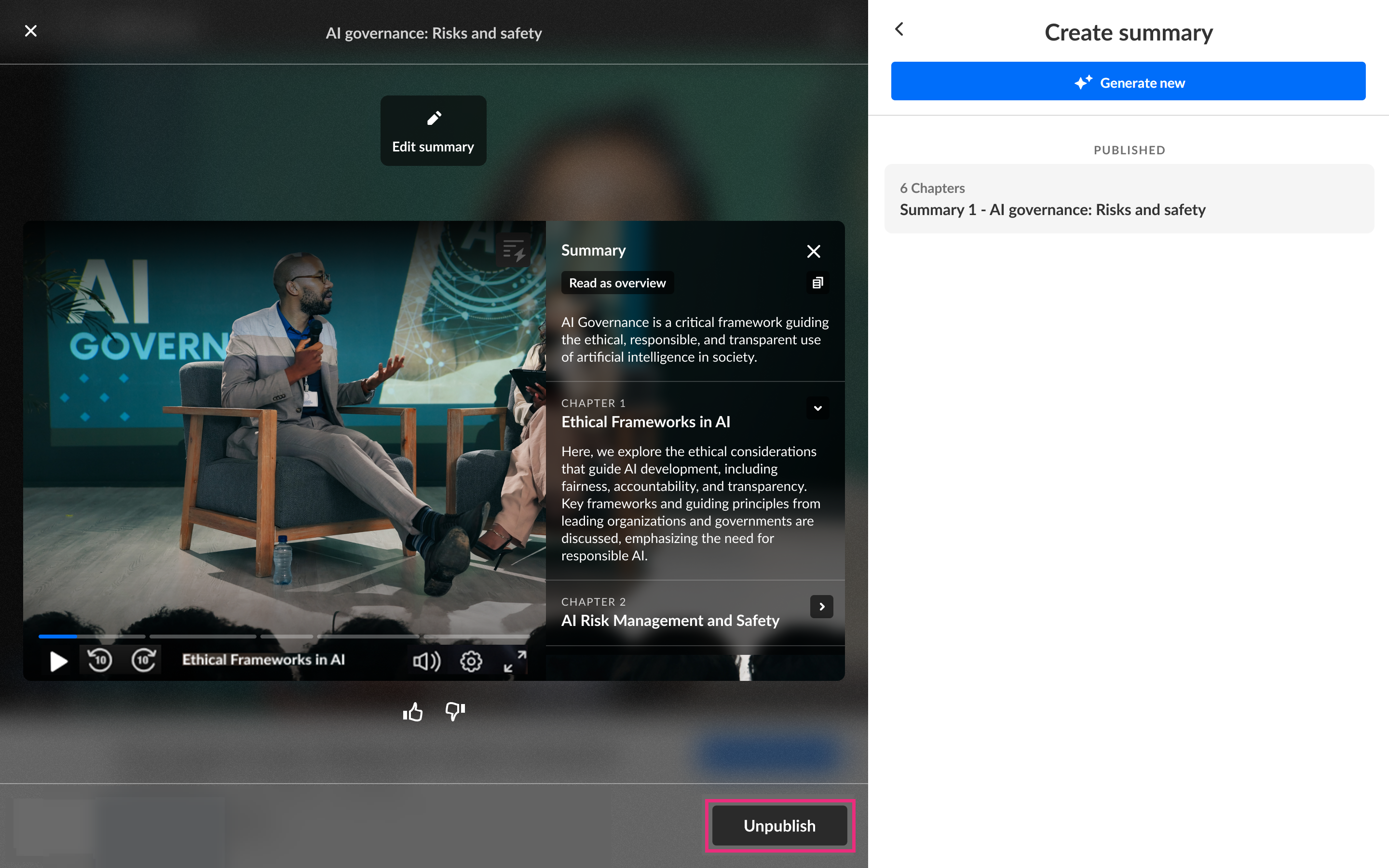Looking for more information about this feature? Feel free to contact your Kaltura representative.
About
Auto-generate chaptered summaries of videos and edit the summary texts and chapter timestamps within each draft.
Before you start
Videos used with the Content Lab must meet the following criteria:
- Video must be in "Ready" status (transcoded)
- Video must have English captions
- Video must be 60 seconds or more in length
- Account must have Content Lab enabled
- Account must have an active REACH profile enabled with relevant catalog item(s)
Access the Content Lab
Steps for accessing the Content Lab vary depending on the Kaltura application.
- For Video Portal, access the Content Lab through the Create with AI button on the Media page.
- For KMC, access the Content Lab through the Create with AI button on the Entry Details page.
Create a summary and chapters for your video with AI
- Click the Create with AI button.
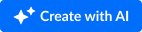 The Create with AI screen displays.
The Create with AI screen displays.
- Click Summary & Chapters.
If this is your first time creating a summary and chapters for the entry, the Summary & chapters screen displays.If you've already created summaries and chapters for the entry in the past, the list of generated summaries and chapters display. Simply click Generate new to navigate to the Summary & chapters screen.
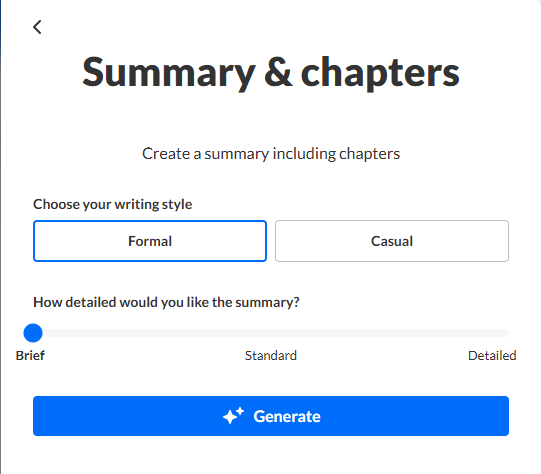
- Choose your writing style - Formal or Casual.
- Choose how detailed you would like the summary to be - Brief, Standard, or Detailed.
- Click Generate. The Content Lab begins creating your summary and chapters.
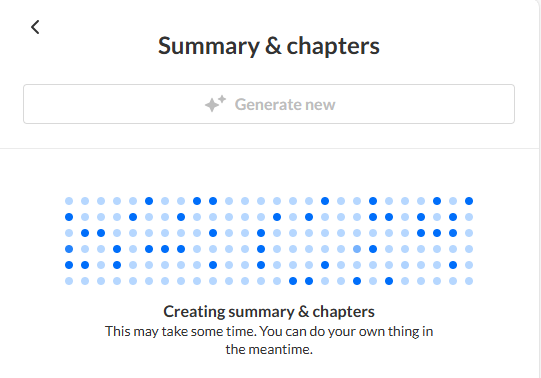
Once finished, the newly generated summary and chapters are added to the list of drafts on the right of the screen. The summaries and chapters drafts in this list are numbered based on their creation.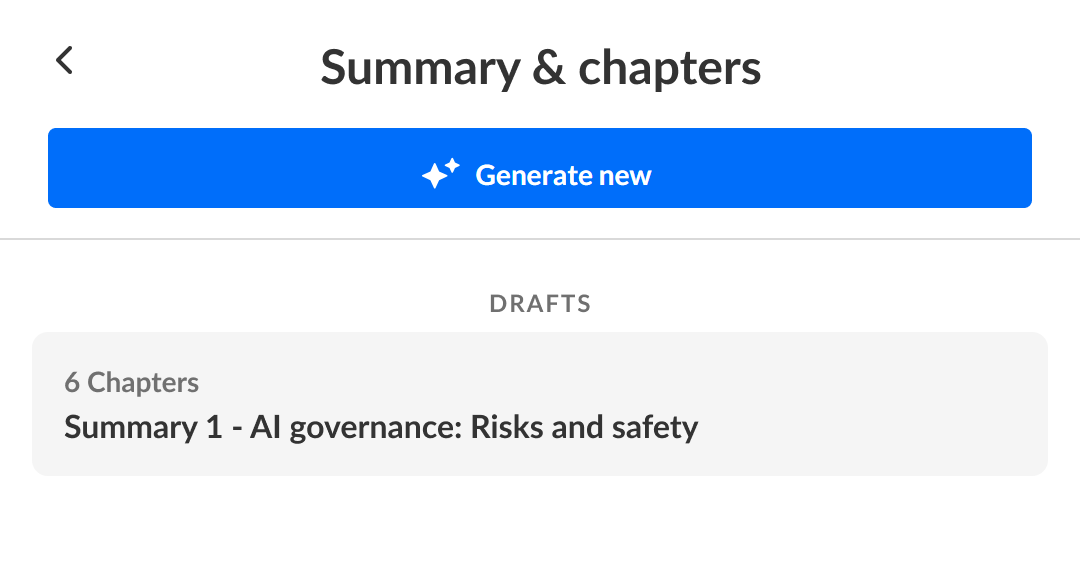
The Create with AI screen is the Content Lab's main menu. Options shown vary depending on the services configured for your account.

Preview a summary and chapters
Click on a desired summary and chapters in the Drafts list. The left player "preview" pane displays.

You may click the "Play" button to preview the video.

Notice the entry is separated into chapters. Hover over a chapter mark in the timeline at the bottom of the player and the chapter name displays. The name of the chapter that is currently playing is also listed at the bottom of the player.
You may click on the name of the chapter or the Summary button in the upper right corner of the player (highlighted below) to display the Summary and Chapters overlay.


The Summary and Chapters overlay (highlighted above) displays the summary and all chapters generated for this entry in a "chapter" view, meaning the summary and each chapter is displayed in a distinct box, with timeline points for each chapter. You may click on a chapter name or on the arrow to the right of a chapter name to read more. Clicking on a chapter name also advances the player to that chapter in the entry.
You may click Read as overview if you would like to read the Summary and Chapters as more of an "overview". Clicking on a chapter name here advances the player to that chapter in the entry as well.
Click the "Copy" button to copy the text to a clipboard to share later.
Click the "X" button to close the Summary and Chapters overlay.
Provide feedback on a summary and chapters
- Click the "thumbs up" or "thumbs down" to provide your feedback on the generated summary and chapters.
If you click "thumbs down", an additional screen displays.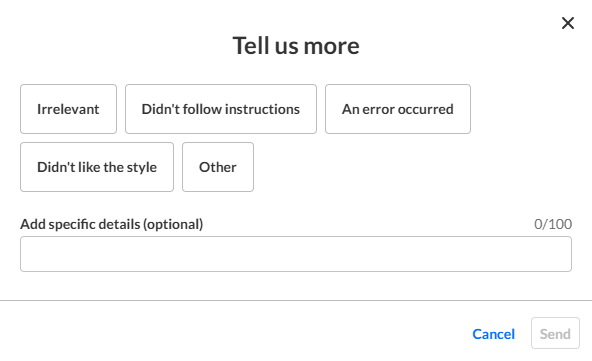
- Click to choose a reason and, optionally, add specific details about why you gave the summary and chapters a "thumbs down". Your feedback is important to us!
- Click Send.
Edit a summary and chapters draft and save it
Click the Edit summary button.

The Edit summary window displays. An introduction and chapters that were created for the summary are displayed below the preview player.

Edit the introduction -
- Click the introduction text or the arrow to the right of the introduction to open the editor for the introduction.
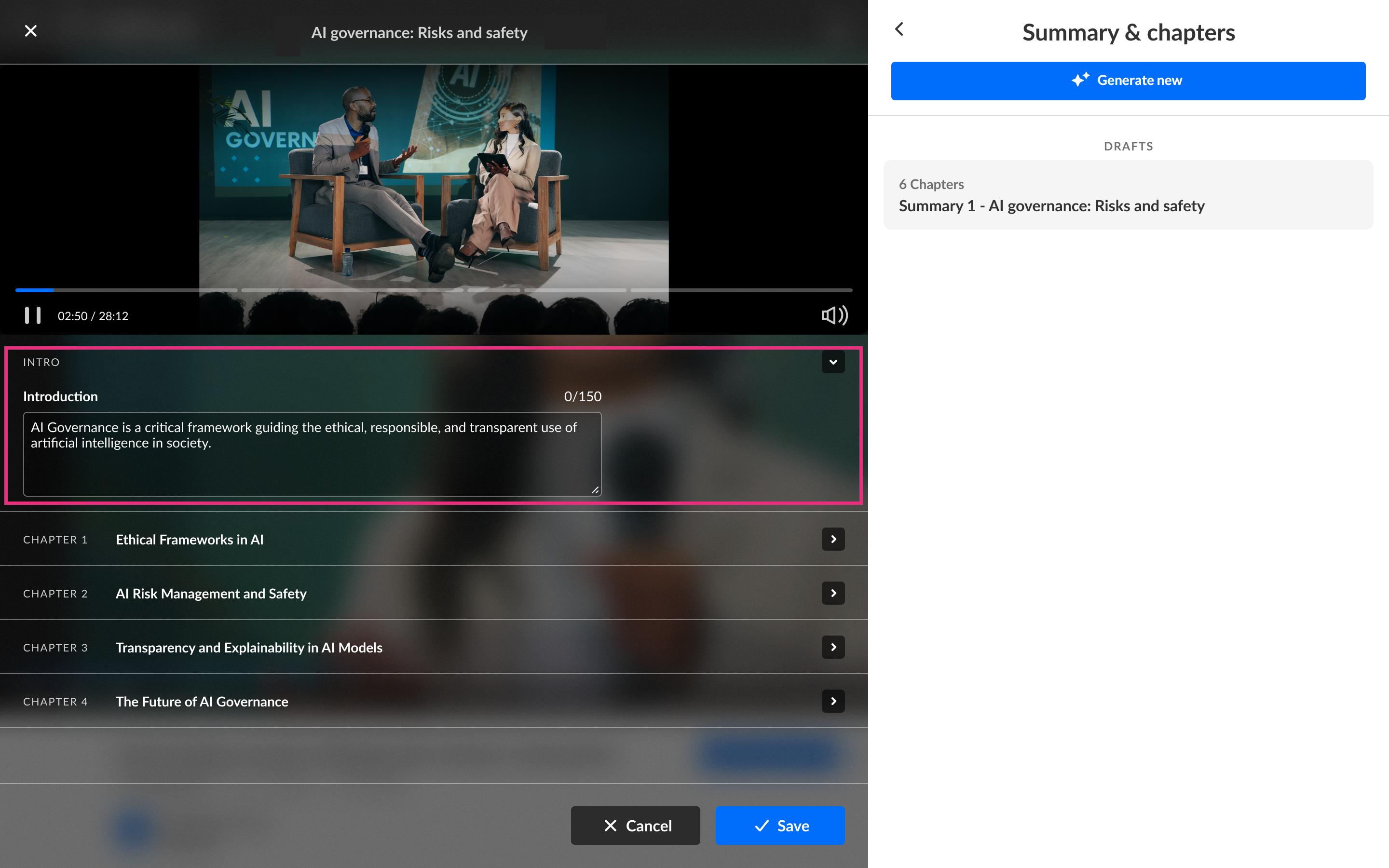
- Edit the text as desired.
- You may control the height of the text box by dragging its lower right corner.
- Click the arrow to the right of the introduction to close the editor for the introduction.
- Now you may move on to editing the chapters.
Edit a chapter -
- Click the desired chapter title or the arrow to the right of the desired chapter to open the editor for that chapter.
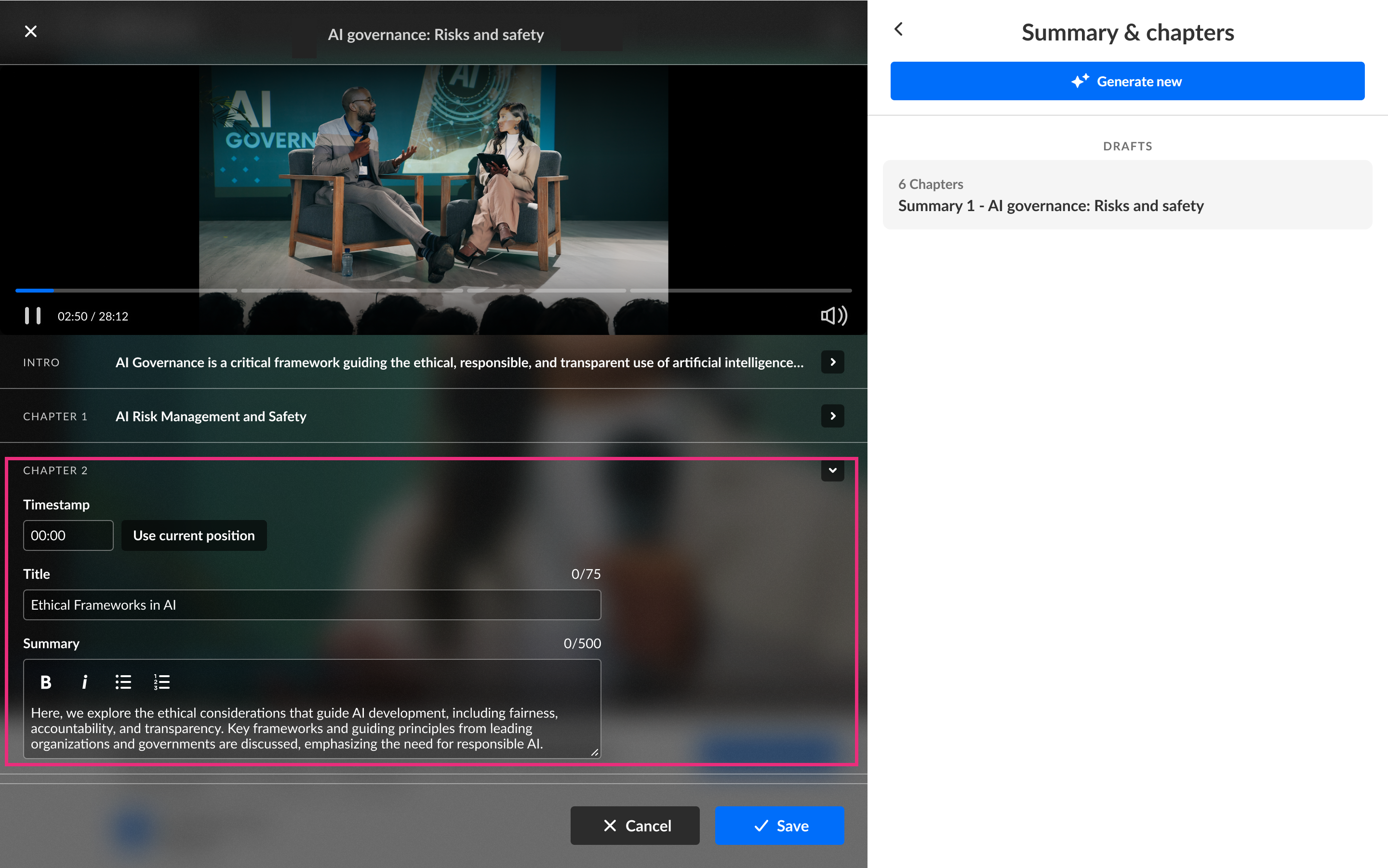
- Timestamp displays the current start time of this chapter. You may manually type the start time of the chapter in the Timestamp field, or you may click Use current position which enters the current position on the player into the Timestamp field.
The first chapter timestamp cannot be edited; it must start at the beginning of the video.
- Title displays the draft title given to the chapter. You may manually edit the title.
- Summary displays a draft summary given to the chapter. You may manually edit the summary.
- Once you are finished making all your edits, click the Save button. You receive notification that your summary and chapters were successfully saved. You may also click Cancel to cancel all edits you may have made to this point.
Additional summary and chapter options
Delete a draft summary and chapters -
You may delete only non-published summaries.
- Click Delete draft.
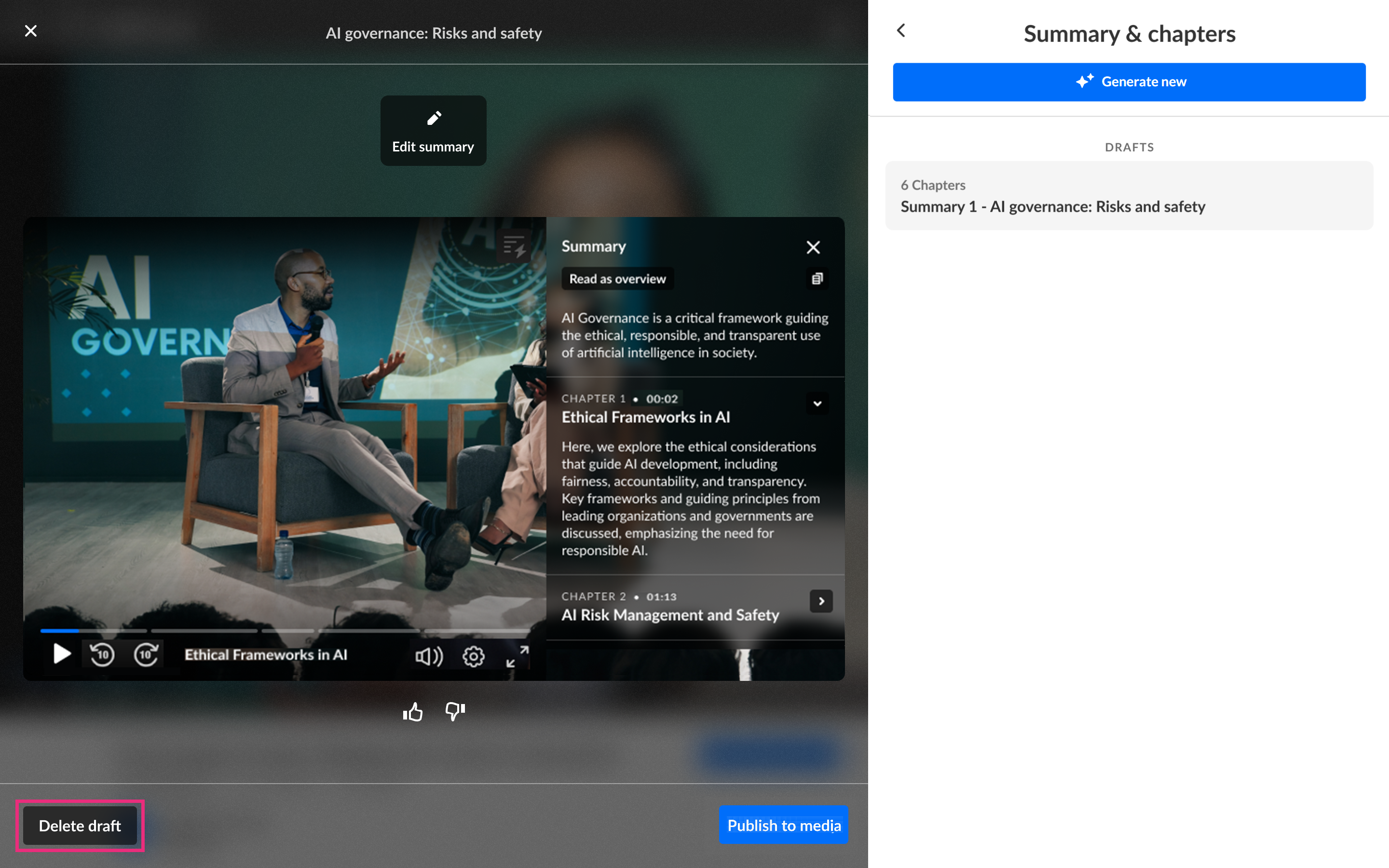
You are asked to confirm your action.This action is permanent. Once a draft is deleted, it cannot be recovered.
- Click Delete draft. You receive notification that your summary and chapters were successfully deleted.
Publish a summary and chapters to media -
- Click the Publish to media button.
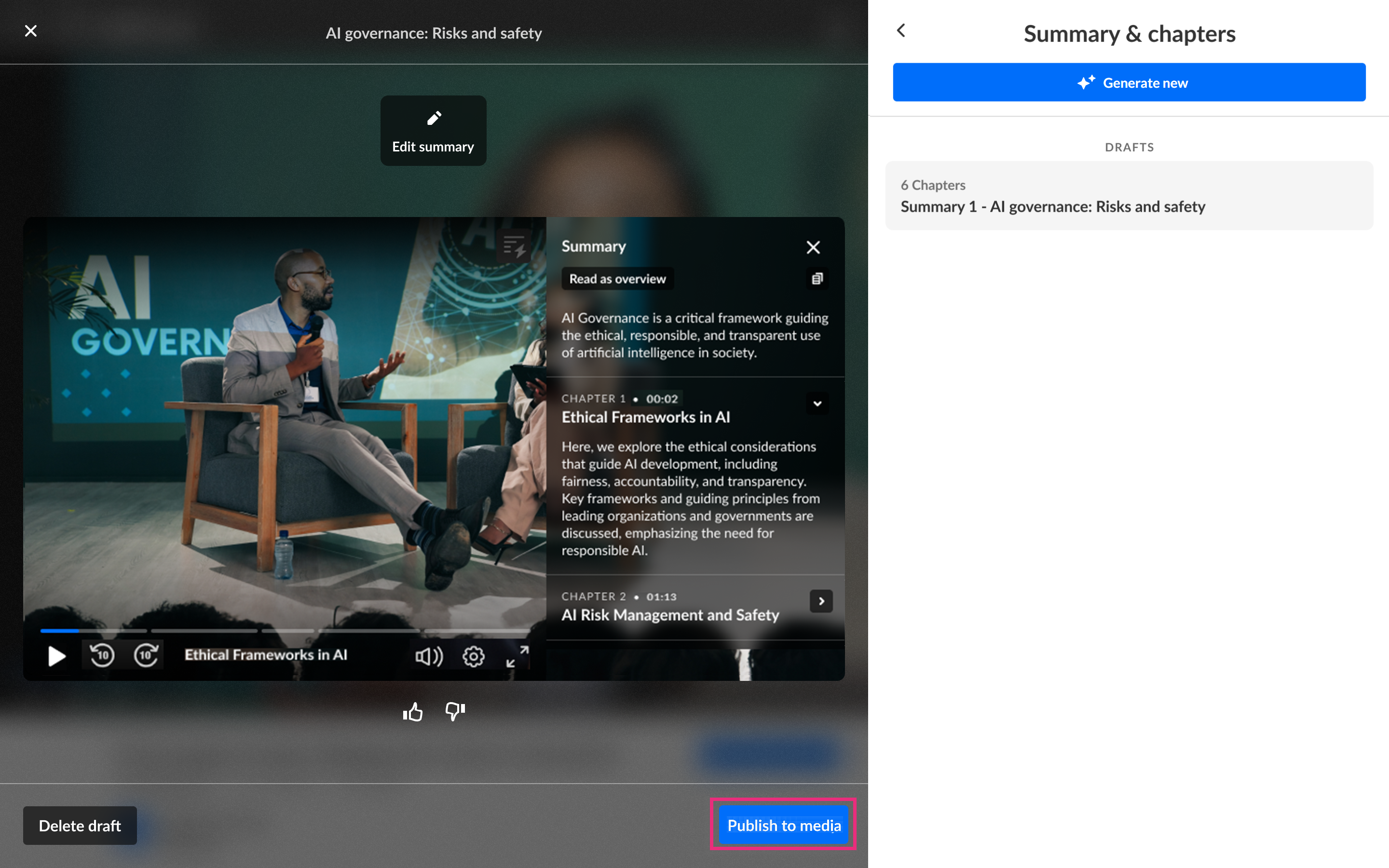
You are asked to confirm your action. - Click Publish. You receive notification that your summary and chapters were successfully published and the summary and chapters are marked as Published.
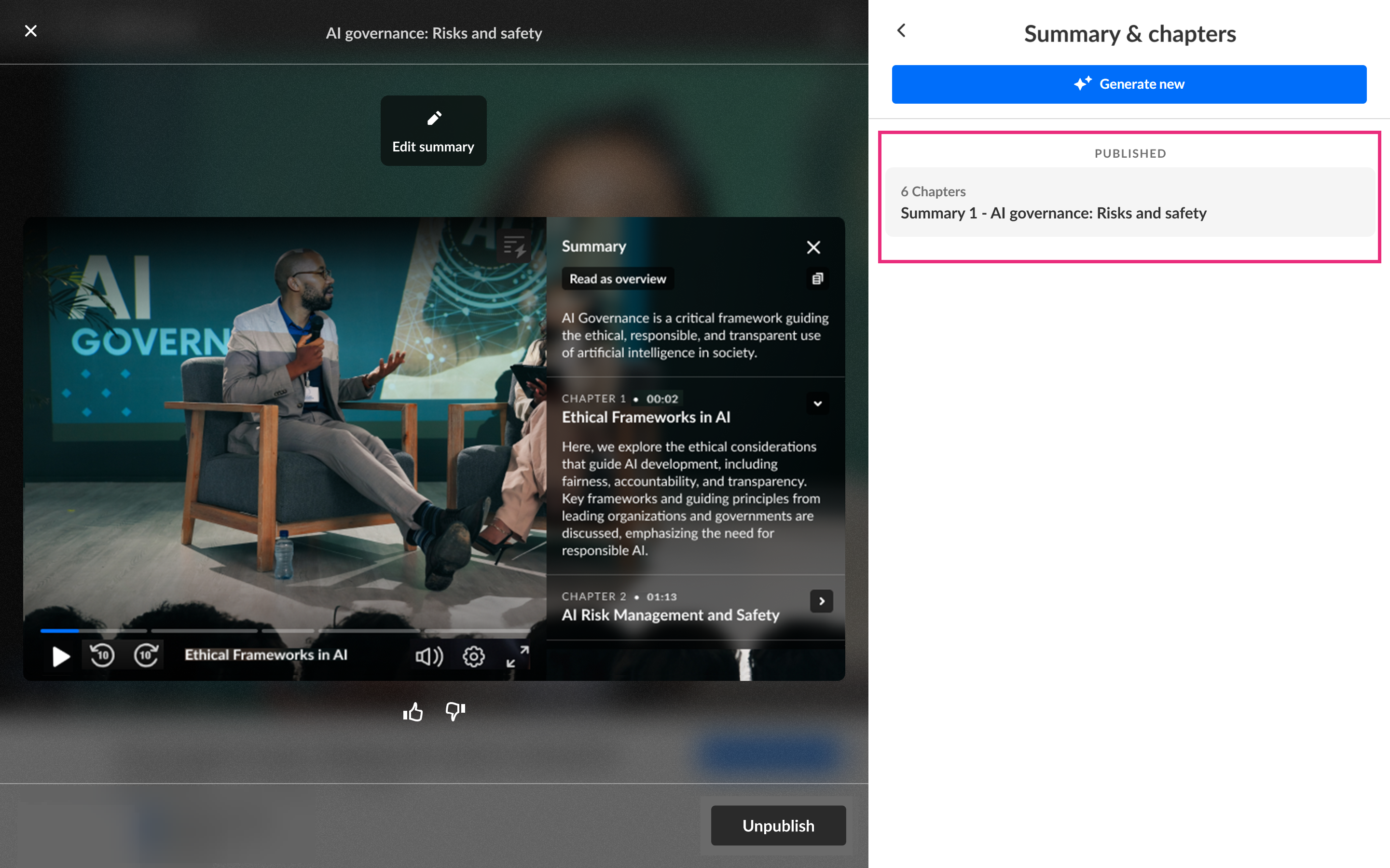
If a summary and chapters have already been published to the media and you attempt to publish a new summary and chapters, you will receive notification that the currently published summary and chapters will be replaced.
Unpublish summary and chapters from media -
- Click Unpublish.
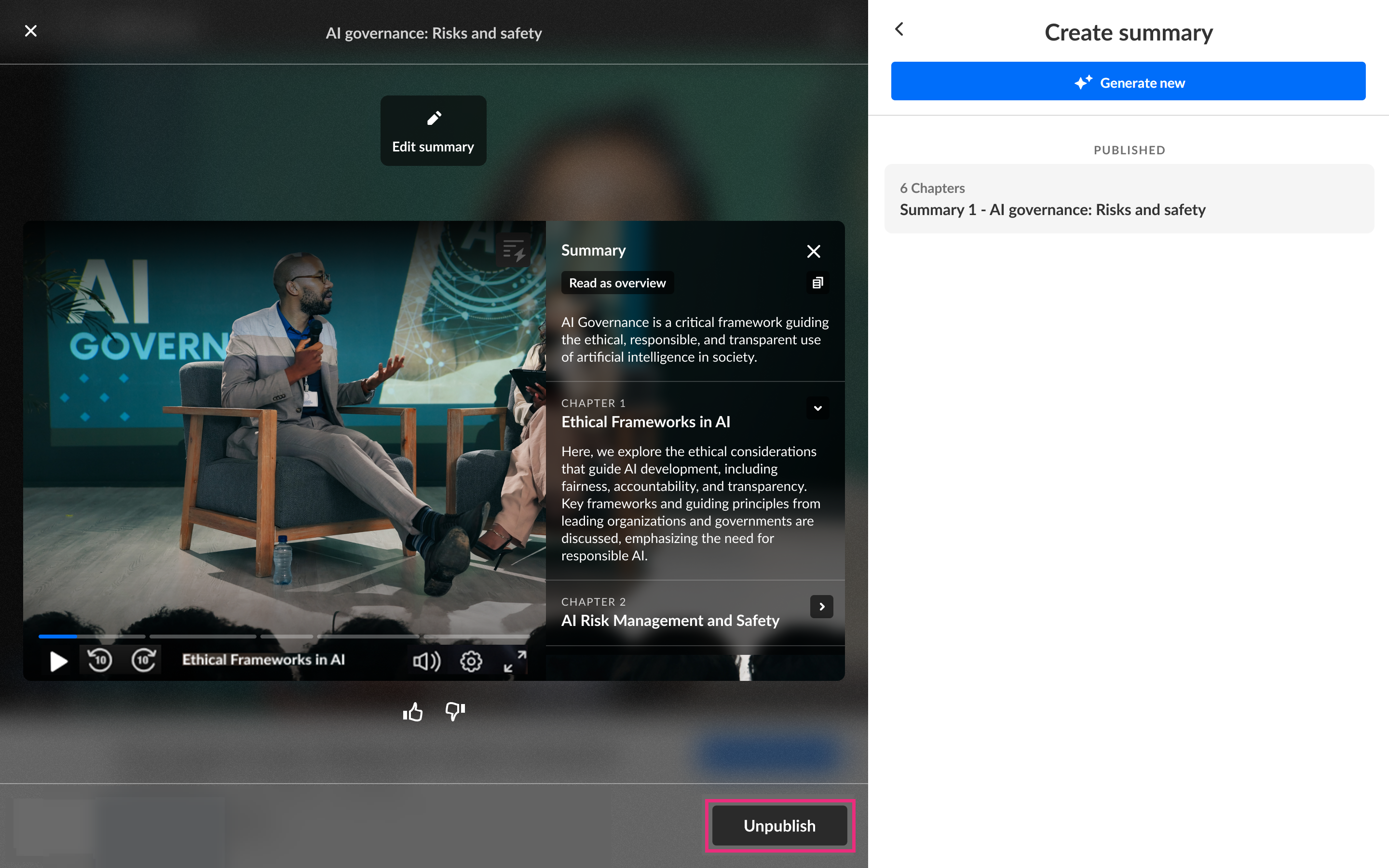
You are asked to confirm your action. - Click Unpublish. You receive notification that your summary and chapters were successfully unpublished.