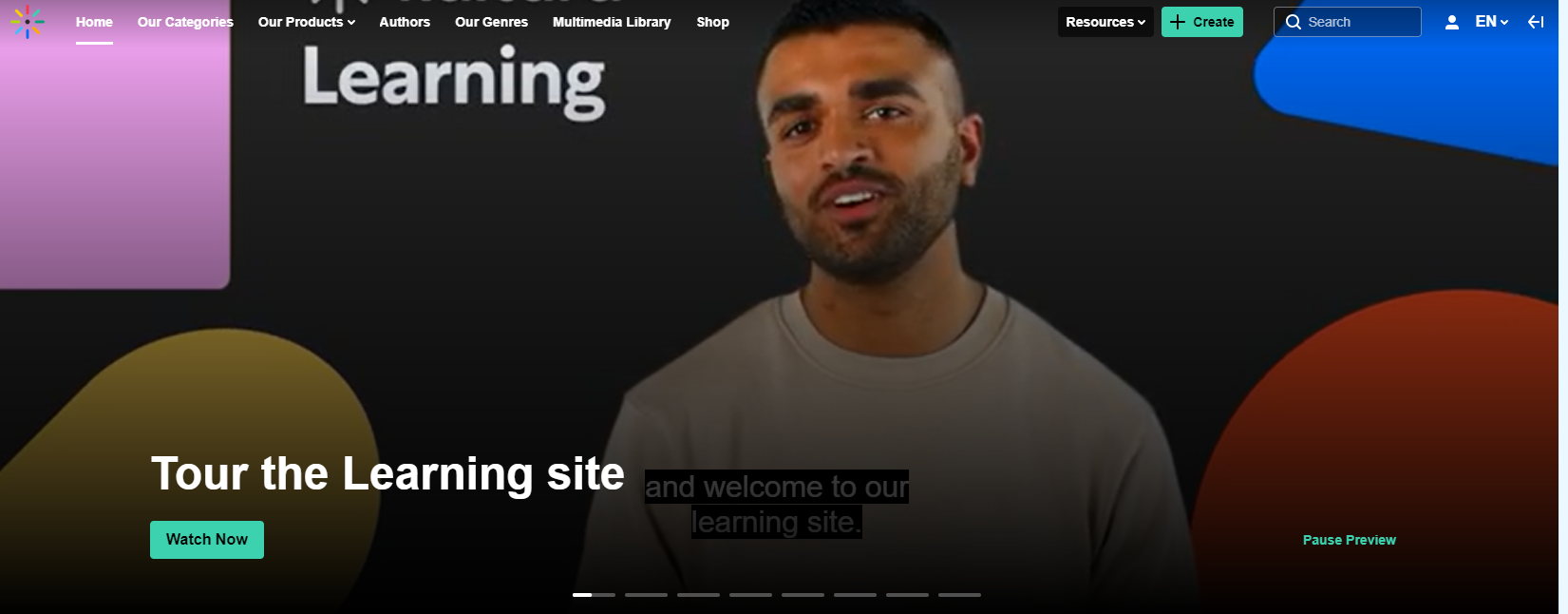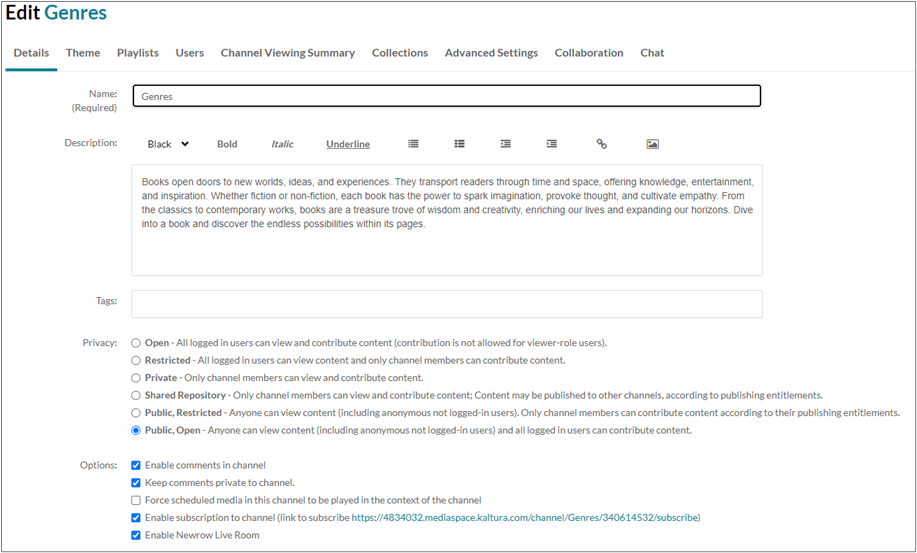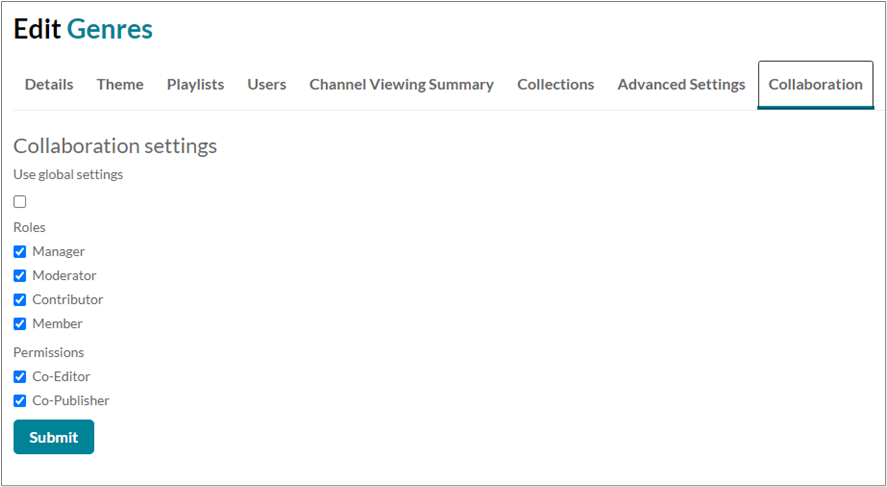About
This guide explains how to set collaboration conditions for a specific category or channel in the video portal. Follow the steps below to configure collaboration settings for your desired category or channel.
This guide is for both Theming and non-Theming users.
For technical support, contact Kaltura Customer Care. For all other inquiries, reach out to your Customer Success Manager.
Prerequisites
- The Notificationhandler module and Categorymemberscollaboration module must be enabled on your video portal account. If you need help with this, please reach out to your Kaltura Account Representative.
- You need to be a Category or Channel Manager for the category or channel you want to set collaboration conditions for.
For information on video portal roles and category / channel types, please visit our article Video Portal and KAF roles and permissions.
Set collaboration conditions
- Log into your video portal. If you need help, follow the instructions in our article Log into your video portal.
The video portal homepage displays.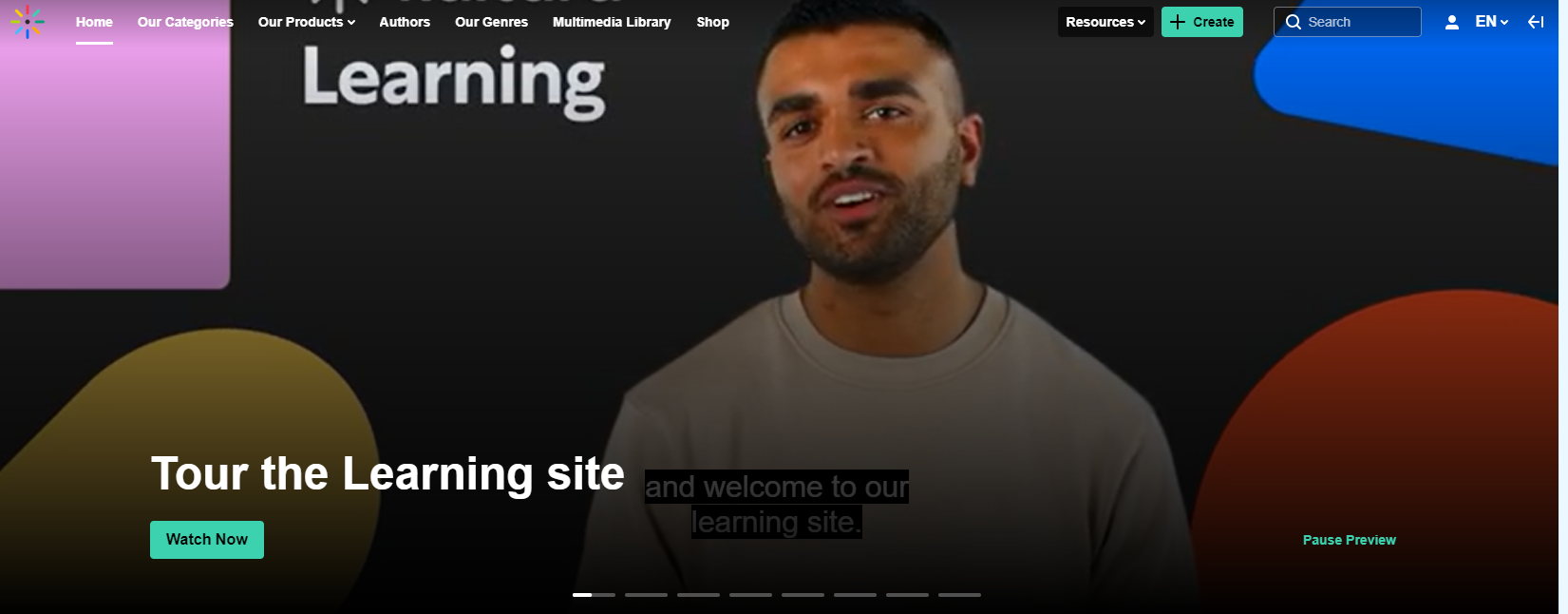
- Navigate to the Edit page of a category / channel of which you are a manager.
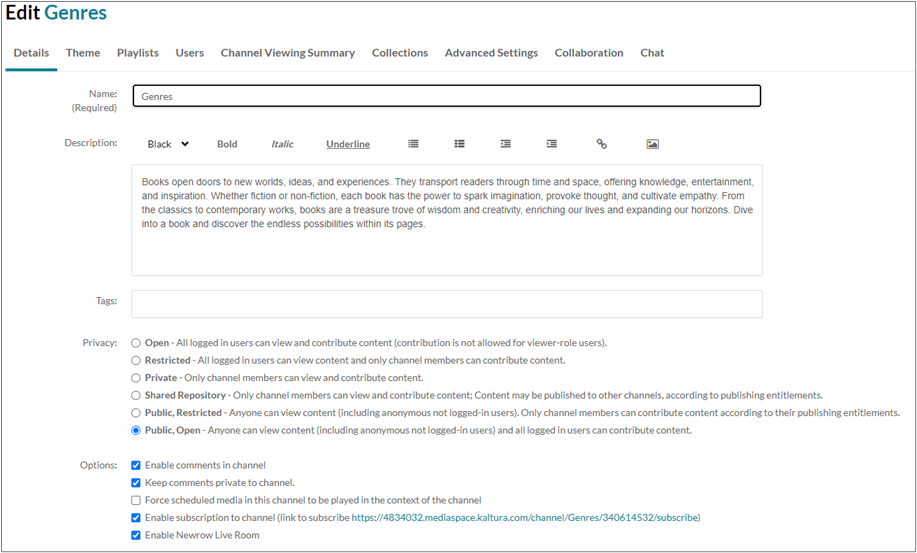
- Click the Collaboration tab.
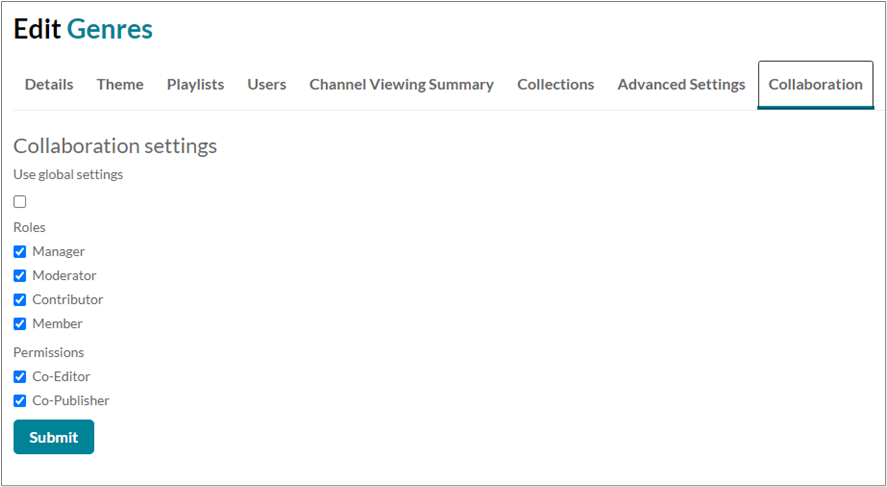
- If global settings were made, and you want to change module settings away from the default, uncheck Use global settings.
- Select the roles that will become collaborators automatically for all media published in the category/channel – Manager, Moderator, Contributor, and / or Member.
- Select the permissions you want to give those users – Co-Editor and / or Co-Publisher.
- Click Submit.
If global settings were not set in the module configuration, no options will be selected in the category / channel.

If global settings were set, those options will automatically be selected in each applicable category/channel.

Manual collaboration update for a category
If your administrator has enabled it, an Update entry collaboration permissions button displays in the Users tab of the category edit page.

When clicking this button, the collaboration permissions of each entry in the category are updated according to the current settings. The update process (which can take some time) is done in the background, with the relevant indication.
While an update is processing for a category a message displays: Updating entry collaborators - processing. You cannot schedule a new update during this time. After the end of the task execution, the button will display again.

When the process has completed, a message displays: Entry collaboration last updated a moment ago - finished successfully.

When a new member is added to the category after the manual ‘collaboration permissions’ update, a relevant warning message displays: New channel members were added since updating entry collaboration permissions the last time.

The Result
After collaboration conditions are set on a category / channel, when media is published to the category / channel, the 'Collaboration' users automatically become Co-Editors / Co-Publishers and they can also access the media from their 'My Media'.
Limitations
Removing an entry from a channel or category will not remove its collaborators added via this module. Removing a user (or group) from the category will not remove them as a collaborator from the videos. Changes applied will affect new entries added to the category and will not affect existing entries.
This document is maintained by Kaltura’s Professional Services team. Please send comments or corrections to your Customer Success Manager. Ask them to forward it to the Professional Services team. We are committed to improving our documentation and your feedback is appreciated.