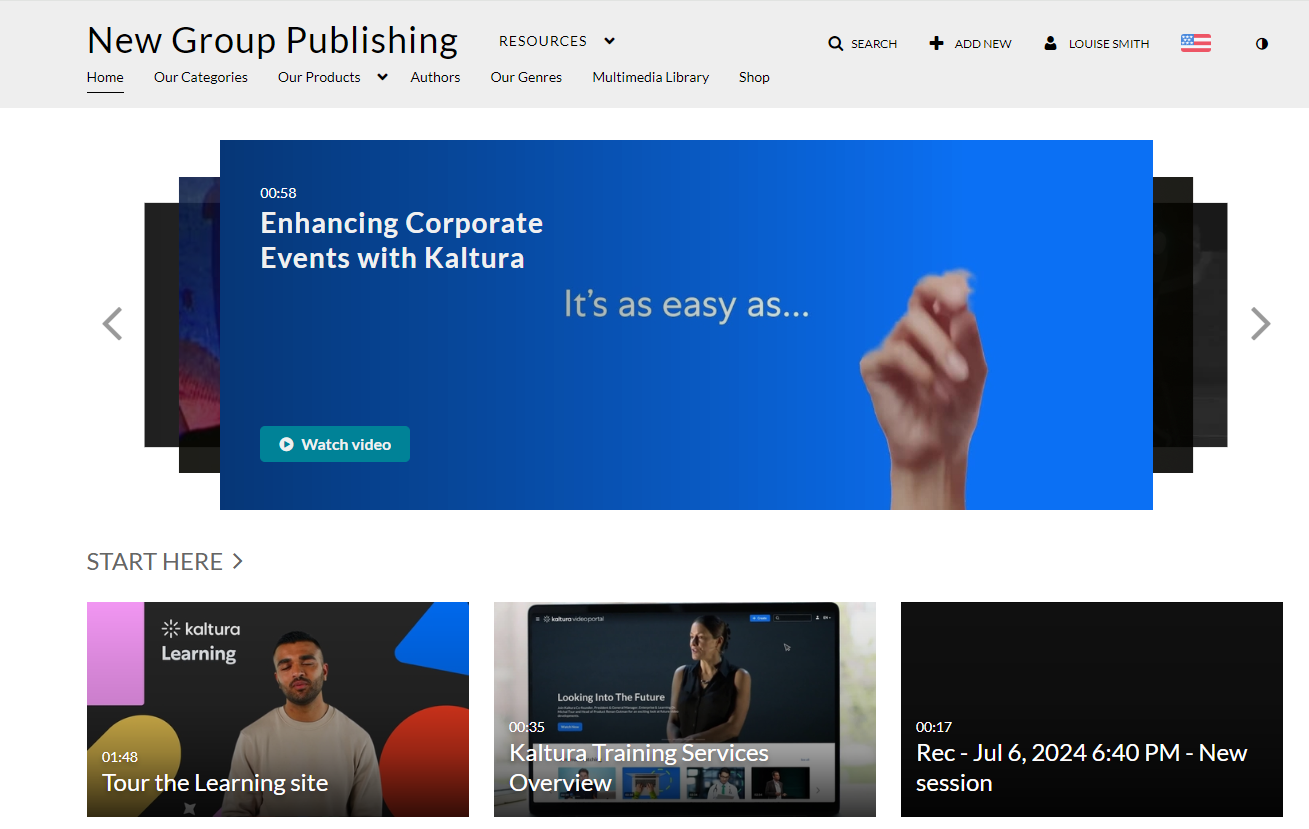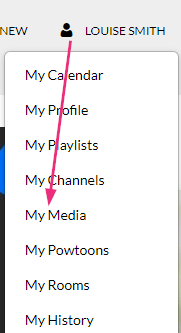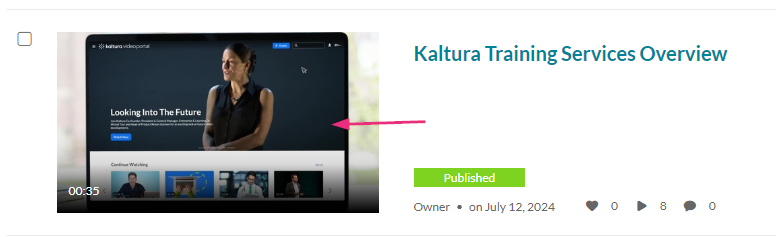About
This guide is for high-level administrators who want to use the Audit Trail tool in Kaltura's Video Portal to review and audit a history of changes made to entries or categories. The Audit Trail tool logs all actions in a Kaltura account and is accessible to account administrators through the video portal.
Access the Audit Trail tool
There are two ways to access the Audit Trail tool:
By going to your video portal URL and adding /audittrail at the end (this brings up an unpopulated tool where you can type in your search criteria).
OR
Via an entry in My Media (steps outlined below):
- Log into your video portal. If you need help, follow the instructions in our article Log into your video portal.
- The video portal homepage displays.
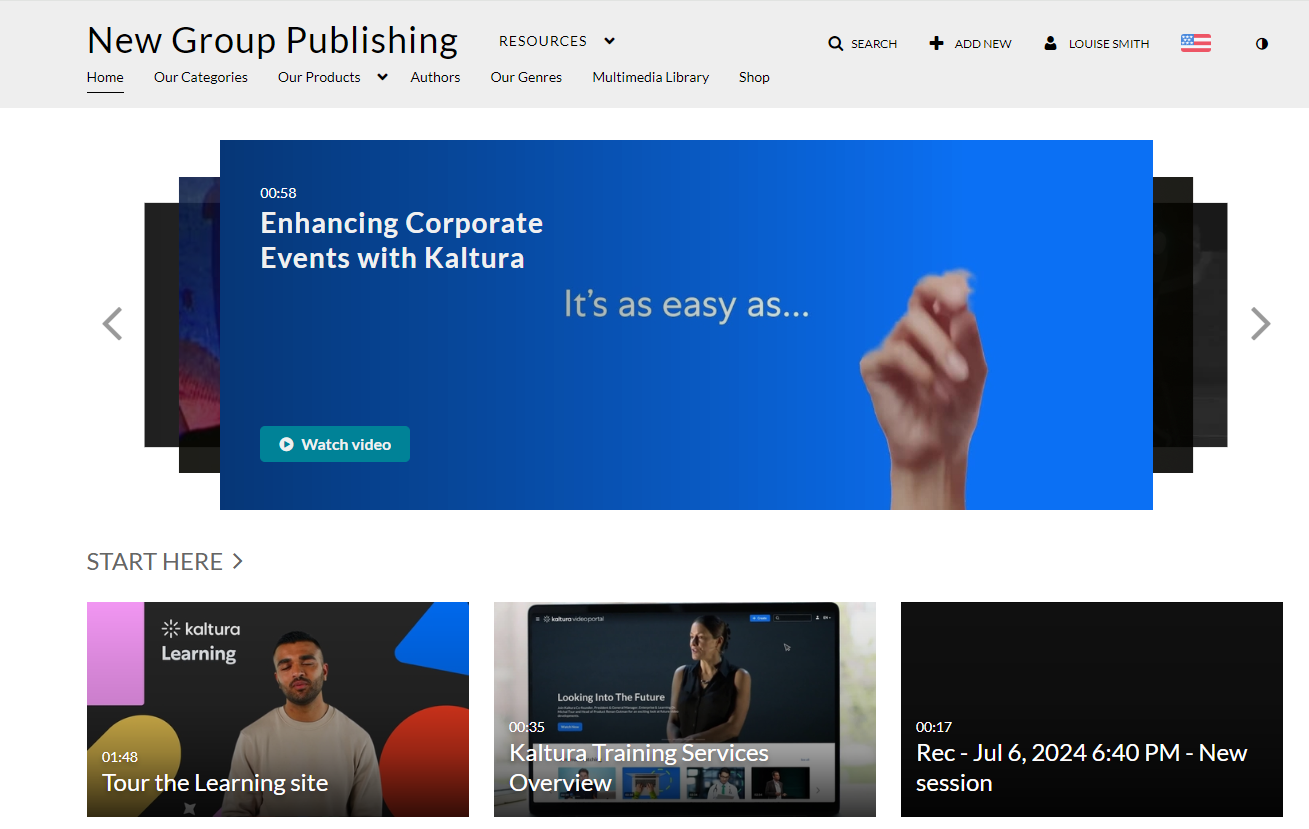
- Select My Media from the user menu.
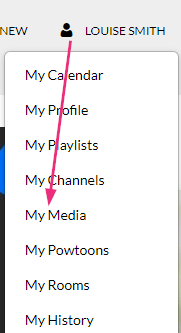
- Click on the thumbnail of the desired entry.
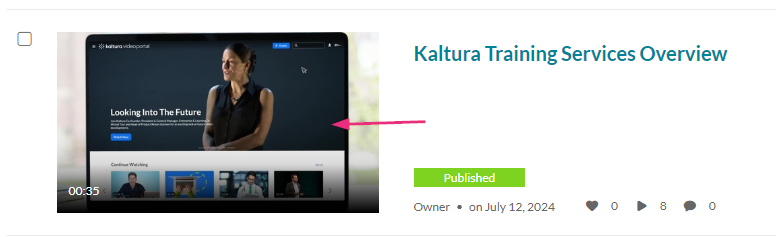
- Select Audit Trail from the ACTIONS drop-down menu.
The My Media page displays.

The entry page displays.


If the Audit Trail menu item is not visible, please contact your Kaltura representative. This tool must be enabled on your account by Kaltura and you must also be a KMC user in order to access this tool.
The Audit Trail tool displays.

Features and functionality
The following sections describe the features and functionality of the Audit Trail tool.
Non-configurable items
Non-configurable items are read-only and are defined below.

- Name - The title of the entry or category.
- Owner ID - The user who owns the entry or category.
- Created - The date, time, and time zone in which the entry or category was added.
- Updated - The date, time, and time zone in which the entry or category was updated.
Filtering data
There are many ways to filter data in the Audit Trail tool. Following is a list of all configurable items:
- ID field - This is the unique ID associated with an entry or category. This field is pre-populated for you with the ID of the object you selected.
This field is editable. If, for instance, you find an entry ID or category ID in KMC that you would like to audit, you may enter that ID here to access its history.
- Type drop-down list - Use this pull-down list to filter for one type of object. There are three object types – Entry, Category, and Metadata. Only Entry and Category are available in the drop-down list. Metadata is tied to its Entry, but metadata without its associated Entry is insignificant, therefore the interface does not allow for filtering by Metadata. Filtering by Entry will display all Metadata associated with that Entry.
- From and To calendar selections - Use this feature to search for data during a specific date range. The 'From' selection filters audit records starting on this date. The 'To' selection filters audit trail records up to this date.
- Search button - After making your selections, click the Search button to execute your search.
Viewing and interpreting the data
After making your selections and clicking the Search button, the Audit Trail table displays the historical data.
If more than 50 historical records exist for an object, the user can paginate through the Audit Trail table. The user can choose to view 50, 100, or 250 records per page by using the pagination feature at the top of the table.

Following is a description of the historical items displayed in the table:
- ID - The ID associated with this particular record.
Do not confuse the record ID with the entry ID described above.
- Date and time - The date and time the record was added. You can sort this list in ascending or descending order by clicking the arrow in the column header to the right of Date and Time.
- Object type - The object type you chose from the Type drop-down list described above.
Filtering by Entry will display all Metadata associated with that Entry, even though you did not select Metadata as an object type.
- Action - This is the actual action that occurred to the object. The Audit Trail Tool displays either CHANGED or CREATED, depending on the type of action that occurred.
- User ID - User ID of the user who carried out the action. This field may be blank because certain actions happen that do not have a User ID associated with them.
- Entry point - This is the method by which the action was executed. For example, metadata::add means that the method by which this action was executed was the metadata API endpoint and the add operation was executed.
- API client tag - The application or service that made the API call triggering the action. This helps identify the source of the action.
Viewing additional details and entire records
Users have the ability to gain additional information (or related data) about a record, and even view the complete audit trail record at a glance, using the single arrow and double arrow buttons on the far right side of the table. This allows the user to see specific data that changed as part of an audited event.
The following examples show resulting information when each button is pressed:
| Button | Resulting information |
 |  Additional details show metadata that was added was a widget ID with this value. |
 |  Complete audit trail record in XML format (exactly how it would appear coming directly from the API). This shows the entry itself and the related metadata. |
Exporting the CSV
Users have the ability to export the entire table to an Excel spreadsheet by clicking the Export CSV button. Note that the nested rows showing additional details of the audit trail record will not be on the CSV.

Current Limitations
Following is a non-exhaustive list of current limitations of the Audit Trail tool:
- The Audit Trail tool is not a general purpose tool and it is not available to all end users; only to high-level administrators who wish to use it for in-depth auditing of historical data, for instance, for the purposes of readiness for legal/eDiscovery proceedings.
- This tool must be enabled on your account by Kaltura.
- You must be a KMC user in order to access the Audit Trail tool.
- Historical data is only available once logging is enabled. The user will not see data from before the tool was enabled.
- Because the system only stores the current version of a metadata object, and not any of the prior versions, Kaltura displays the current version of a metadata item in both metadata CREATED and CHANGED records in the Audit Trail tool. The user can see that the metadata was changed at some point, but will only see the current values, hence the note in the GUI - Metadata values (only current metadata values are shown).
- The Audit Trail service tracks when an Entry is added to a Category (e.g. Published to a Channel). However, the ID of the category is not stored.
Events and objects
The following actions are tracked for the Kaltura entities described in the table below:
- CREATED
- CHANGED
- DELETED
| Entity | Attributes | Notes |
| Entry | Name | |
| Description | ||
| Reference ID | ||
| Scheduling Start | startDate of the KalturaBaseEntry | |
| Scheduling End | endDate of the KalturaBaseEntry | |
| Entry Status | See reference. | |
| Clip Length | Length of the media clip, in milliseconds | |
| Owner | ||
| Category | Name | |
| Description | ||
| Reference ID | ||
| Owner |
| Metadata | Version | The version number increases for each change to the object. |
| Related object | The Metadata Profile ID of the metadata object that changed. |
This document is maintained by Kaltura’s Professional Services team. Please send comments or corrections to your Customer Success Manager. Ask them to forward it to the Professional Services team. We are committed to improving our documentation and your feedback is appreciated.