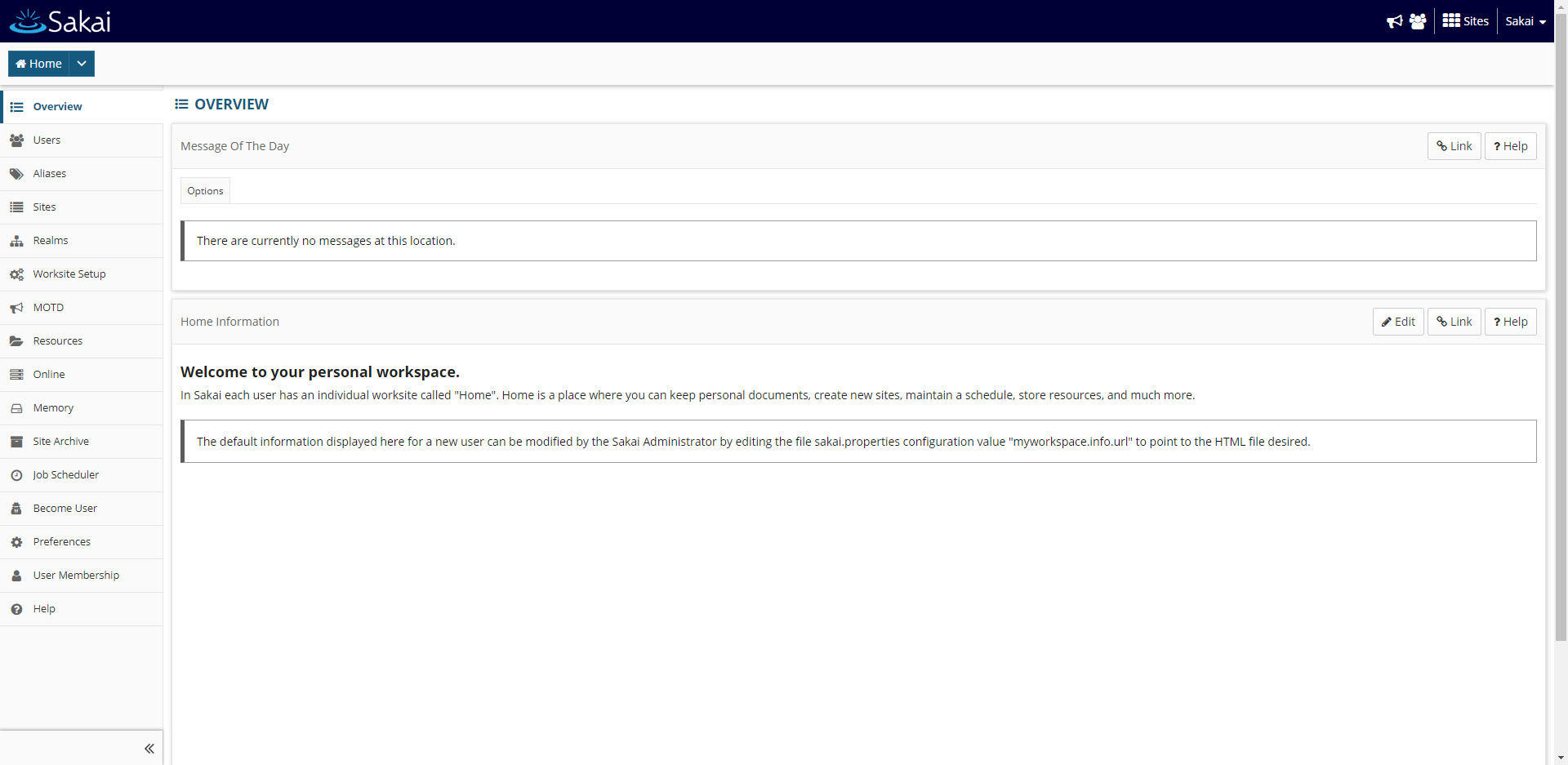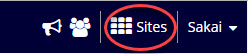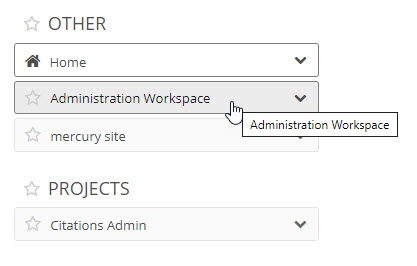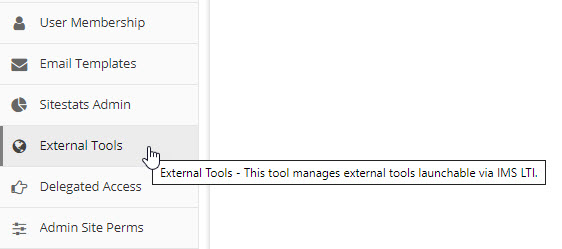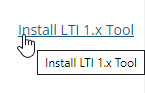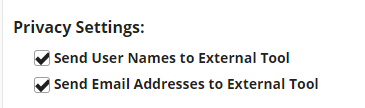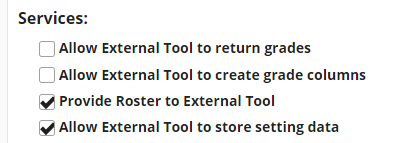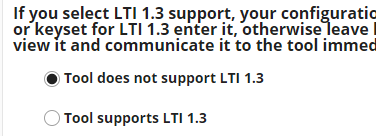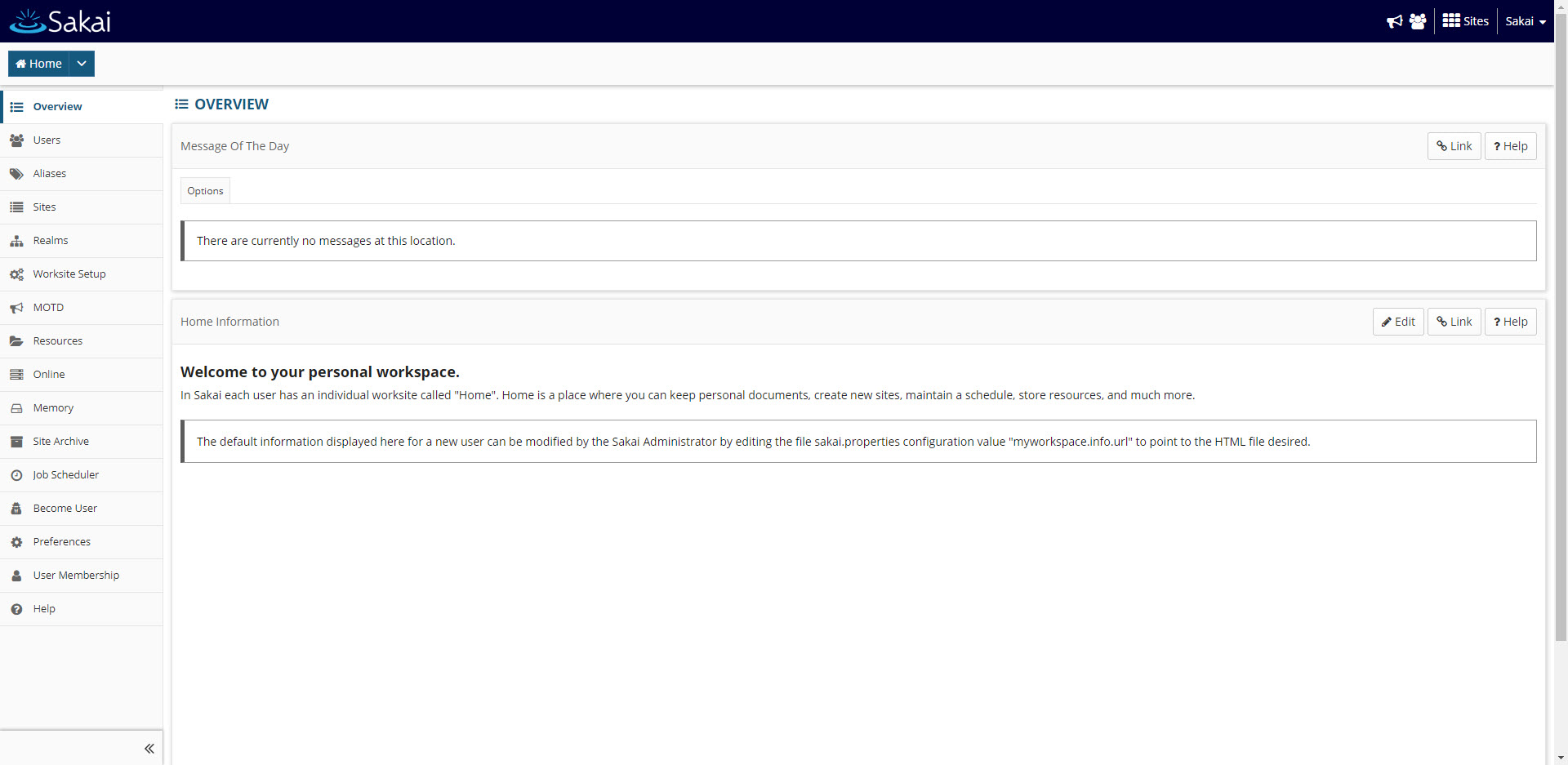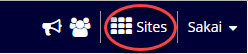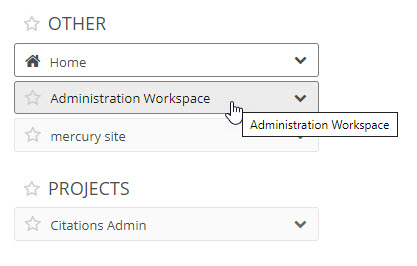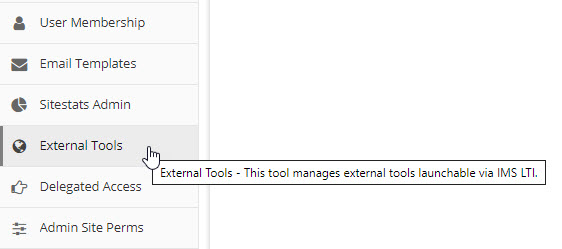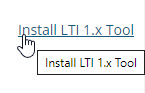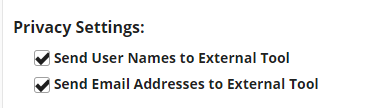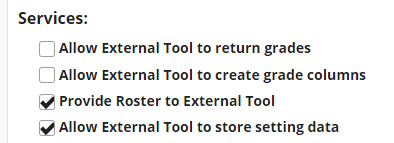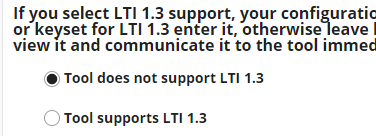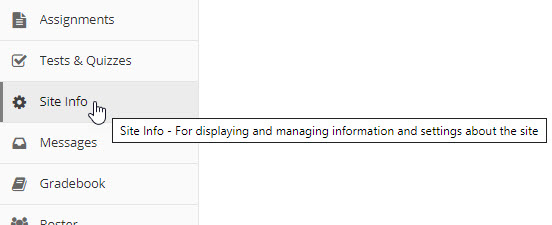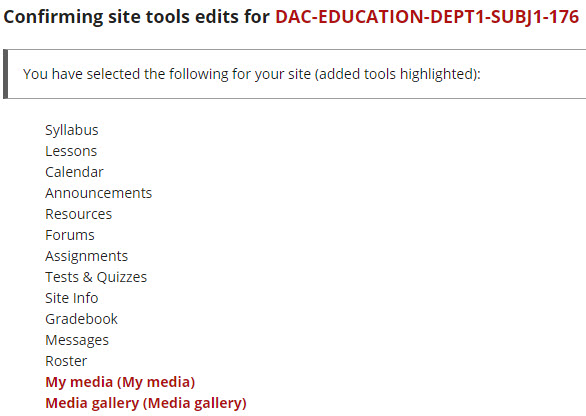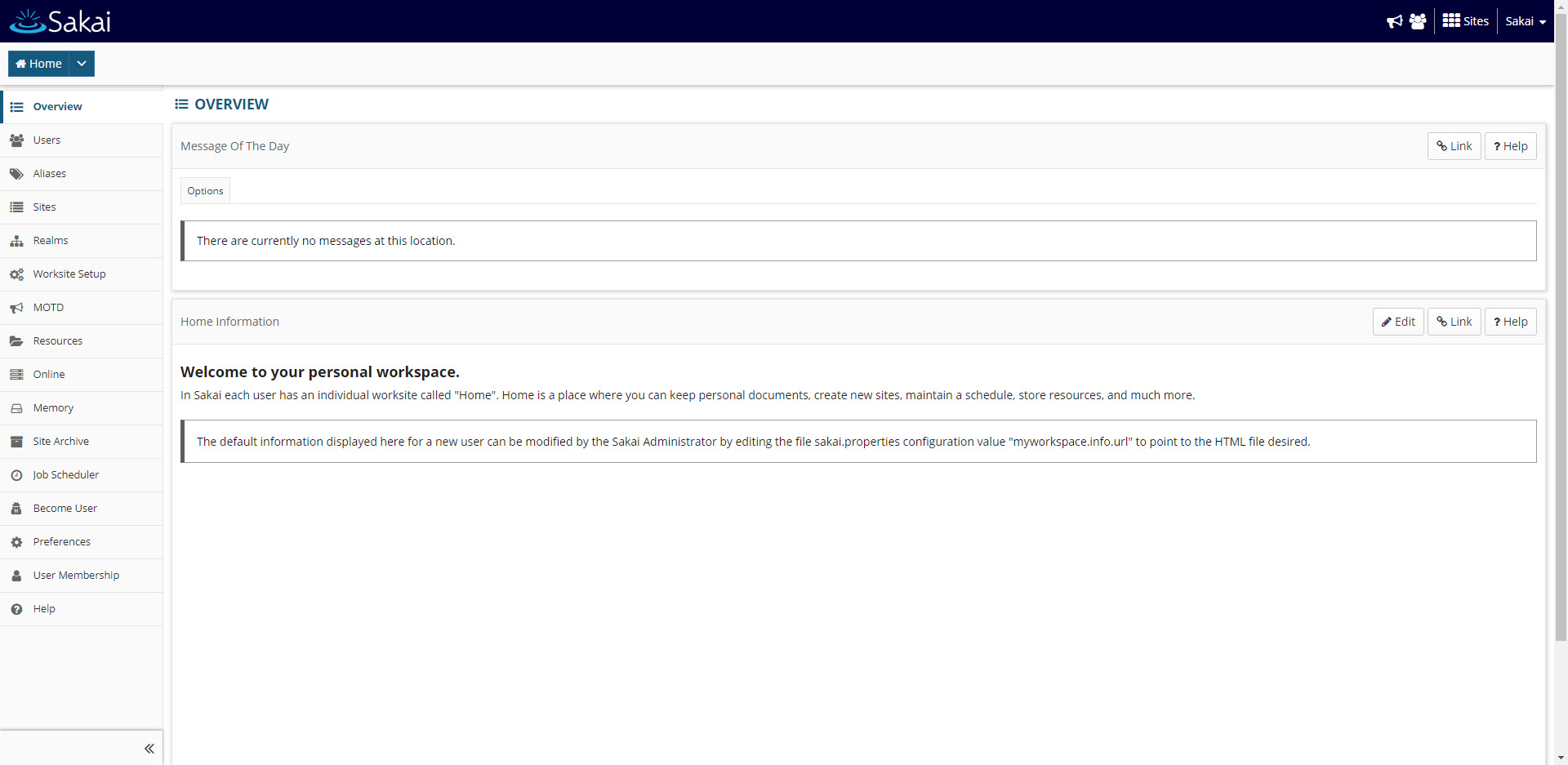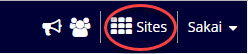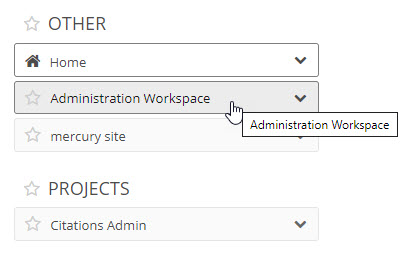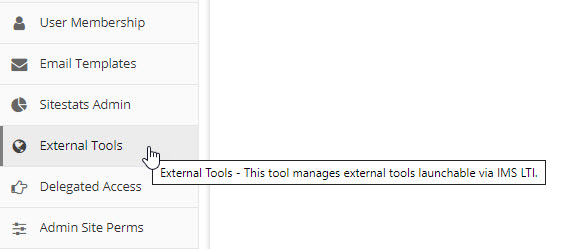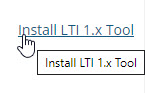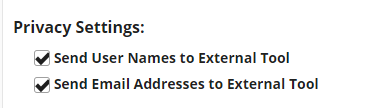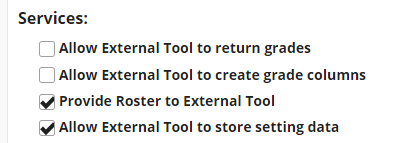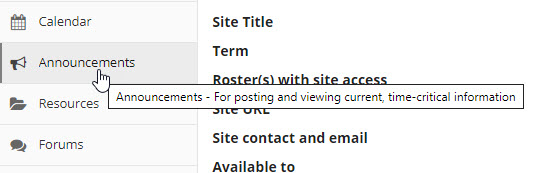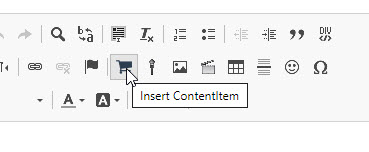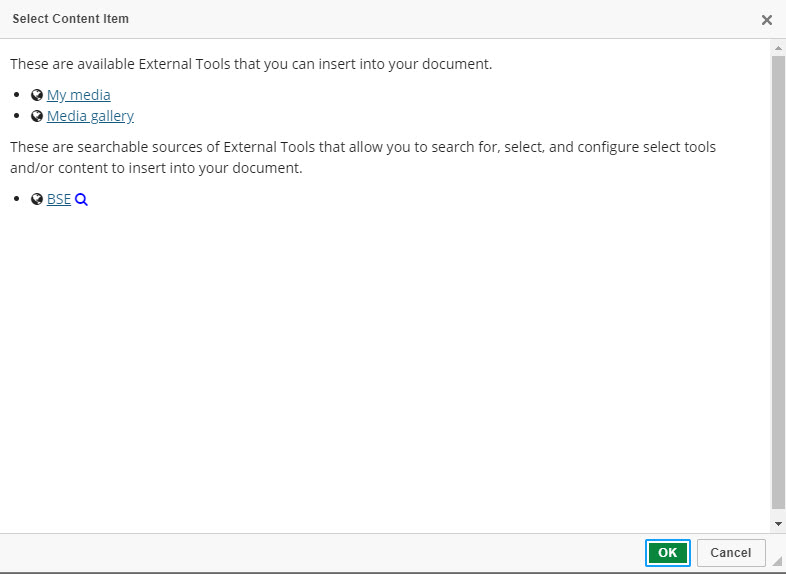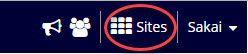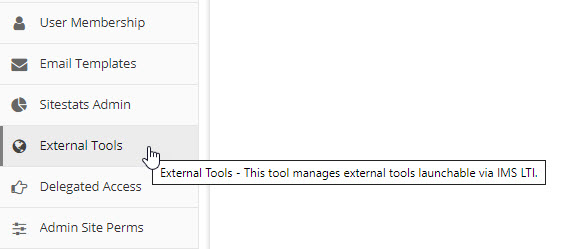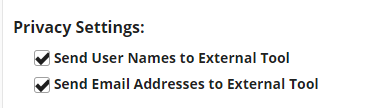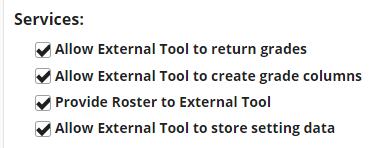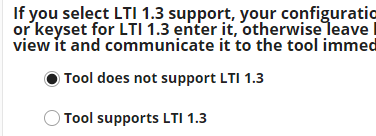This guide describes how to add the Kaltura LTI Tool to your Sakai environment.
Audience
This guide is intended for Sakai and Kaltura administrators.
Kaltura LTI Tool for Sakai Installation Overview
The Kaltura LTI Tool for Sakai is implemented as a Sakai External Tool and is added manually by a Sakai administrator. Please refer to the Sakai Community Documentation on how to manually configure an external tool on your Sakai environment.
Prerequisites
- A Kaltura account:
- Partner id (PID) and Admin Secret for your Kaltura account. Alternatively, you can find this information in KMC under
Settings > Integration Settings. - A Kaltura Application Framework instance URL of type "SakaiLTI", for example: 12345678.kaf.kaltura.com
- Partner id (PID) and Admin Secret for your Kaltura account. Alternatively, you can find this information in KMC under
Kaltura LTI Tool for Sakai Deployment Instructions
This section describes how to deploy the Kaltura LTI Tool for Sakai.
Deploying My Media
To deploy My Media
- Login to the Sakai environment as an admin user.
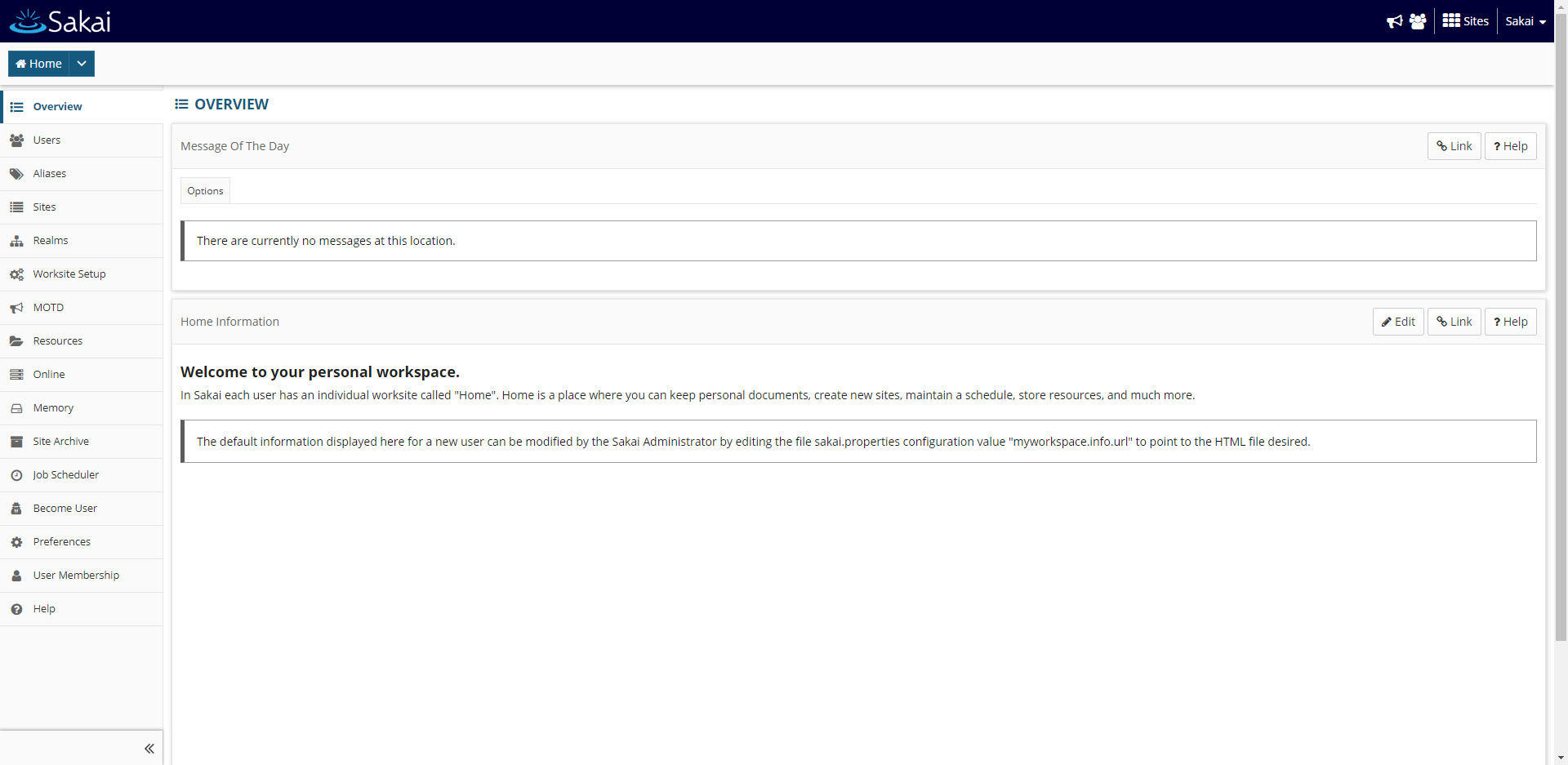
- Click on the Sites button in the upper right corner of the screen.
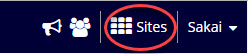
- On the Sites tab, click on Administration Workspace.
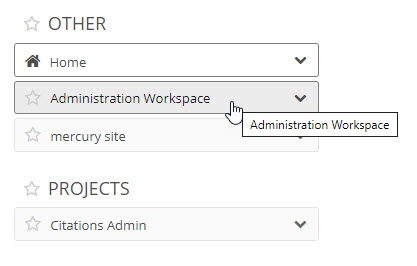
- Click on External Tools in the left side menu of the screen.
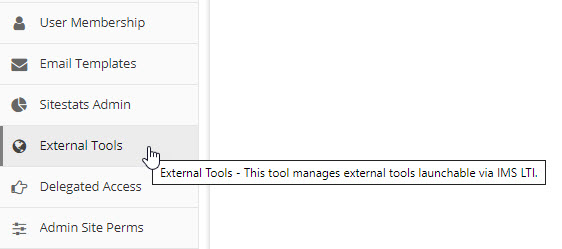
- Click on Install LTI 1.x Tool on the right of the screen.
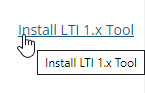
- Enter text in the mandatory fields as follows:
Field Name Entry Tool Title (Above the tool) Kaltura My media Button Text (Text in tool menu) Kaltura My media Launch URL https://KAF-base-URL/hosted/index/my-media Launch Key Enter your Partner ID Launch Secret Enter your admin secret - Under "Privacy Settings", check "Send User Names to External Tool" and "Send Email Addresses to External Tool".
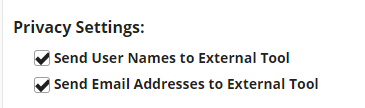
- Under "Services", check "Provide Roster to External Tool" and "Allow External Tool to store setting data".
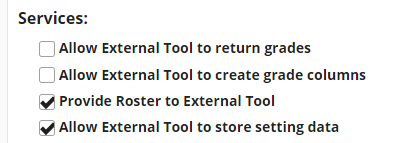
- Under "Indicate the following types of Content Item/Deep Link Selection launches...", check "Allow the tool to be launched as a link (this is typically true for most tools)".

- Under "If you select LTI 1.3 Support, your configuration information should be immediately...", check "Tool does not support LTI 1.3 ".
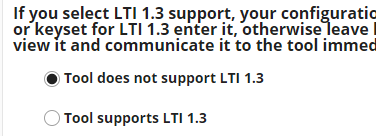
- Click Save. A message displays confirming that the external tool has been added to the system. The My Media tool is listed in the list of Installed Tools and a new navigation menu item is available in the course menu.

Publishing media from My Media is not supported if running Sakai version 12+. Please install the Publish Plugin described in Kaltura Application Framework (KAF) LTI Integration Guide. The Publish Plugin enables users to publish items directly from My Media to Course Galleries they have access to.
Deploying the Media Gallery
To deploy the Media Gallery
- Login to the Sakai environment as an admin user.
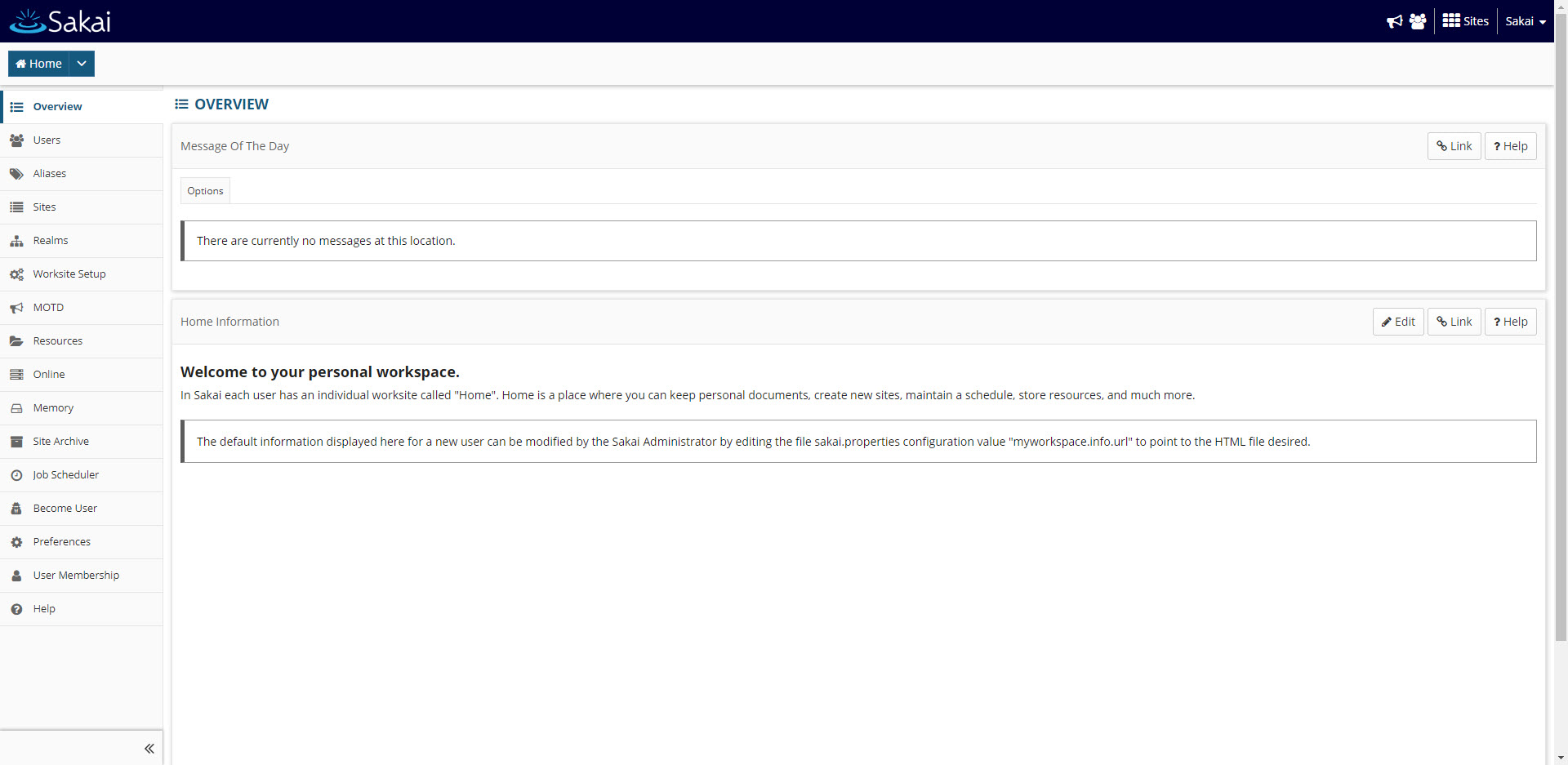
- Click on the Sites button in the upper right corner of the screen.
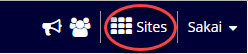
- On the Sites tab, click on Administration Workspace.
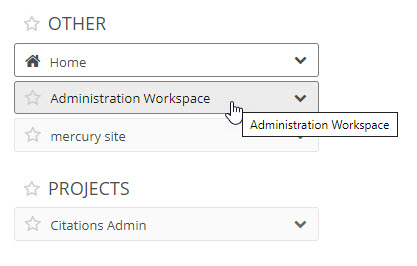
- Click on External Tools in the left side menu of the screen.
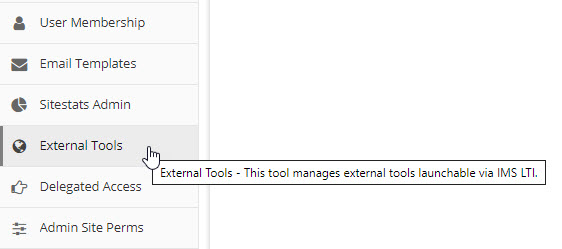
- Click on Install LTI 1.x Tool on the right of the screen.
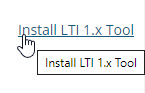
- Enter text in the mandatory fields as follows:
Field Name Entry Tool Title (Above the tool) Kaltura Media gallery Button Text (Text in tool menu) Kaltura Media gallery Launch URL https://KAF-base-URL/hosted/index/course-gallery Launch Key Enter your Partner ID Launch Secret Enter your admin secret - Under "Privacy Settings", check "Send User Names to External Tool" and "Send Email Addresses to External Tool".
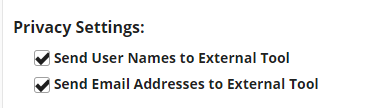
- Under "Services", check "Provide Roster to External Tool" and "Allow External Tool to store setting data".
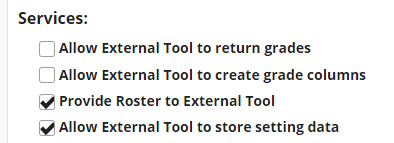
- Under "Indicate the following types of Content Item/Deep Link Selection launches...", check "Allow the tool to be launched as a link (this is typically true for most tools)".

- Under "If you select LTI 1.3 Support, your configuration information should be immediately...", check "Tool does not support LTI 1.3".
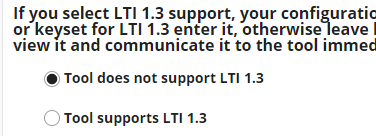
- Click Save. A message displays confirming that the external tool has been added to the system. The Media gallery tool is listed in the list of Installed Tools and a new navigation menu item is available in the course menu.

Adding Tools to Course/Site
To add tools to a course/site
- Navigate to desired course/site. (In this example we use a site.)
- Click Site Info in the left side menu of the screen.
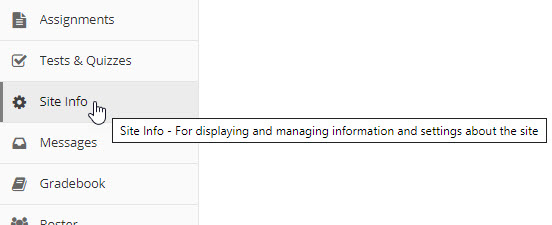
- On the Manage Tools tab, scroll down to the bottom of the list and click the arrow to expand External Tools drop-down.

- Check Media gallery and My media.
- Click Continue. A message displays asking you to to confirm your selection.
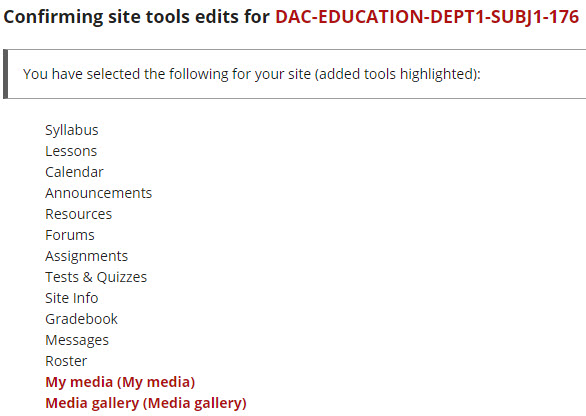
- Click Finish. The two tools (My media and Media gallery) are now added to the site.
Deploying the Browse Search and Embed (BSE) Tool
To deploy the Browse Search and Embed (BSE) tool
- Login to the Sakai environment as an admin user.
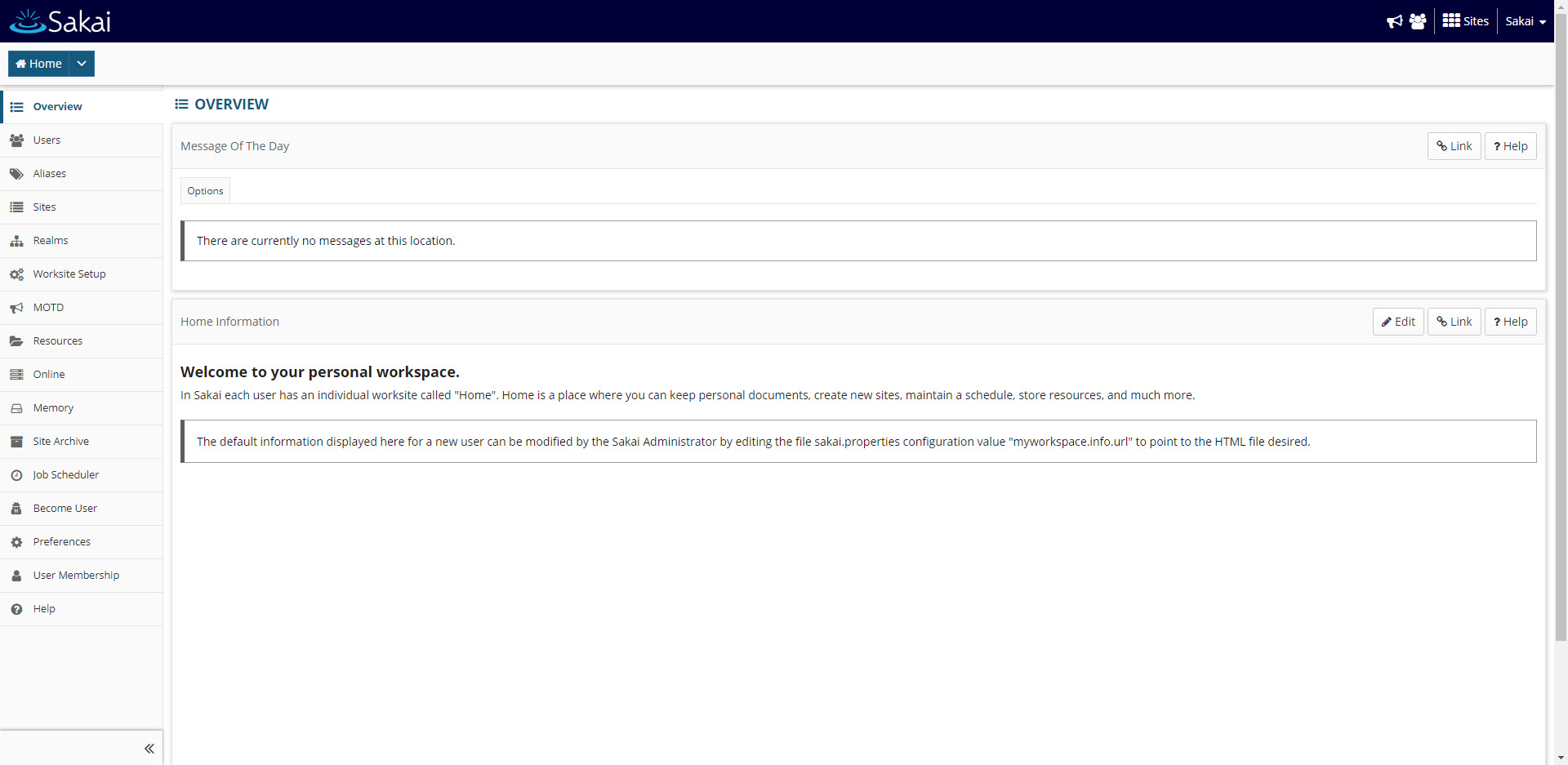
- Click on the Sites button in the upper right corner of the screen.
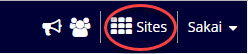
- On the Sites tab, click on Administration Workspace.
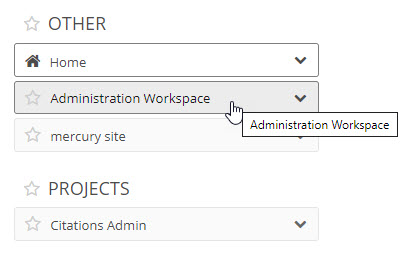
- Click on External Tools in the left side menu of the screen.
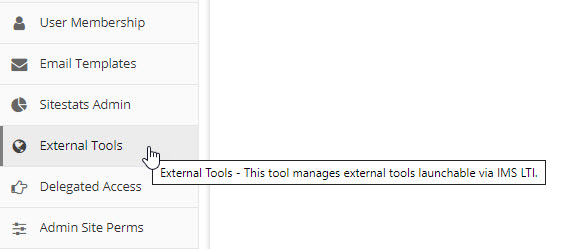
- Click on Install LTI 1.x Tool on the right of the screen.
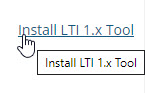
- Enter text in the mandatory fields as follows:
Field Name Entry Tool Title (Above the tool) Kaltura Add Media Button Text (Text in tool menu) Kaltura Add Media Launch URL https://KAF-base-URL/browseandembed/index/browseandembed Launch Key Enter your Partner ID Launch Secret Enter your admin secret - Under "Privacy Settings", check "Send User Names to External Tool" and "Send Email Addresses to External Tool".
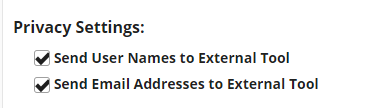
- Under "Services", check "Provide Roster to External Tool" and "Allow External Tool to store setting data".
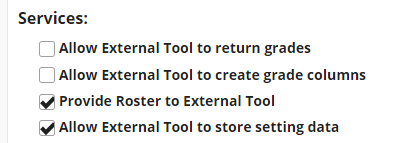
- Under "Indicate the following types of Content Item/Deep Link Selection launches...", check "Allow the tool to be used from the rich content editor to select content (the tool must support the IMS Content-Item or Deep-Link message)".

- Under "If you select LTI 1.3 Support, your configuration information should be immediately...", check "Tool does not support LTI 1.3".

- Click Save. A message displays confirming that the external tool has been added to the system. The BSE tool is listed in the list of Installed Tools and a new navigation menu item is available in the course menu.

Using Browse Search and Embed (BSE)
To use Browse Search and Embed (BSE)
- Navigate to desired course/site. (In this example we use a site.)
- Navigate to any place that has a ckeditor in it (Announcements, Assignments, etc.). (In this example we click Announcements in the left side menu of the screen.)
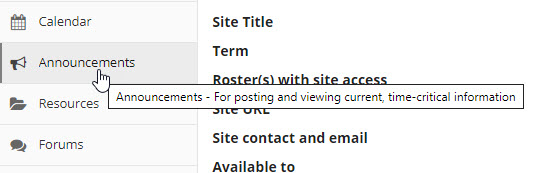
- On the Add tab, in the ckeditor box, click on Insert Contentitem.
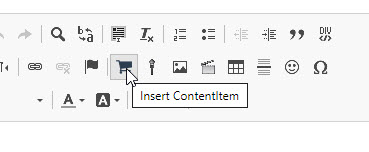
- In the "Select Content Item" window, click on BSE.
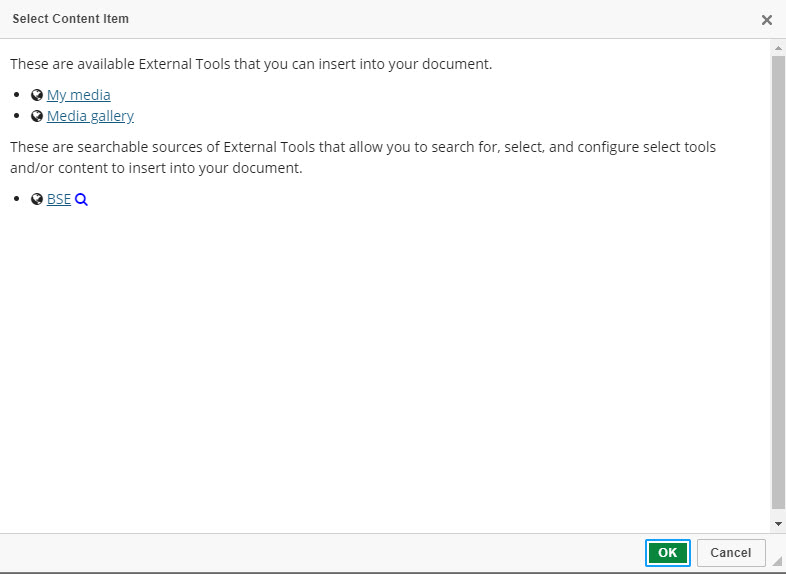
The BSE Page displays.
Using the Kaltura LTI Tool for Sakai Alongside the Kaltura Video Tool for Sakai
You can use the Kaltura LTI Tool for Sakai alongside the Kaltura Video Tool for Sakai. You must ensure that both instances (the LTI Tool and the Video Tool) are pointing to the same Root category. This allows content to be shared between courses using the LTI Tool and the Video Tool.
When using SIS or other authentication method, we recommend checking that the user IDs and course IDs are the same for both integrations. This can be done as follows:
- Turn on both tools on a sample course.
- Upload a new video in either one of the media galleries on the sample course.
- Go to the KMC, find the two new videos and check that:
- Owners on both videos are the same.
- Category on both videos are the same.
Deploying the Video Quiz (VQ) Tool
To deploy the Video Quiz (VQ) tool
- Login to the Sakai environment as an admin user.
- Click on the Sites button in the upper right corner of the screen.
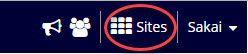
- On the Sites tab, click on Administration Workspace.
- Click on External Tools in the left side menu of the screen.
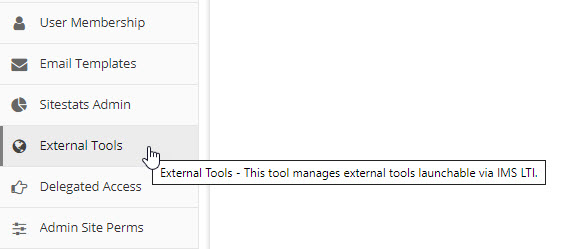
- Click on Install LTI 1.x Tool on the right of the screen.
- Enter text in the mandatory fields as follows:
Field Name Entry Tool Title (Above the tool) Kaltura Video Quiz Button Text (Text in tool menu) Kaltura Video Quiz Launch URL https://KAF-base-URL/browseandembed/index/browseandembed?type=quiz Launch Key Enter your Partner ID Launch Secret Enter your admin secret - Under "Privacy Settings", check "Send User Names to External Tool" and "Send Email Addresses to External Tool".
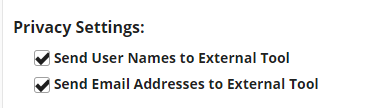
- Under "Services", check "Allow External Tool to return grades" , "Allow External Tool to create grade columns ".
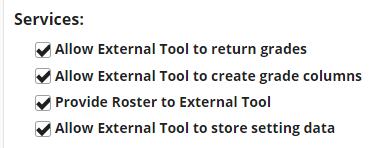
- Under "Indicate the following types of Content Item/Deep Link Selection launches...", check "Allow external tool to configure itself (the tool must support the IMS Content-Item or Deep-Link message".

- Under "If you select LTI 1.3 Support, your configuration information should be ...", check "Tool does not support LTI 1.3".
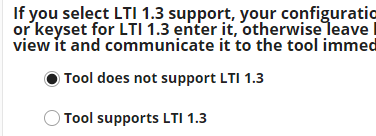
- Click Save. A message displays confirming that the external tool has been added to the system. The Video Quiz tool is listed in the list of Installed Tools and a new navigation menu item is available in the course menu.