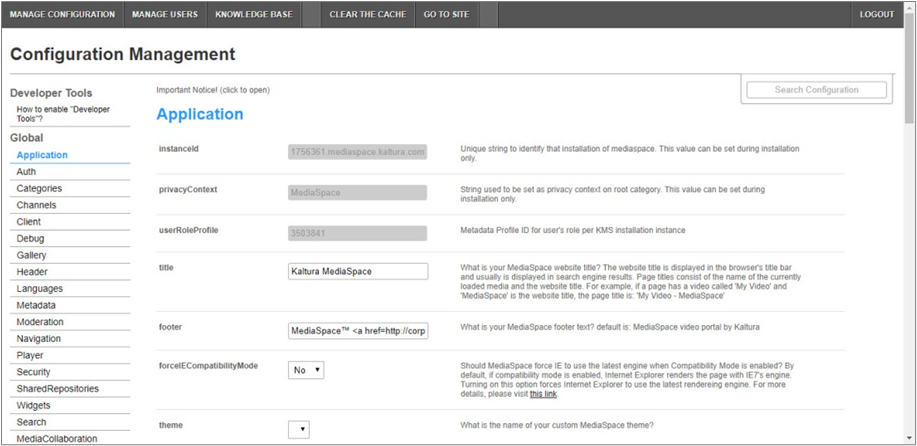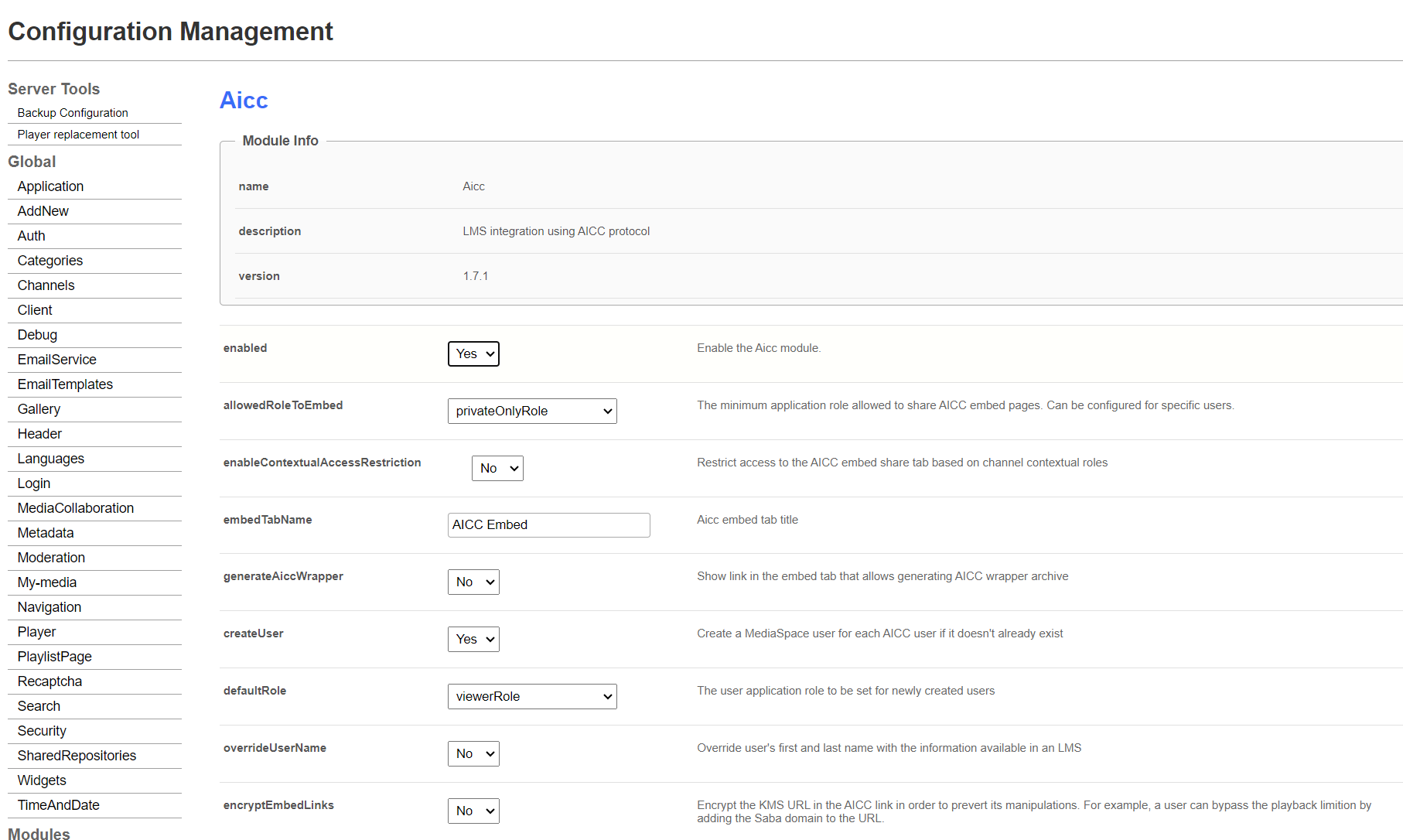About
The AICC Communication Protocol supports communication between a Learning Management System (LMS) and existing course content. Enabling the AICC module in the video portal allows a customer to securely share Kaltura media content within their course. Each authenticated user has a seamless experience when consuming Kaltura-uploaded content.
Kaltura recently performed such integration for Siam Commercial Bank (SCB). Following is a brief overview of how integration was accomplished in this design use case:
SCB employs an LMS that uses the AICC protocol – Saba. Media is created and uploaded to a video portal channel, then embedded into Saba. An SCB user opens Saba and attempts to play said media. Saba sends a request to the video portal providing the Saba session ID and the video portal channel ID. The video portal sends a request to Saba for additional information about the user. Playback is granted to the authenticated user and video portal analytics are tracked in the player, which are then sent through the video portal backend to Saba.
This guide explains how to enable and configure the AICC module in the Configuration Management console.
This module is for non-Theming users.
For technical support, contact Kaltura Customer Care. For all other inquiries, reach out to your Customer Success Manager.
Configure
- Log into the Configuration Management console by going to your video portal URL and adding /admin at the end.
- Enter your Kaltura user ID and password.
- Click Sign In.
The Configuration Management console displays.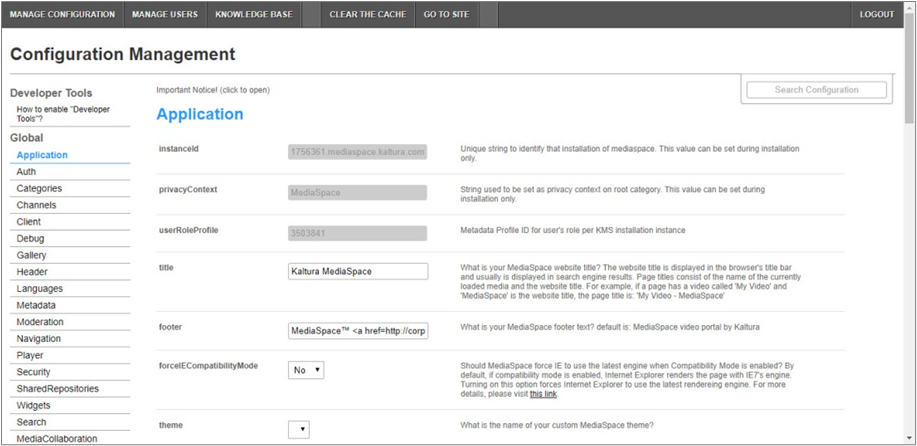
- In the list of configurable items on the left of your screen, locate and click on Aicc. (The item will be crossed out because it's disabled by default.)
- The AICC window displays.
The Module Info box displays the module name, description (what enabling this module allows users to do), and version number.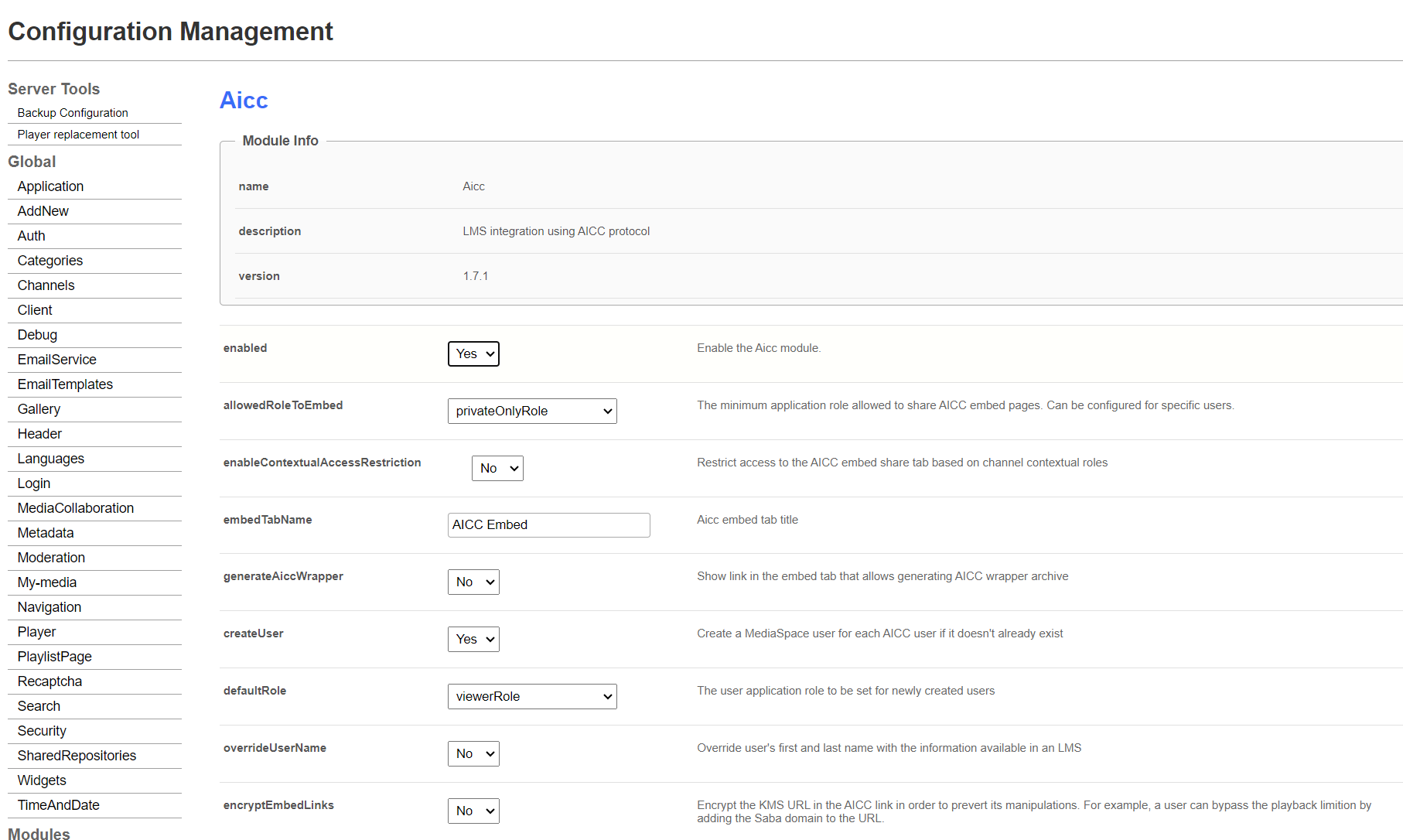
- Configure the following:
If this module is not in your KMS application, please get in touch with your Kaltura representative to inquire about adding it.
enabled - Set to 'Yes' to enable the module.
allowedRoleToEmbed - Choose the minimum applicative role that is allowed to share AICC embed pages. This can be configured for specific users. The options are as follows:
- Owner Only
- Specific Users
- ViewerRole
- PrivateOnlyRole
- AdminRole
- UnmoderatedAdminRole
For more information about contextual roles, visit our article Video Portal and KAF roles and permissions.
enableContextualAccess Restriction - This setting is applicable to a user who browses the site, accesses a certain channel, and accesses a media entry within that channel. Set to 'Yes' to make access to the AICC embed tab only possible within the context of a channel.
If set to 'No', access to the AICC embed tab will not be restricted and the tab will be present across the video portal. In other words, any user can access the AICC embed tab with any contextual role. In fact, the media does not even need to be published and can be privately owned.
If you set to 'Yes', additional configuration options display:

allowedChannelTypes - Enter the minimum contextual role in a channel allowed to share AICC embed pages. The options are as follows:
- Manager
- Moderator
- Contributor
- Member
For more information about contextual roles, visit our article Video Portal and KAF roles and permissions.
createGroupUser - Automatically create a group user for the allowed channel types. AICC content consumers will be automatically added to this group user and inherit its role. This is set to 'Yes' by default.
groupUserMembership - Select the contextual role assigned to the automatically created group user. Changing this value will not affect the roles of existing group users. The options are as follows:
- Manager
- Moderator
- Contributor
- Member
embedTabName - Type a name for the embed tab that displays the AICC embed (see example below).
generateAiccWrapper - Set to 'Yes' to show link in the embed tab that allows generating AICC wrapper archive. If set to 'Yes', an additional configuration option displays:

aiccWrapperLinkText - Enter text of the AICC wrapper generation link.
createUser - Set to 'Yes' to create a video portal user for each AICC user if it does not already exist. For example, in the design use case for SCB, when a user attempts to watch content that was embedded in Saba, the video portal requests to query Saba for additional information on that user's ID. If 'Yes' is selected, a video portal user will be created and listed in the User ID column of the User Management Window in the Configuration Management Section of the video portal based on the Saba's user ID information.
If 'No' is selected, the playback will only work if the user already exits and is entitled to watch the content or if the content itself is publicly accessible to all end users, including unauthenticated users.
If you select 'Yes', an additional configuration option displays:

defaultRole - Choose the user applicative role for newly created users. In other words, what is the default role that this new video portal user will be assigned? The options are as follows:
- ViewerRole
- PrivateOnlyRole
- AdminRole
- UnmoderatedAdminRole
For more information about contextual roles, visit our article Video Portal and KAF roles and permissions.
overrideUserName - Set to 'Yes' to override the user's first and last name with the information available in the LMS. If the user exists in the video portal, this setting allows their name to be overridden – regardless of whether or not they are a video portal user or regular user. If set to 'No', the user's first and last name will not be overridden.
encryptEmbedLinks - Set to 'Yes' to encrypt the video portal URL in the AICC link in order to prevent its manipulation. This is a security configuration regarding whether or not to obfuscate the parameters in the URL.
When encrypted, the video portal will be able to decrypt those parameters, but any other entity seeking to manipulate them will not be able to create URLs in this structure. The video portal will not process the request when a request is being made with a manipulated URL.
For example, in the design use case for SCB, the video portal will process requests made only from the Saba domain. When the video portal edits the URL to that domain, it is encrypted. If another user attempts to add the Saba domain, exposed in the URL, the video portal will not process the request.
verifyDomain - Set to 'Yes' to limit the playback of the video portal URL only within the context of an LMS domain. This setting allows the administrator to add a whitelist. If 'No', the system will process requests from any domain.
7. Click Save.
You receive a notice that your configuration for AICC was saved and the cache was cleared.
The example below shows the embed tab (named "AICC Embed" by the administrator) on the Share tab of the media page.

This document is maintained by Kaltura’s Professional Services team. Please send comments or corrections to your Customer Success Manager. Ask them to forward it to the Professional Services team. We are committed to improving our documentation and your feedback is appreciated.