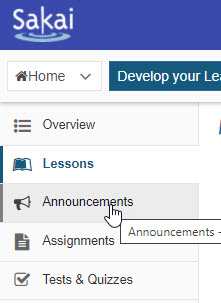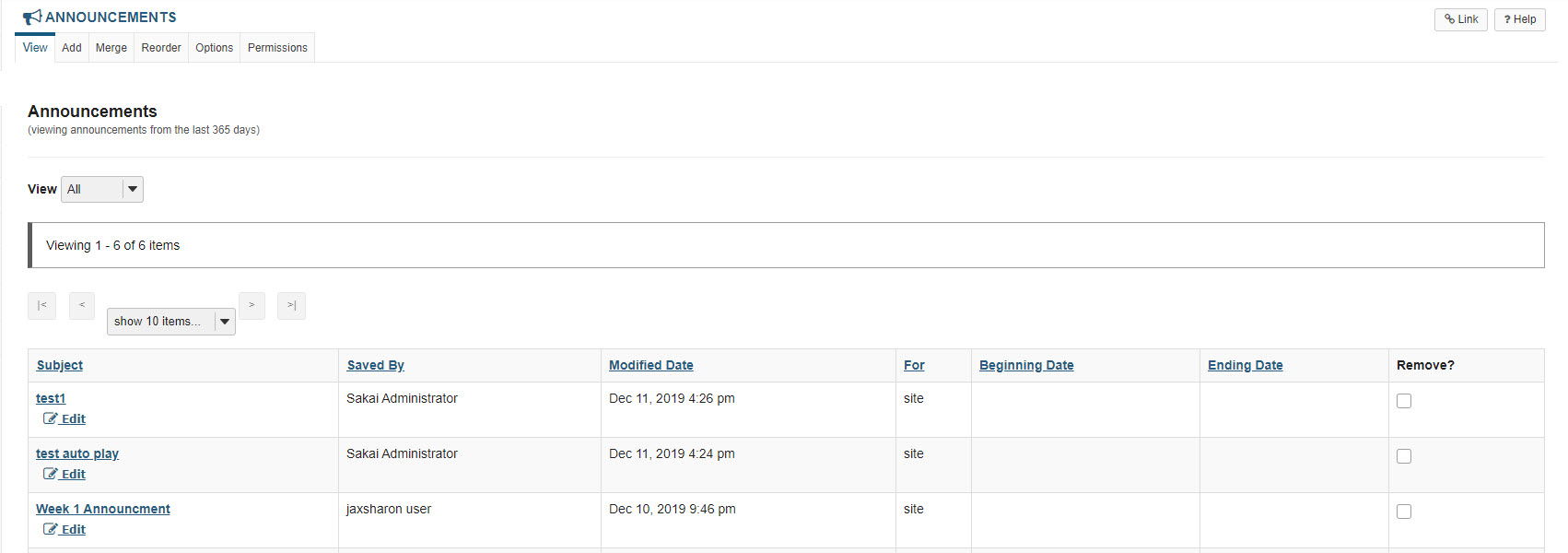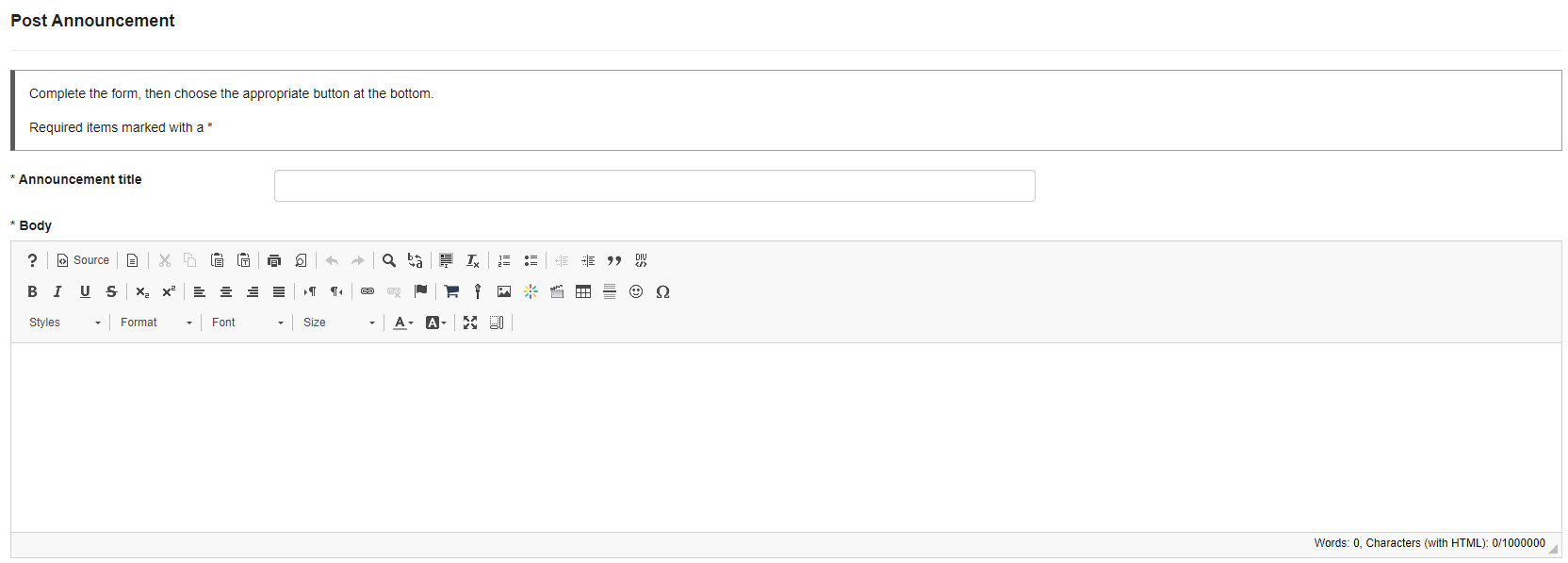About
The Browse, search and embed (BSE) tool lets you easily search through My Media, Media Gallery, Shared Repository, and playlists, then embed media directly in rich-text areas like Announcements, Forums, and Assignments - no training required.
Key features of the BSE tool
- Embed single videos, playlists, or entire Media Galleries.
- Upload videos directly from My Media to a course or lesson.
- Automatically integrate video quiz results into your grade book.
This article pertains to the Browse Search and Embed tool v3.
The Browse Search and Embed tool is set up by your system administrator in the Browseandembed module.
The Kaltura rich text editor integration may be used to embed media where the rich-text editor is available, such as in announcements, assignments, discussions, forums, etc.
Embed Kaltura media
- Click on a menu item in which the rich-text editor is available. For the purposes of this article, we show a Sakai user clicking on the Announcements menu item.
The page associated with that menu item displays. For the purposes of this article, we show the Announcements page.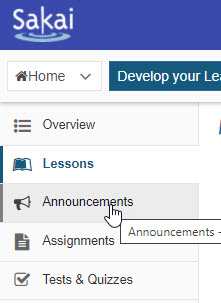
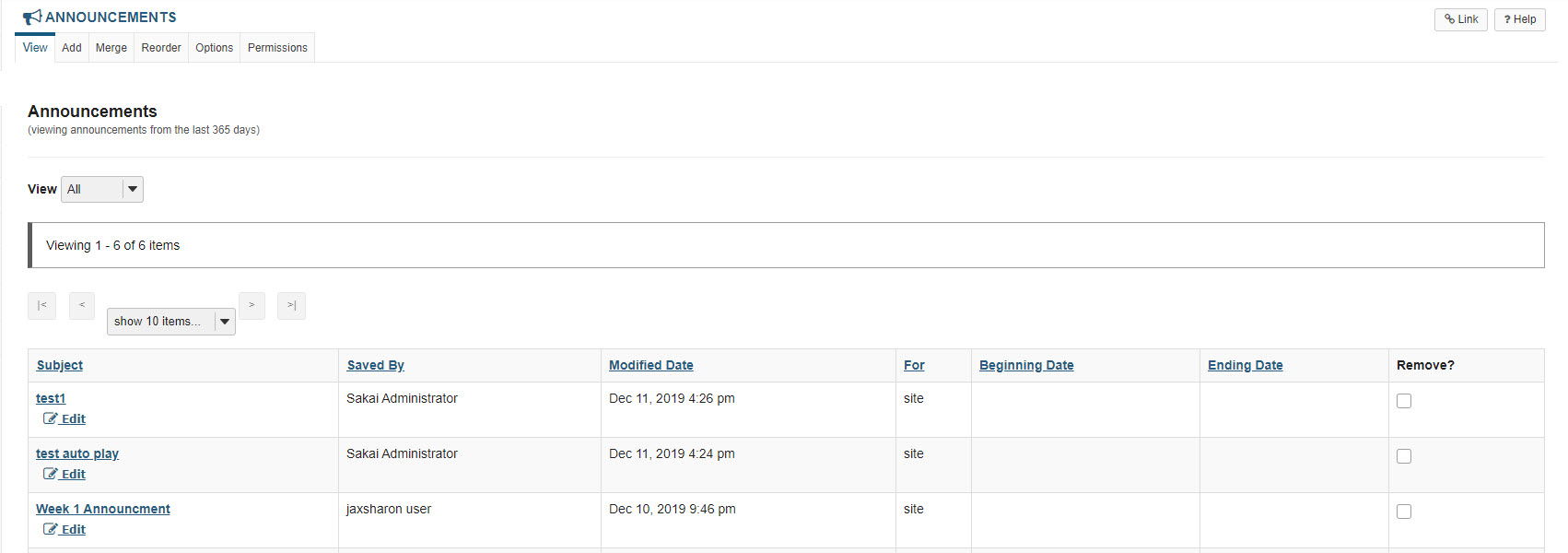
- Click the Add tab. The rich-text editor displays.
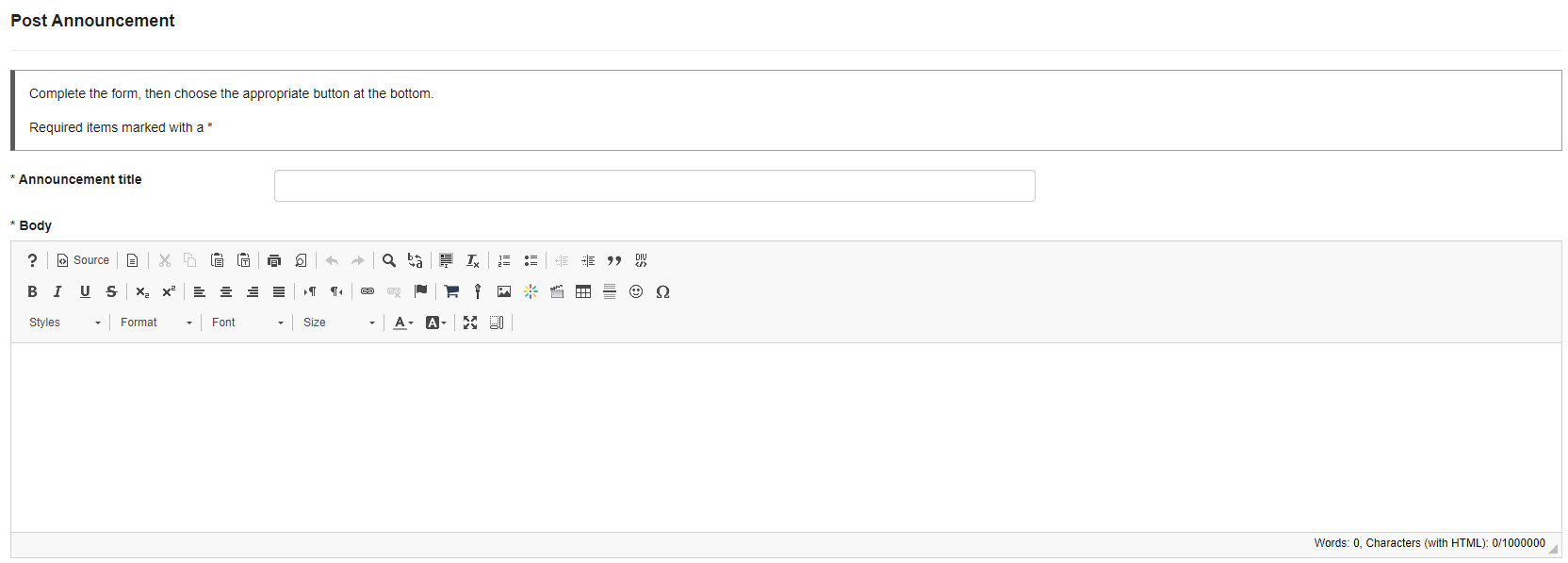
- Click the Embed Kaltura Media button.

The Embed Kaltura Media window displays.
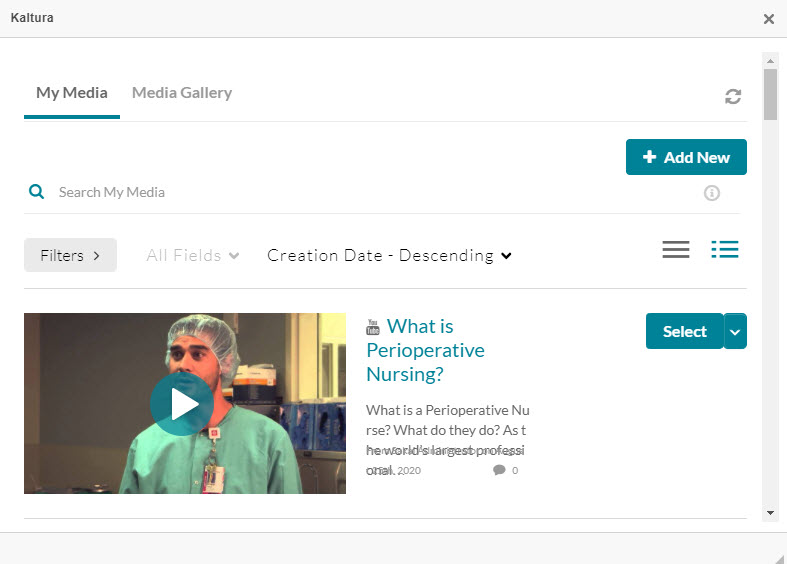
You can browse and search media to embed from My Media or from any other source configured (Media Gallery, Shared Repository, and Media Gallery Playlists, for example), then embed it into a content type of the hosting application.
Note: In order to embed Media Gallery Playlists,
- Your Administrator must enable the channelplaylists module
- Your Administrator can (optionally) set a dedicated playlist player, and
- The Course Owner must create a Media Gallery Playlist.
Add new media
1. Choose the appropriate source (for example, My Media, Media Gallery, Shared Repository, or Media Gallery Playlists). The Kaltura Media Search is available in every tab.
2. Click the + Add New button to see the list of options for adding media. See 'Add New' menu for more information.
3. After upload is complete, you change the embed settings by clicking on the settings icon .
.
Access to the embed settings depend on your site's configuration. If configured, you can select different players and player sizes that have been pre-configured by your system administrator for the type of media you choose to embed.
4. Click the Save and Embed button.
If your admin has configured required metadata fields (like Tags or Description), you’ll need to complete them before the Save and Embed button becomes available.
Select from existing media
1. Choose the appropriate source (for example, My Media, Media Gallery, Shared Repository, or Media Gallery Playlists). The search field is available in every tab.
2. Adjust embed settings by clicking the settings icon .
.
Access to the embed settings depend on your site's configuration. If configured, you can select different players and player sizes that have been pre-configured by your system administrator for the type of media you choose to embed.
3. Click the </>Embed button.
After media has been added or selected, you can:
- type a topic title.
- choose where to post the media.
- add attachments.
- make additional configurations related to posting time, comments, podcasts, and likes.
4. Click Save.
Display of the embed
You can determine how the embedded media appears:
- Autoplay: Video plays automatically when the page loads.
- Thumbnail embed: Displays a static thumbnail until clicked.
- Default settings: Check this box to save your preferred display mode.