About
This article describes how to create and launch scheduled Meeting Rooms from the Video Portal.
For information on how to create a Kaltura Room, please visit our article Create a Kaltura Room and start a meeting.
A Meeting Room can be scheduled and displays as a thumbnail on the My Media page, in galleries, and channels depending on where it is published. The Meeting Room entry behaves similar to any other media entry and can be shared with others.
The Meeting Room:
- Is searchable, per entitlements.
- Can have multiple collaborators.
- Can contain attachments that can be downloaded prior to and during the meeting.
- Can be edited and deleted.
There are two types of Meeting Rooms - scheduled and non scheduled.
- A Scheduled Meeting Room is always available to the owner, co-editors, or moderators to prepare for their session, but is only available for viewers and other invitees during a predefined period of time. Users accessing the entry before the scheduled time will wait in the lobby until the room is "started". Users may add scheduled rooms to their calendar and/or agenda.
- A Non-Scheduled Meeting Room is always available, but displays as "offline" to the user until the entry owner, co-editor, or moderator "starts" the room.
Create a Meeting Room
- Select Meeting Room from the + Add New drop-down menu.
- Enter values for the following fields to describe the Meeting Room.
- Name (Required) - used and displayed in the Entry page.
- Description - Displayed in the Entry page. You may use the editing tools in the Description area to apply basic formatting to the text. You may also include hyperlinks and images.
- Tags - used to apply metadata to the entry to make it easier to catalog and search. All media that has the specified tags will be displayed on the Lobby page under Related Media.
- Select the Meeting Schedule and enter the time range in which this room should be open to the audience.
- Always - the room does not have a scheduled time frame and will always be open to the audience as long as it has been started by a moderator (i.e., Non-Scheduled Meeting Room).
- Specific Time Frame (default) - used to apply a session duration (start date/time and end date/time) (i.e., Scheduled Meeting Room). The default session duration is 1 hour, and the default start time is the next quarter hour based upon the time you open the page. (For instance, if you open the page at 10:50 AM, the next quarter hour is 11:00 AM.)
- This Advanced Entrance field is set by your Kaltura Meetings administrator. Enter the amount of time in seconds for Advanced Entrance. The value defines the time before the Kaltura Meeting Room session begins and determines when a user may enter the room prior to the start of the session. This value may be changed per entry.
- Choose Room Mode from the pull down list.
- Account Default - all accounts have a default room mode, either Webinar or Virtual Classroom.
- Webinar - participant webcams and microphones are disabled unless manually enabled by the moderator. Participants can still use room chat and Q&A according to the room's configuration. Webinar sessions can have up to 10 live concurrent presenters and host up to 300 participants.
- Classroom - participants are brought directly on stage in the Meeting Room, with webcams/microphone enabled. Classroom sessions can host up to 50 live participants.
- Select a Publishing Schedule, or the time range that this media will be visible to users in published channels/categories.
- Always - the media does not have a publishing schedule and will always be visible to users in published channels/categories.
- Specific Time Frame (default) - used to apply a finite time frame that the media will be visible to users in published channels/categories.
- Select a Publishing Status.
- Private - entry is visible to content owner only.
- Unlisted - entry is visible to anyone with a link to the page.
- Published - entry is visible to individuals according to entitlements on published destinations.
- Click Save. The new Meeting Room entry is created and the user is given the choice to Go To Media or Go To My Media.

The 'Add New Meeting Room' page displays.
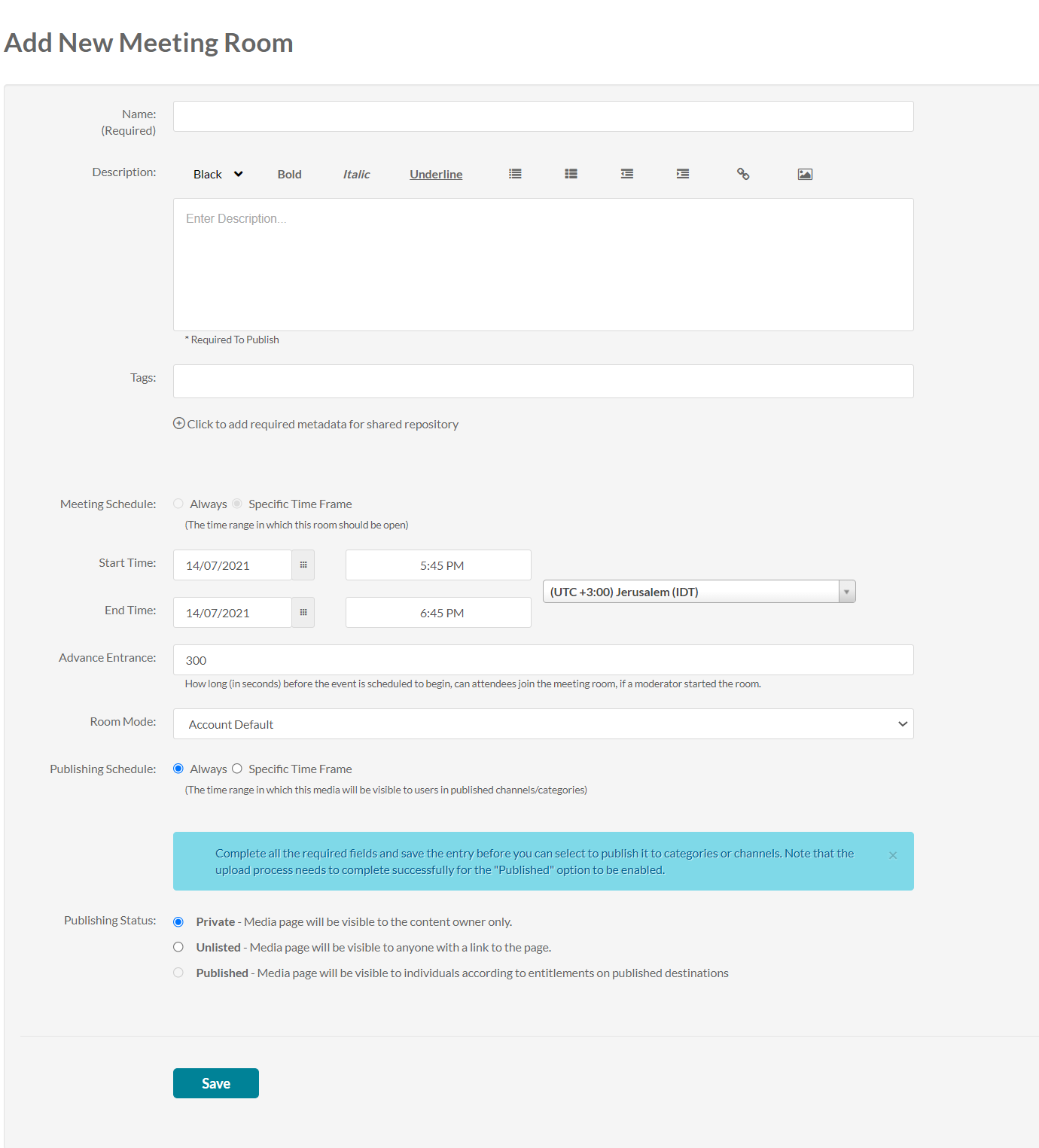
Depending on how your account is configured, your Add New Meeting Room page may have different metadata fields than the ones shown in the above image.
Access a Meeting Room
The entry page for a Meeting Room displays very similarly to that of any other entry type, except that it is geared toward an interactive experience (i.e., counter counting down to the start of the meeting; date and time of meeting; ability to add meeting to calendar/agenda; and (depending on time and entitlements) a button to start or join the meeting).
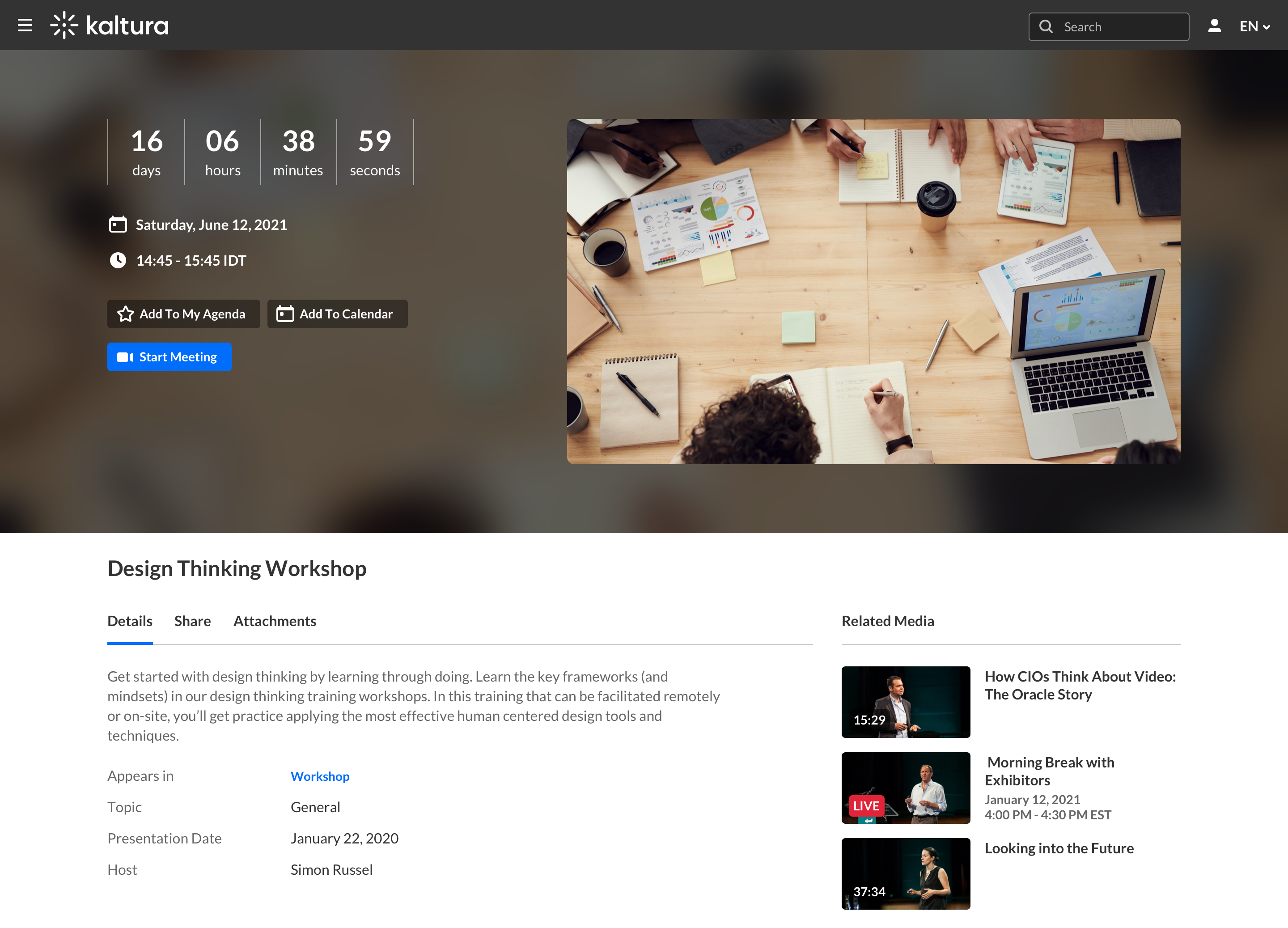
See Media Entry Page for information on accessing the Media Entry page and viewing media in KMS and KAF.
Currently, access to Meeting Rooms from mobile devices, tablets or Safari web browser can be enabled by the administrator from the Newrow module in the Configuration Management consolel. If a user attempts to access a Meeting Room using an unsupported device or browser, an alert message is displayed:
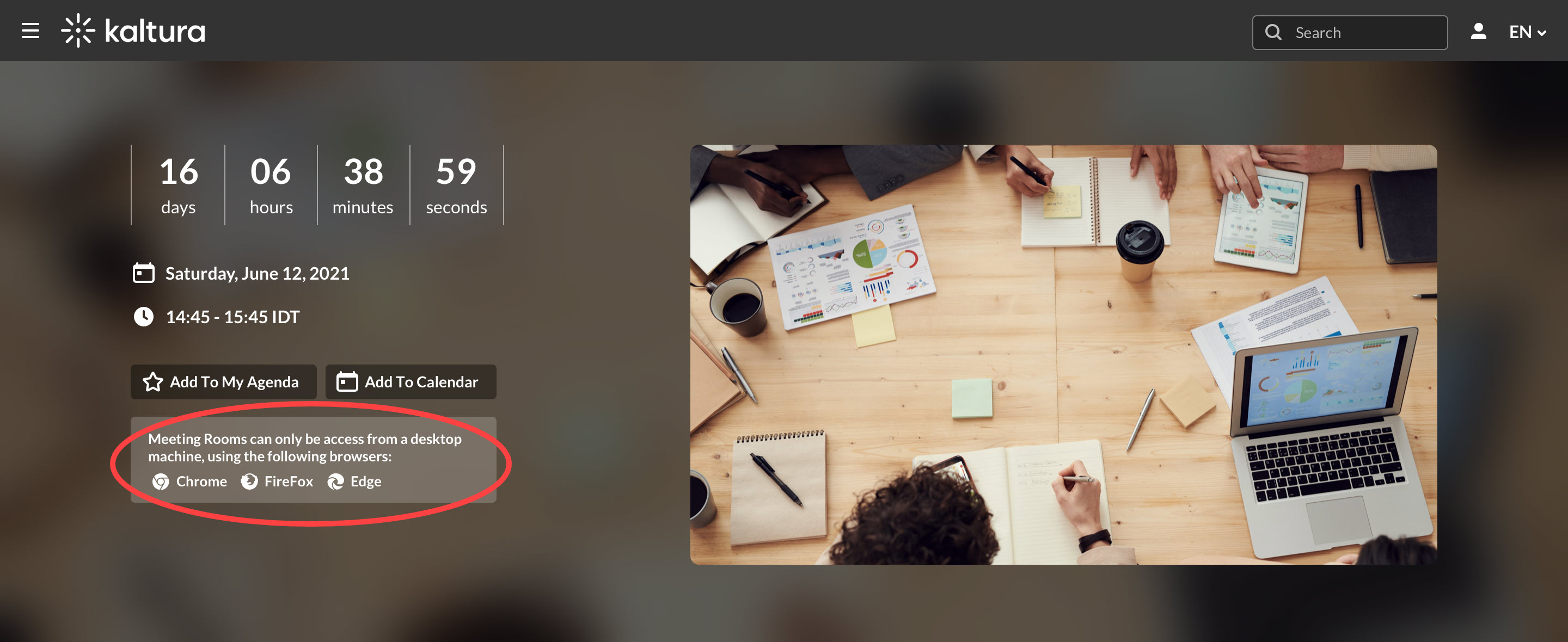
Edit a Meeting Room
Editing a Meeting Room entry is similar to editing any other type of entry, except that some editing functionalities available to other types of entries are not applicable for a Meeting Room. Creating and editing chapters on the Timeline tab, for example, is not applicable to a Meeting Room. The Edit Entry page for a Meeting Room, therefore, displays very similarly to that of any other entry type, except that the MediaType is "Meeting" and an Event Date and Event Time are both listed.
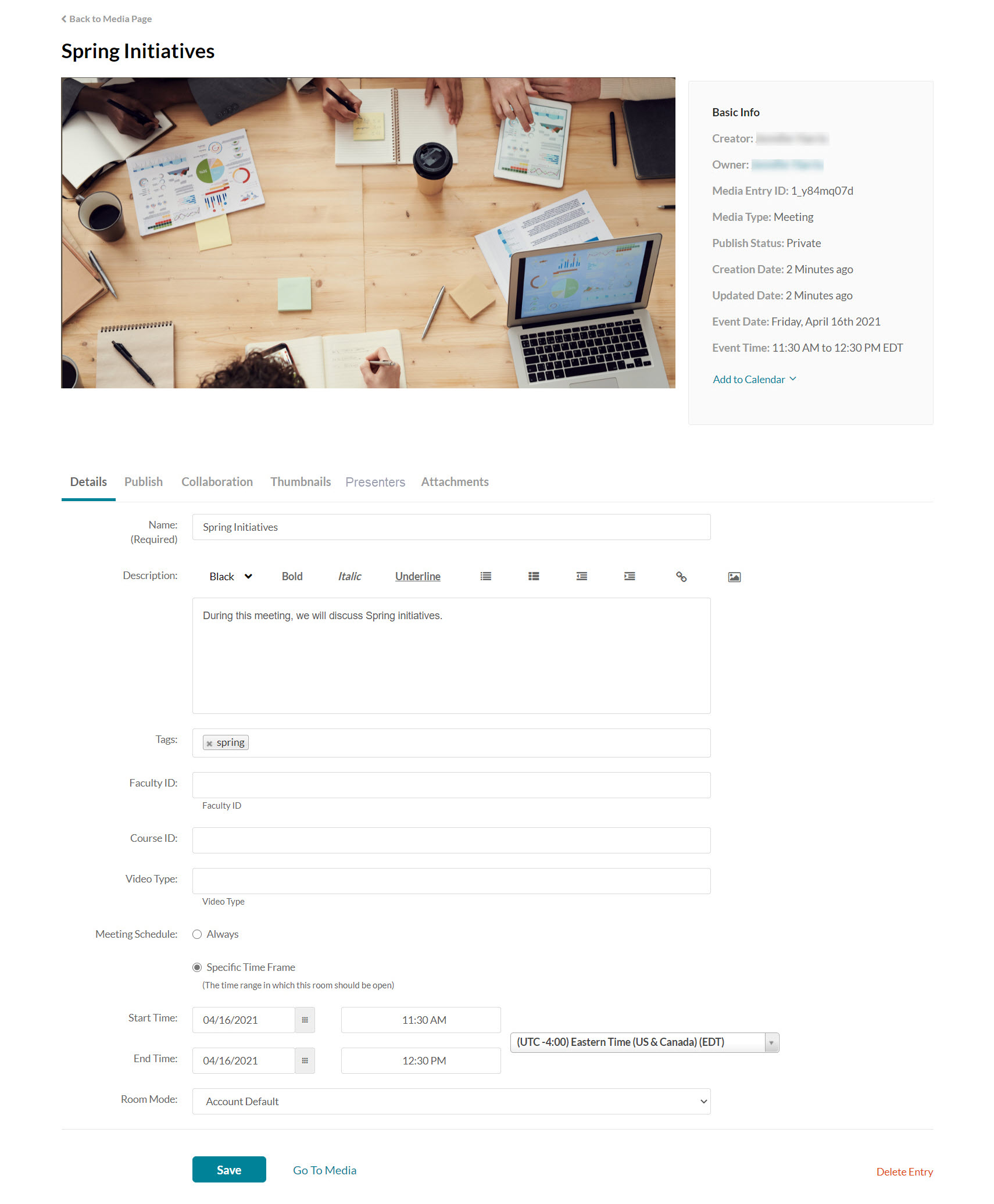
See Manage Media - Edit Entries for information on editing entries.
Add a Meeting Room to your calendar
You can add a Kaltura Meeting Room entry to your Outlook or Google Calendar from both the Meeting Room entry page and the Edit Meeting Room entry page until the counter reaches zero (i.e., the meeting starts).
The process for adding a Meeting Room entry to your Outlook or Google Calendar is similar to adding a Webcasting event to your calendar, except that you visit the Meeting Room entry page or Edit Meeting Room entry page to do so.
Add to Calendar in Meeting Room entry page |
Add to Calendar in Edit Meeting Room entry page |
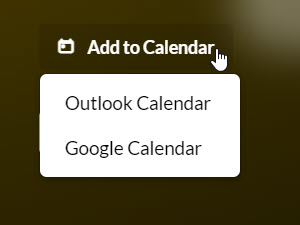 |
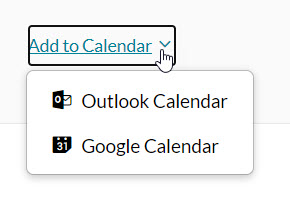 |
See Adding a Webcasting Event to Your Outlook or Google Calendar for instructions.
Add a Meeting Room to your live broadcast agenda
You can add a Meeting Room entry to your live broadcast agenda from both the Meeting Room entry page and the Edit Meeting Room entry page even after the counter reaches zero (i.e., the meeting starts).
Click the Add to My Agenda button.
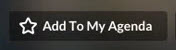 The Meeting Room is added to your Live Broadcast Agenda.
The Meeting Room is added to your Live Broadcast Agenda.
Note that the "star" icon is now shaded and hovering over the button displays the functionality to remove the Meeting Room from your Live Broadcast Agenda. Click Remove From My Agenda to remove the Meeting Room from your Live Broadcast Agenda.
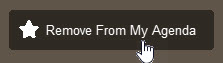
User experience
The Meeting Room displays differently depending on whether it is a Scheduled Meeting Room or Non-Scheduled Meeting Room, whether it is for a specific user role, whether the meeting has been started before start time, or whether the start time has occurred.
Scheduled Meeting Room
If the Scheduled Meeting Room has not been started, it displays as follows to the entry owner, co-editor, and moderator. This is called the Lobby page. Note the blue Start Meeting button.
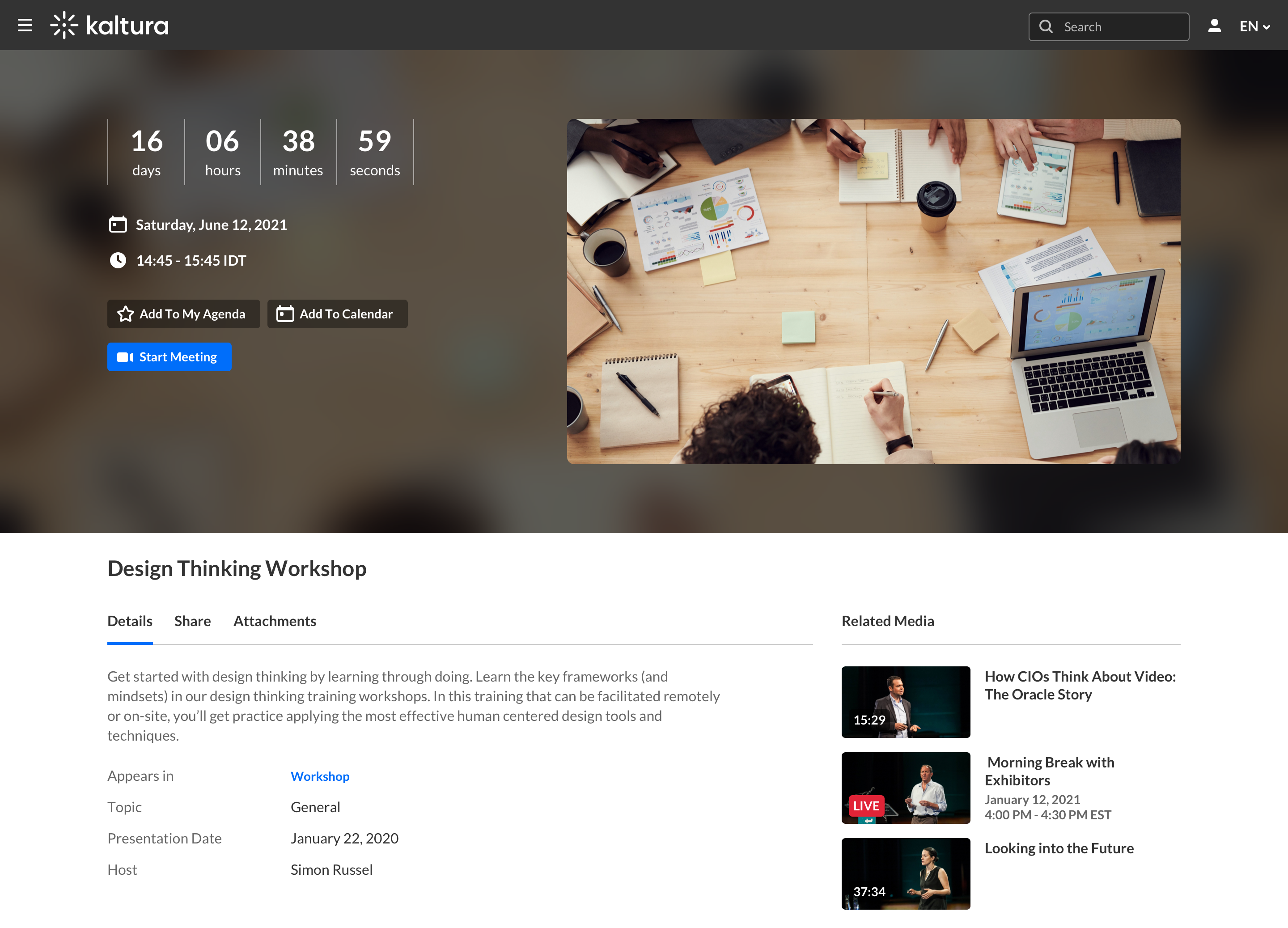
The entry owner, co-editor, or moderator may click the blue Start Meeting button to start the Meeting Room before the scheduled start time (to prepare for a meeting or upload content, for example).
When the Meeting Room is started before the scheduled start time by the entry owner, co-editor, or moderator, the Lobby page displays to the entry owner, co-editors and moderators as follows:
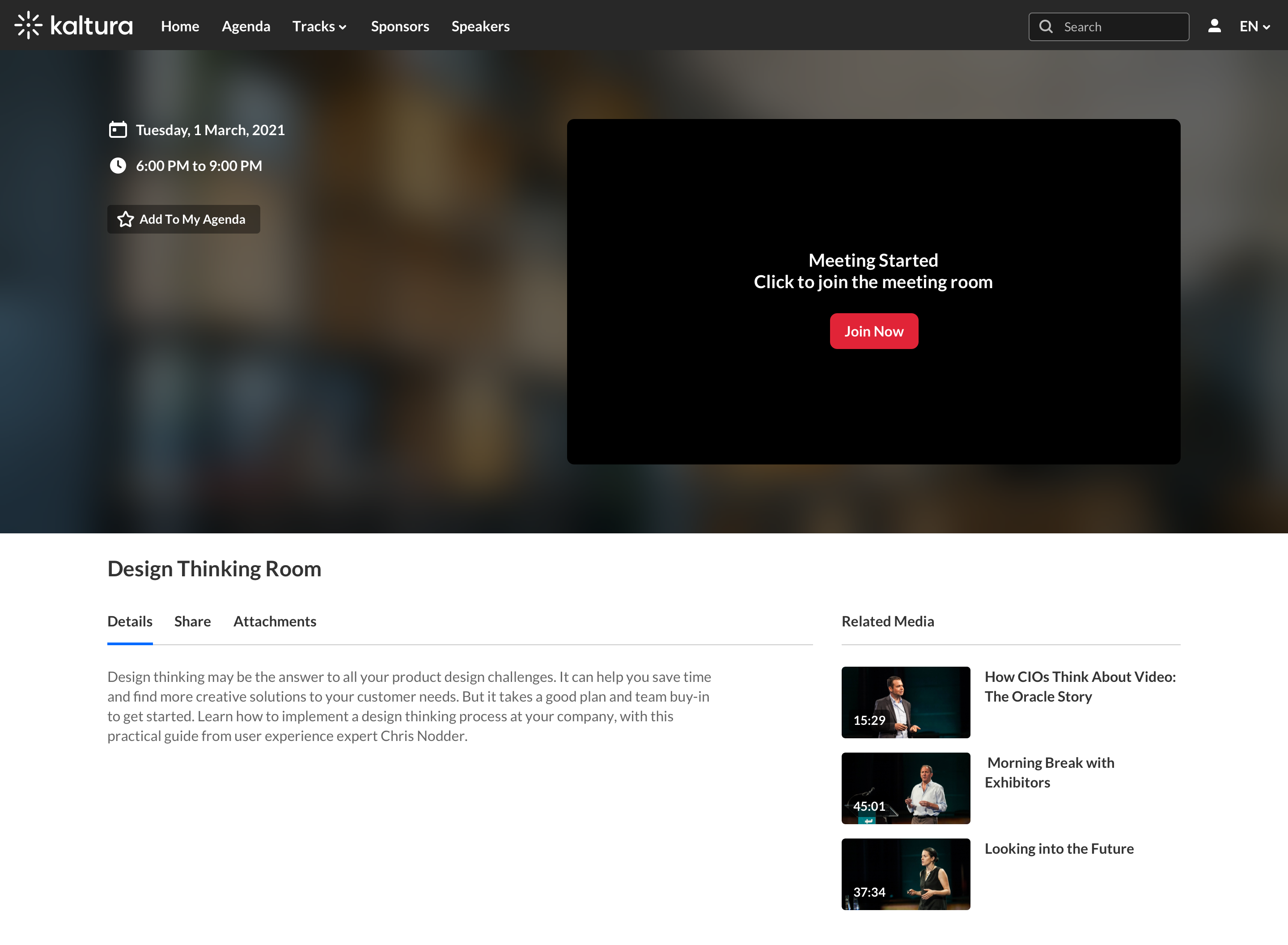
The entry owner, co-editor, or moderator may click Join Now to join the Meeting Room.
To the other user roles (non entry owner, non co-editor, non moderator), the Lobby page displays as follows:
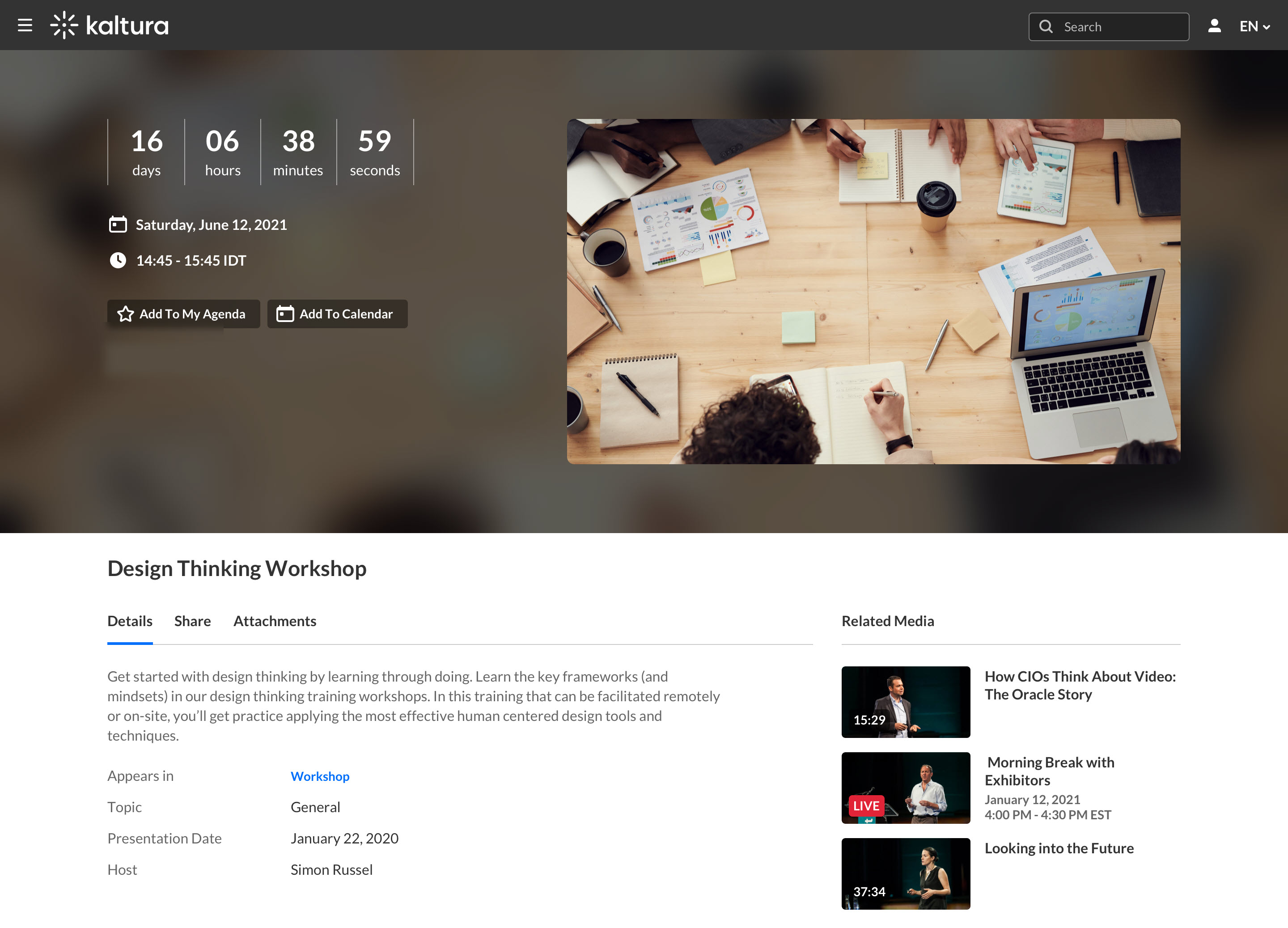
The blue Start Meeting button is always displayed for the entry owner, co-editor, and moderator before the meeting is started by any of them. The Join Now button displays for the other user roles (non entry owner, non co-editor, non moderator) during the scheduled meeting time, or for a few seconds before as configured in the entry "Advance Entrance" setting and as long as a moderator has started the session.
The "Join Now" button can be set to a static mode where it will always show as "Join" even when the room has not been activated by a moderator. Currently this setting is required if mobile access is to be allowed to meeting rooms.
Once the counter reaches zero, the counter itself disappears and the Join Now button is displayed on the Lobby page to all user roles. It is at this time that all user roles may join the Scheduled Meeting Room. It is important to note that once the counter reaches zero, a user may no longer add the entry to the calendar, but he/she may still add it to the Agenda.
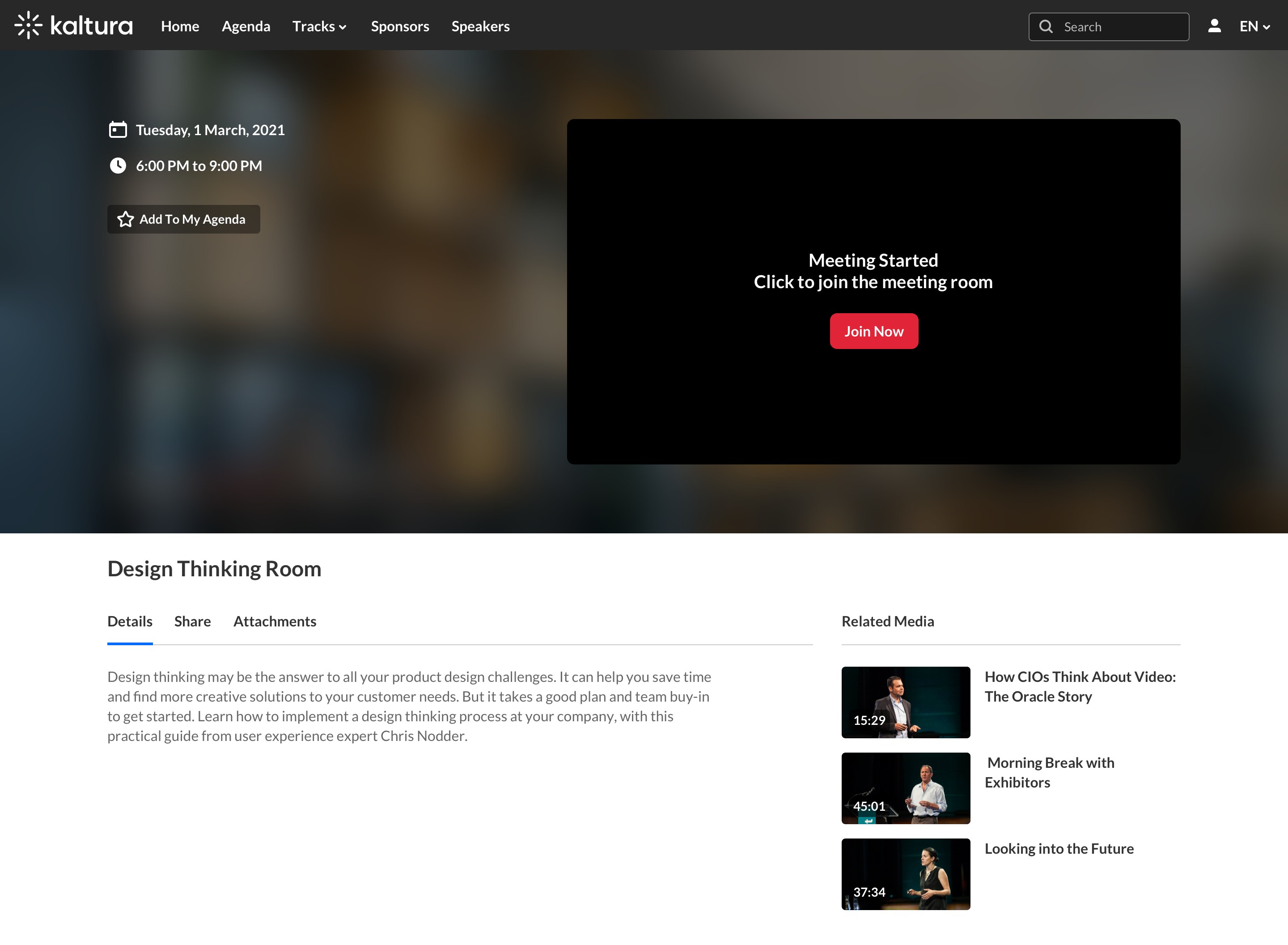
Non-Scheduled Meeting Room
If the Non-Scheduled Meeting Room has not been started, the Lobby page displays as follows to the end user (non entry owner, non co-editor, non moderator).
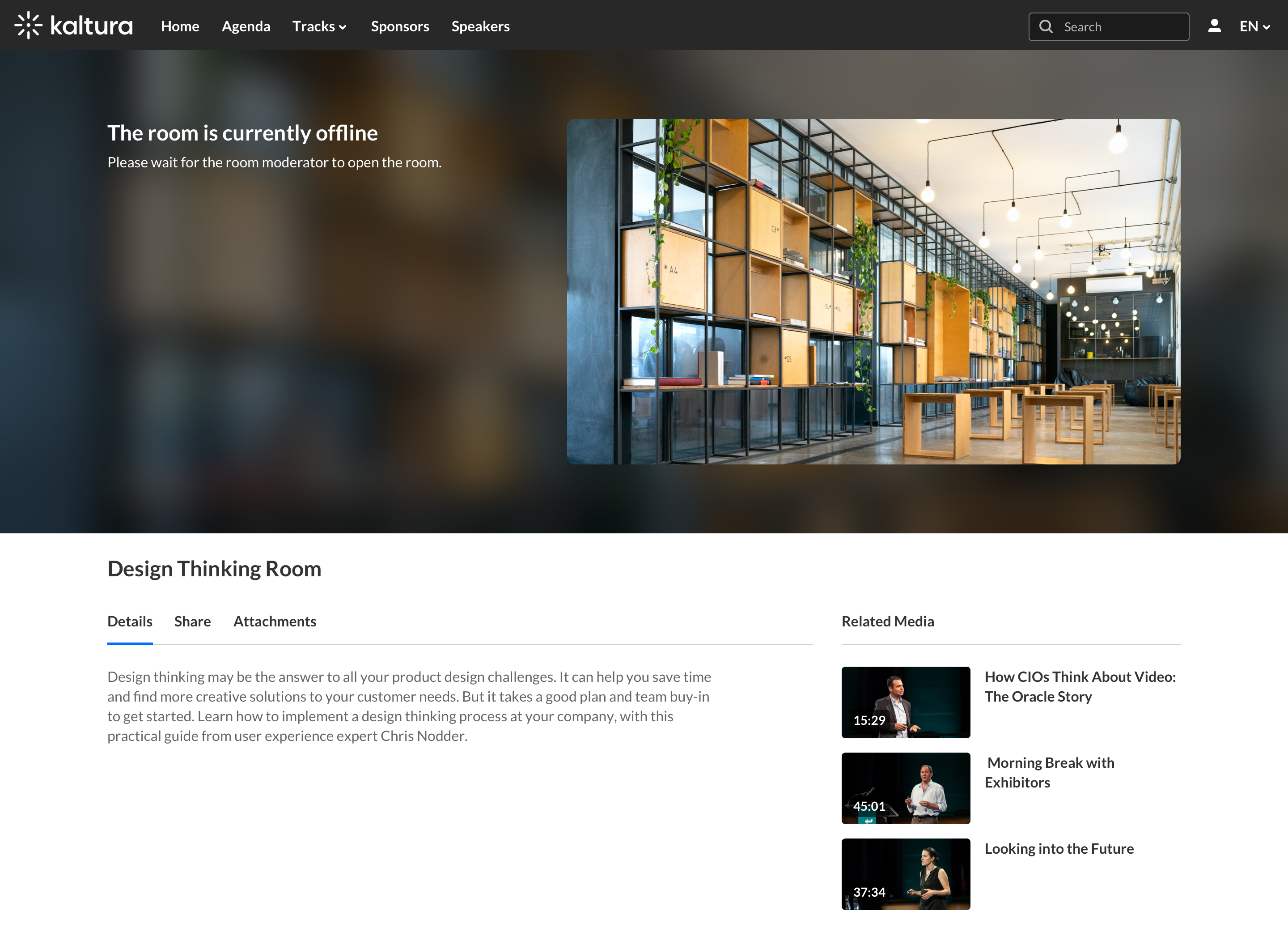
The Lobby page displays as follows to the entry owner, co-editor, and moderator. Note the blue Start Meeting button.
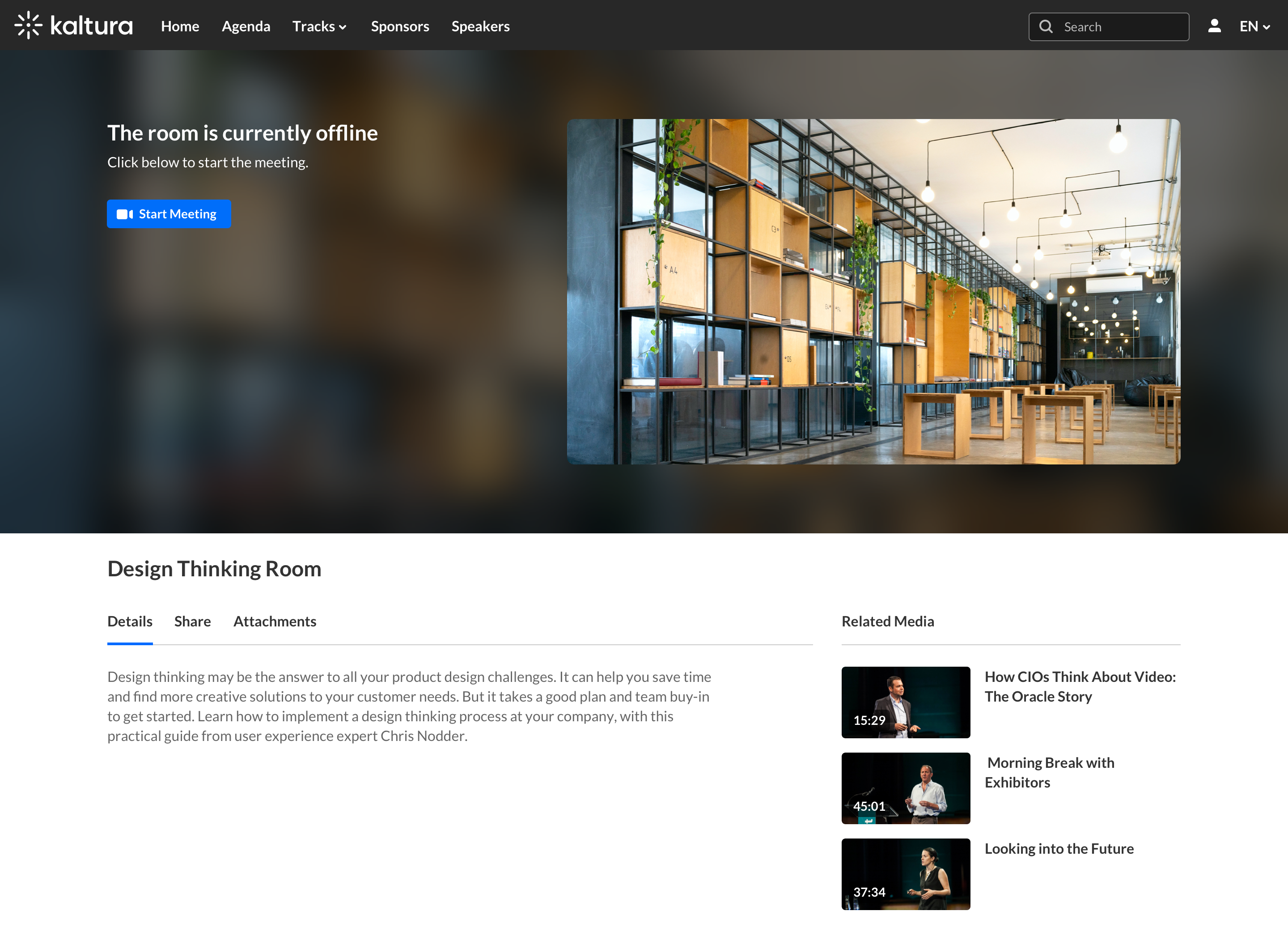
The entry owner, co-editor, and moderator may click the blue Start Meeting button to start the room, after which time, the Lobby page displays as follows to all user roles who may click the Join Now button to join the Meeting Room.
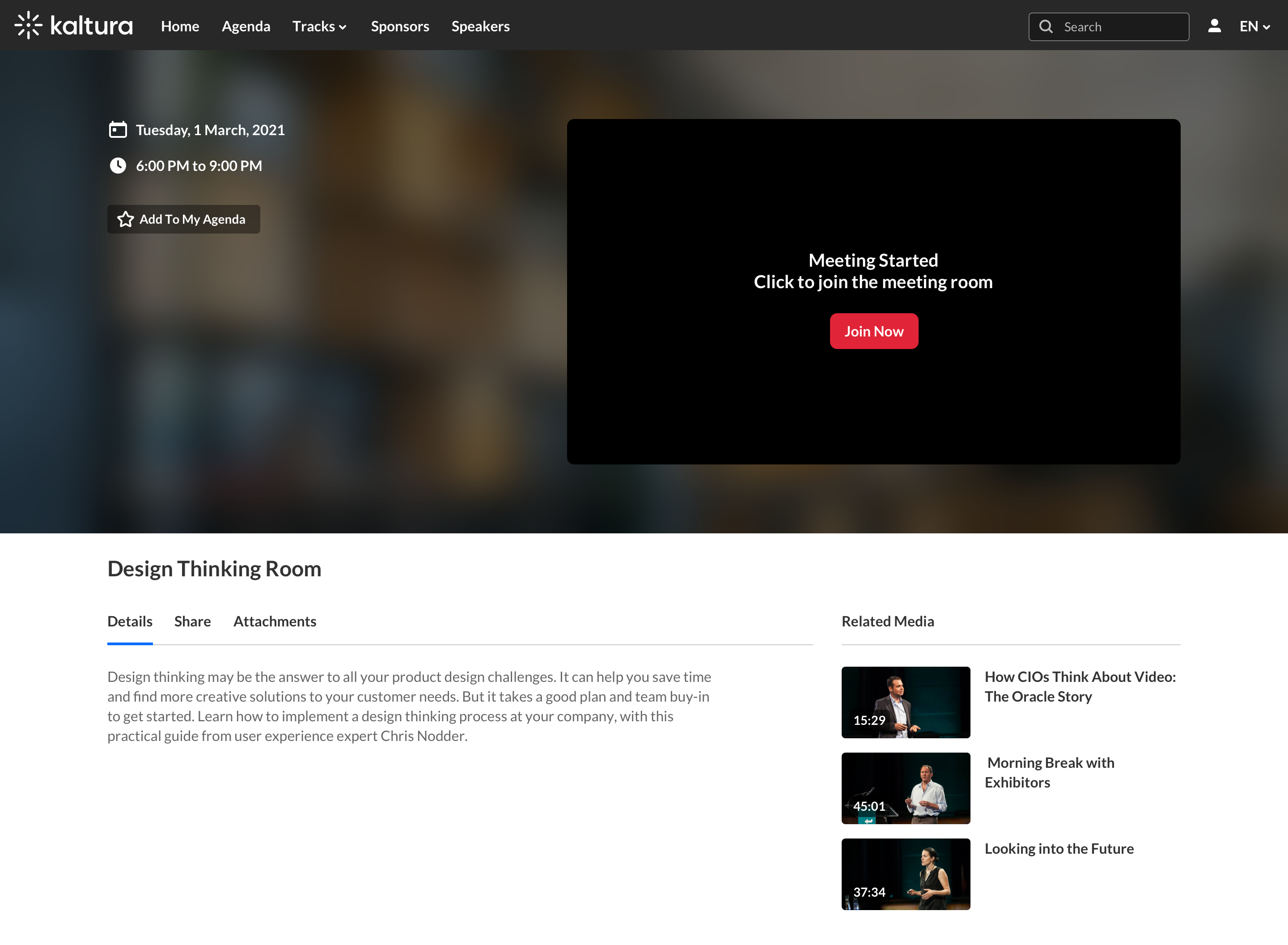
View on entering a room
The view upon entry to a Meeting Room is as follows:
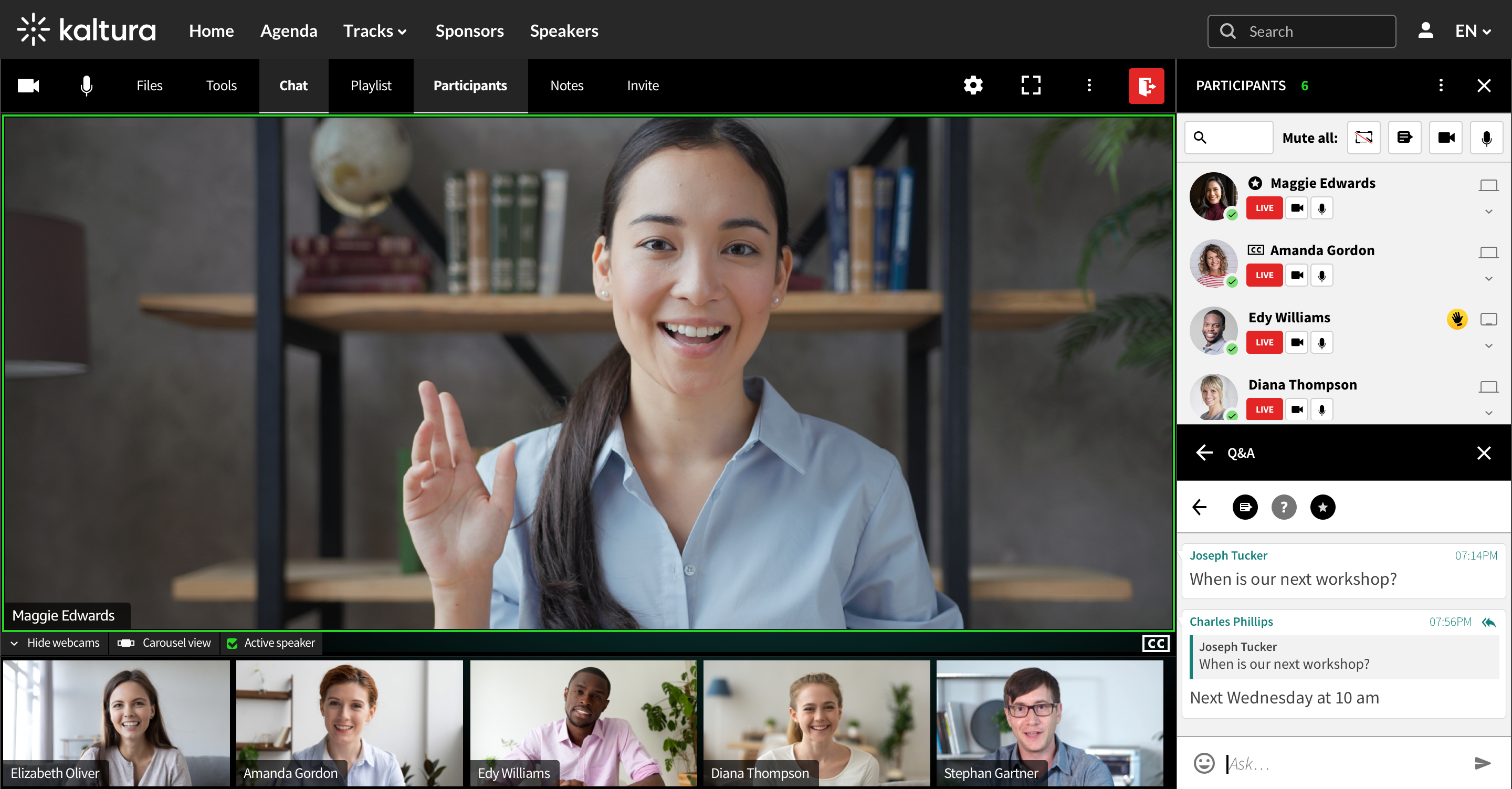
A user may scroll down to see additional functionality.
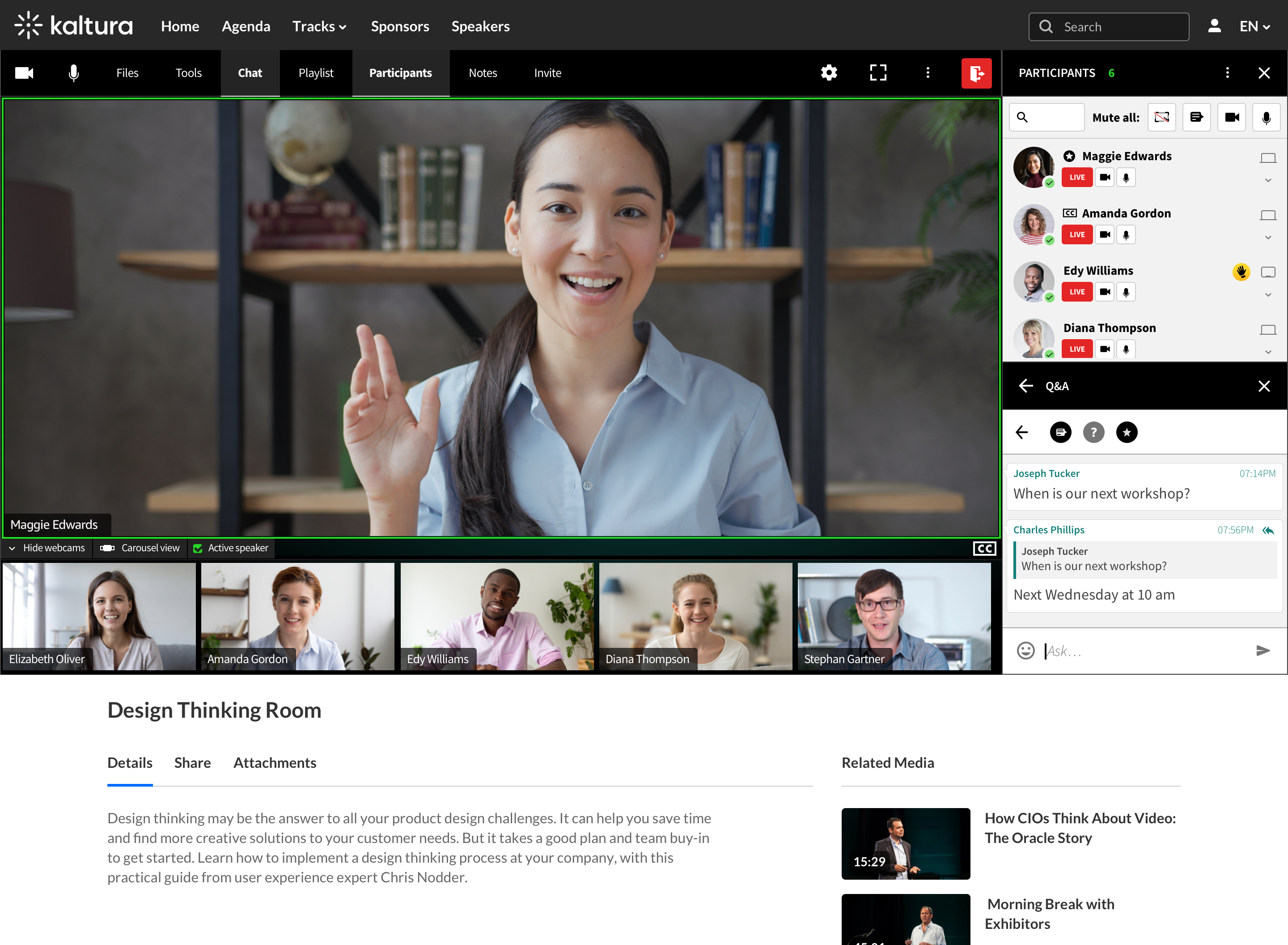
Details on the Meeting Room, options for sharing this entry, and attachments, along with media related to this entry all display.
See Manage Media - Edit Entries for information on editing the entry.
Leave the Meeting Room
A user may leave the room by clicking the red Leave Room button. The Leave Room button redirects the user to the Lobby page. To return to the room, click the Join Now button.
Post lobby page
If a user attempts to reach a session that has ended, the Post Lobby page is displayed.
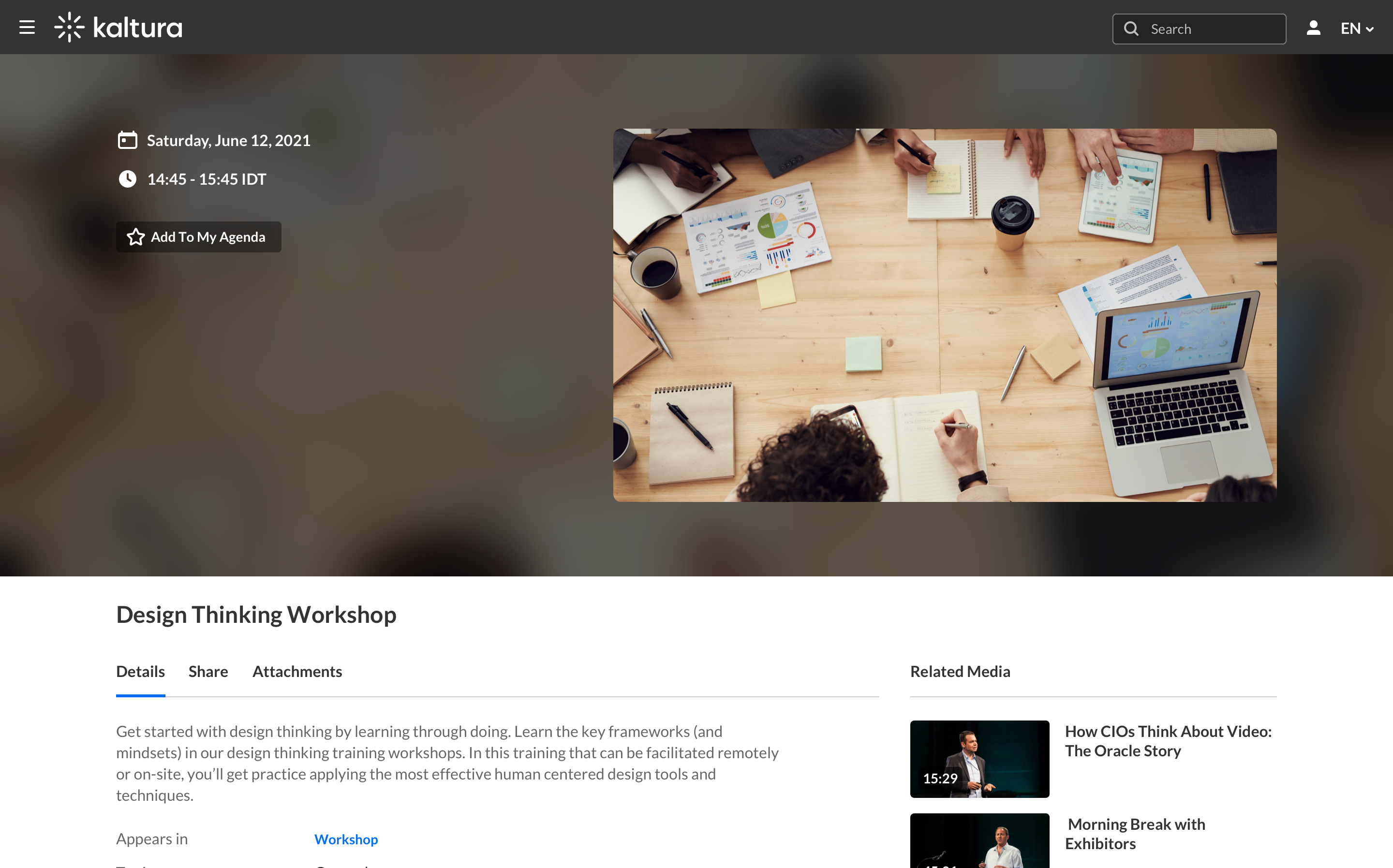
Meeting Room recordings
In case a meeting room session is recorded, the recording will be automatically uploaded to the recording initiator's media library. If the initiator is not a recognized user, the recording will be uploaded to the account owner's media library.

