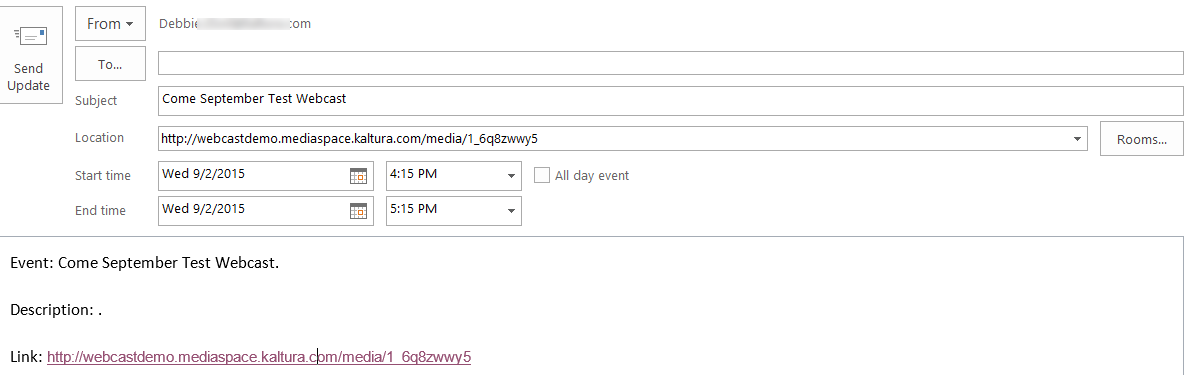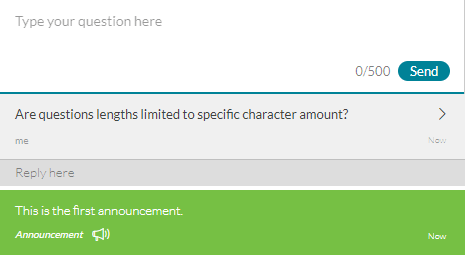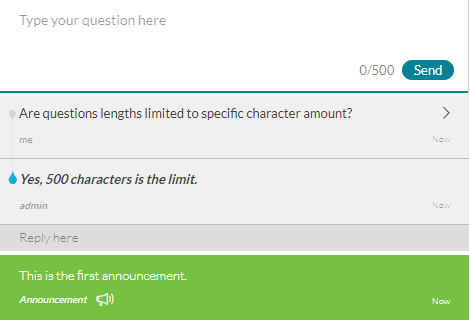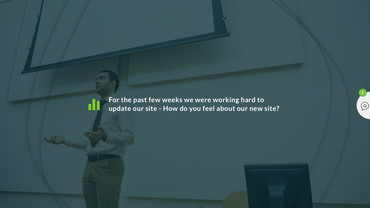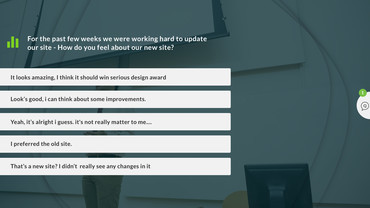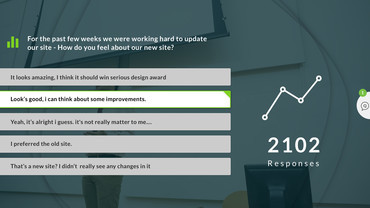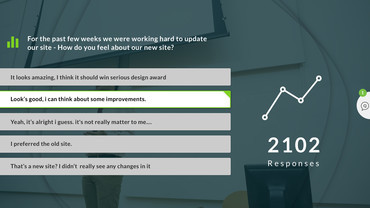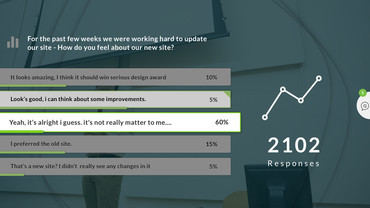Key Features
The key features for webcasting attendees include:
- Adding a webcasting event to your Outlook or Google Calendar
- Accessing the webcasting event from any device
- Submitting questions using the Q&A panel
- Swapping between video and slides to focus on whatever you are most interested in
- Participating in interactive polls
- Viewing a recording of the event at a later time
Adding a Webcasting Event to Your Outlook or Google Calendar
You may add a webcasting event to your Outlook or Google Calendar from both the Webcast Entry Page and the Edit Webcast Entry Page.
To add the event to your Outlook Calendar
- Click the Add to Calendar button and choose Outlook Calendar, OR choose Add to calendar from the ACTIONS pull down menu. Both actions generate an .ics file that you may download and manually import into your Outlook Calendar.
- Open the ics file.
An ics is a file format (ending in .ics) that allows you to send meeting requests and other tasks to other Internet users via email or file sharing. The file can then be opened using an email or calendar client. The link created at the bottom of the message is the link to the Webcast Event Page. The link provided is also where the live broadcast will take place and reside as a VOD after the event.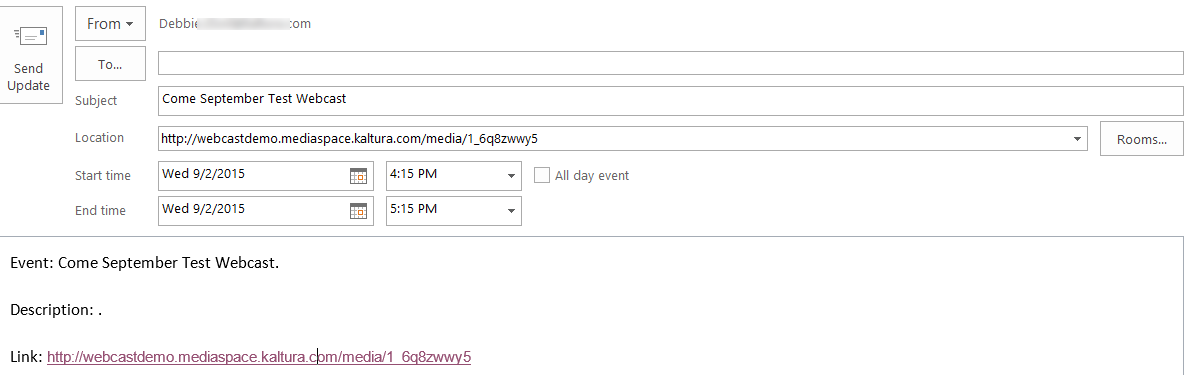
- Add the recipients as you would normally do with your mail client and send the message.
To add the event to your Google Calendar
- Click the Add to Calendar button and choose Google Calendar. If you are not logged into Google, you are prompted to login.
- Make any desired configuration settings, then click Save to save the event to your calendar.

- Use the Google Calendar interface to email guests.
Accessing the Webcasting Event
Click on the link provided to you via email or calendar invitation to the event. The Event page will show the live event along with the Q&A panel.
Submitting Questions During a Webcasting Event Using the Q&A Panel
During the Webcasting event you may participate in a question and answer session. During the event, the moderator or presenter may choose to announce information through the Q&A panel.
To ask a question question or send a message to the moderator or presenter during the live event
In the Q&A panel area, type in your message/question and click Send.
The message will appear below. 500 characters are allowed for Webcasting viewer's questions. A counter is available.- If you would like to add information to the message, click the thread below and enter the additional information in the Reply text box.
The event moderator will respond to your questions. Your questions may be answered On-Air (by the presenter, over the video) or may be answered individually via text response.
To view the response to a question
- Once you receive a response to your message, you will see a blue dot indicating a new response is available.
- Click the thread to view all unread messages.
To hide the Q&A pane
- Click the X in between the Q&A pane and the event window.
- You can see if new announcement or responses were provided even when the Q&A panel is hidden or when viewing the webcast in full screen.
The numbers on top of the Q&A tab indicate the number of unread messages in the Q&A panel.
Viewing Rich Media For the Kaltura Webcast
The Kaltura Player is equipped with different viewing modes. To select the viewing mode see Viewing Rich Media in the Kaltura Player.
Participating in Interactive Polls
During a live event, the presenter may broadcast one or more interactive polls, where you'll be asked to choose a response from a series of answers. Note that your participation is always anonymous; only your answer will be counted and may change your response as long as the poll is active.
To participate in an interactive poll
- When the presenter broadcasts a poll, at first you'll only see the question being presented, giving you time to think about your response.
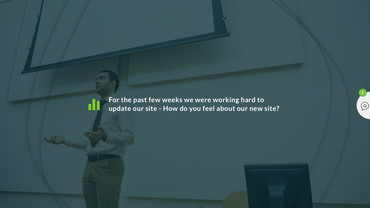
Next, you'll see a series of possible answers to the poll question.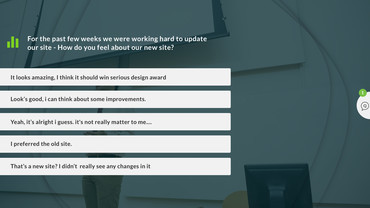
- Simply click the best answer, or click another answer to change your response:
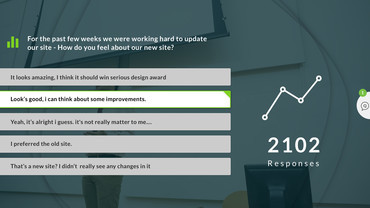
Your response will be highlighted in the list of responses, while the graph to the right of the answers shows the number of attendees who already responded to the poll.
When the poll closes, you will no longer be able to change your response, which will be highlighted in the list of possible answers: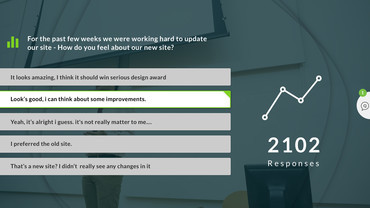
When the presenter posts the poll results, you'll be able to see a comparison of your response compared to the other responses: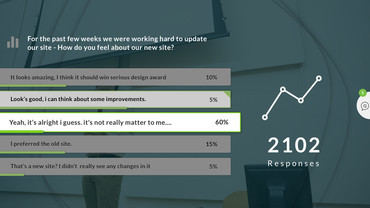
Even if you didn't participate in this poll, you'll likely have a chance to participate in the next one and have your response counted.
Viewing a Recording of the Event at a Later Time
At the end of each live event, a VOD of the event is saved in the same URL as the event invitation. To access the recorded event file, click the link provided at the bottom of the invitation message to the live event.