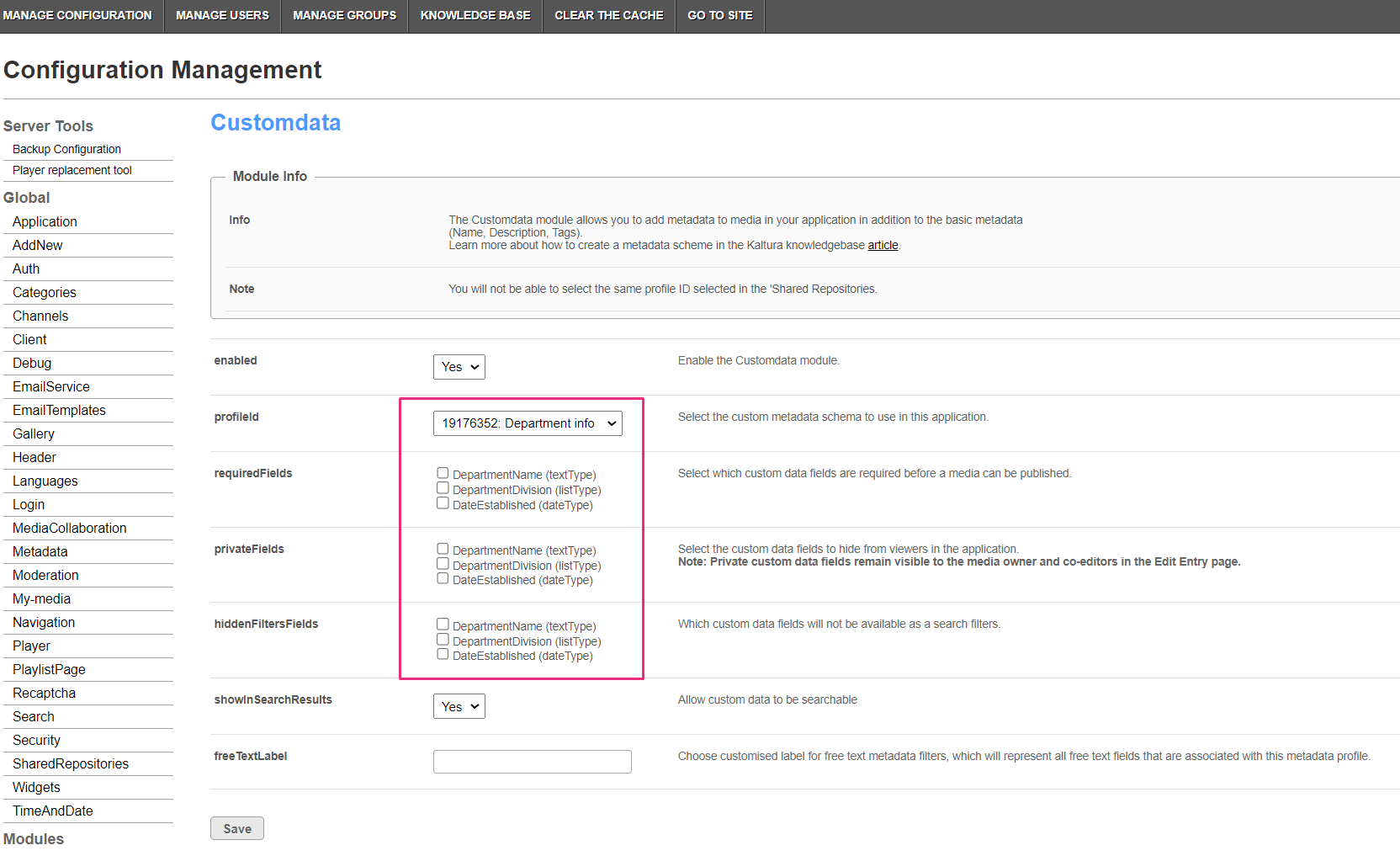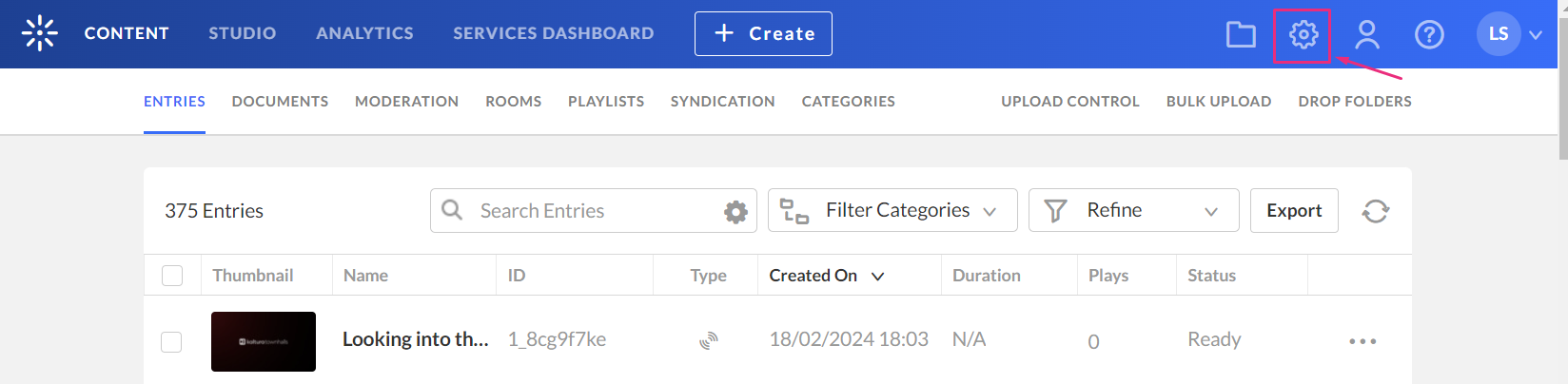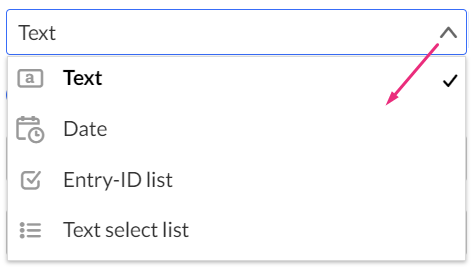About
A custom metadata schema helps organize content better by adding specific details through created fields, making it easier to find and manage digital assets.
To learn more about metadata and custom metadata, check out our article Custom data.
Access the Custom Data page
- Log into your KMC.
- Click the Settings gear icon at the right of the navigation menu.
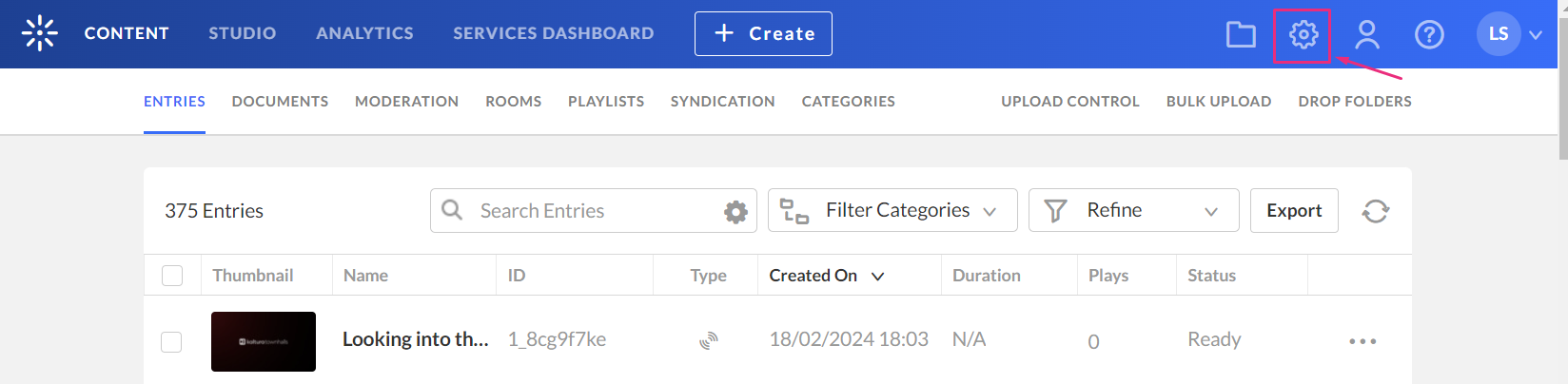
The sub-menu displays. - Click the Custom Data tab.

The Custom Data page displays.
Create a custom metadata schema
- Click Add Custom Schema.
- Complete the following fields:
- Custom Schema Title - Add a title (for example, Main Schema)
- Description - optional
- System name - optional - This field is required if you are uploading content using Bulk XML files or if you need access to the schema via the API. Enter an System Name if you plan on filtering by topics in the Video Portal.
- Apply to - Select Entries.
- Click + Add Custom Field.
- Complete the following fields:
- Field Type - select from the drop-down menu.
- Text – gives you the option to add values in free text
- Date - this is a date field which will allow users to add a date
- Entry ID list - a list to a different entry (asset) that can be used to create compound structure, for example, for related videos, or linking a trailer to a full-length film
- Text select list – This allows the publisher to set a predefined list of fields to be used. After entering the values, you are presented with a select box to choose a value from the existing list (for example countries, months). Note, only the Text select list type is available under KMC filters for filtering through data.
- Max No. of Values - single is default, or choose unlimited to add as many values as desired
- Field Label - type a name for the metadata field
- Short description - optional
- Description - optional
- Searchable - You might want to make sure the searchable button is enabled, this will allow the metadata to be findable in the search results.
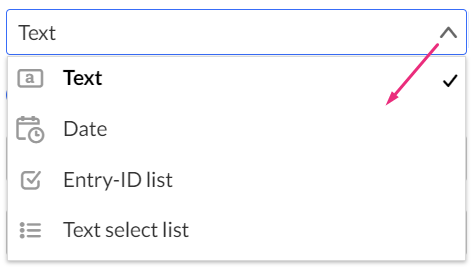
You can add the following types of fields:
- Click Add to save the custom field.
- Click Save.
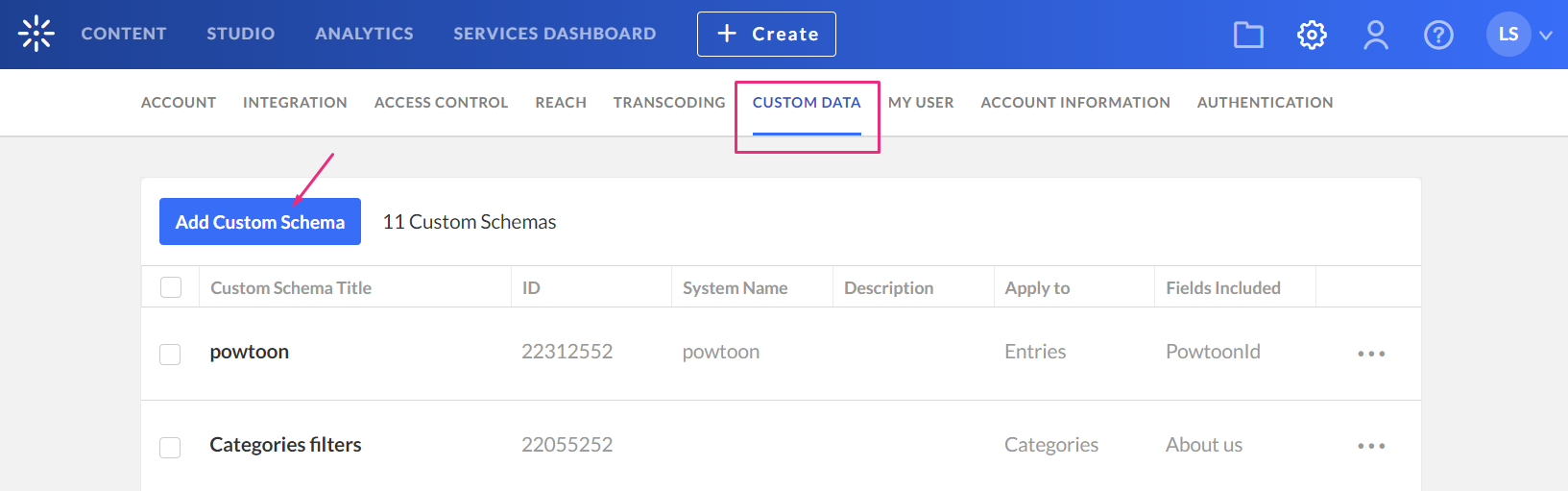
The Add Custom Schema window displays.
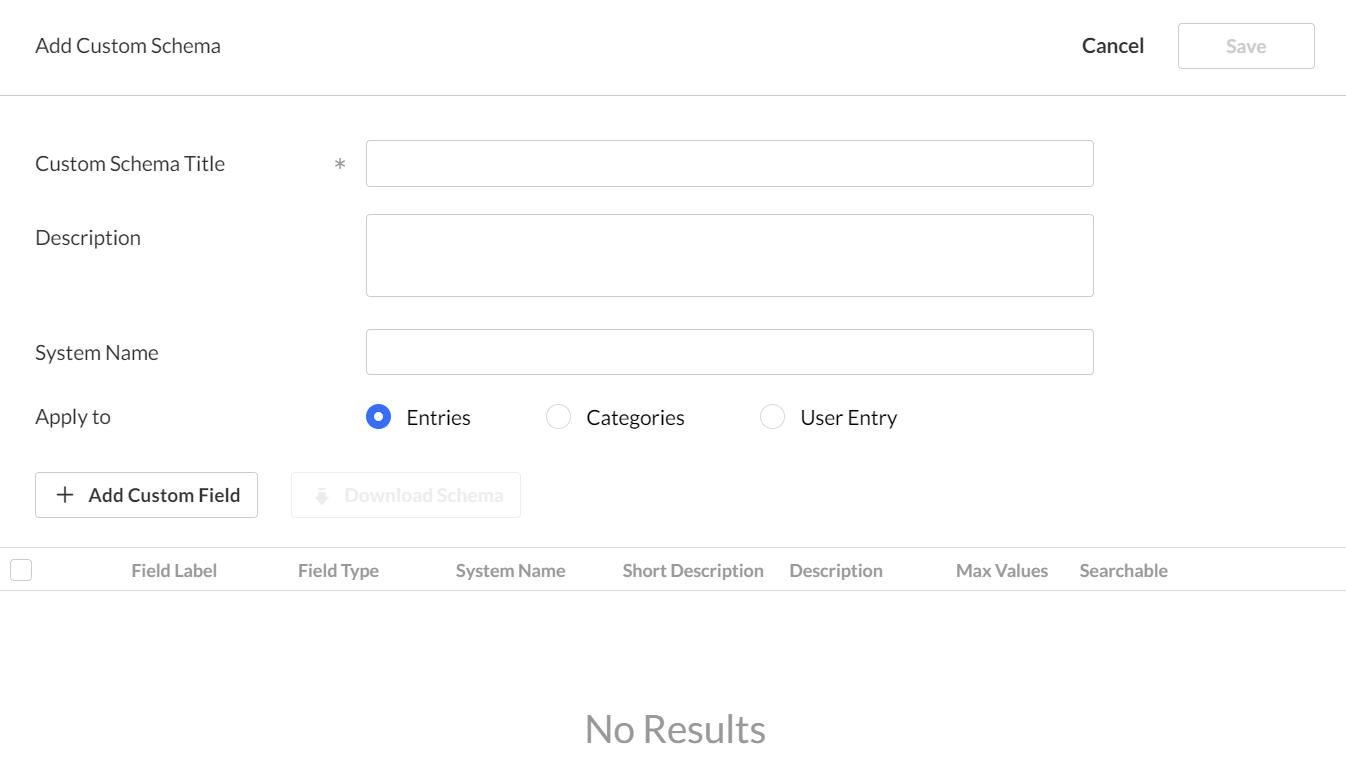
The Add Custom Field window displays.
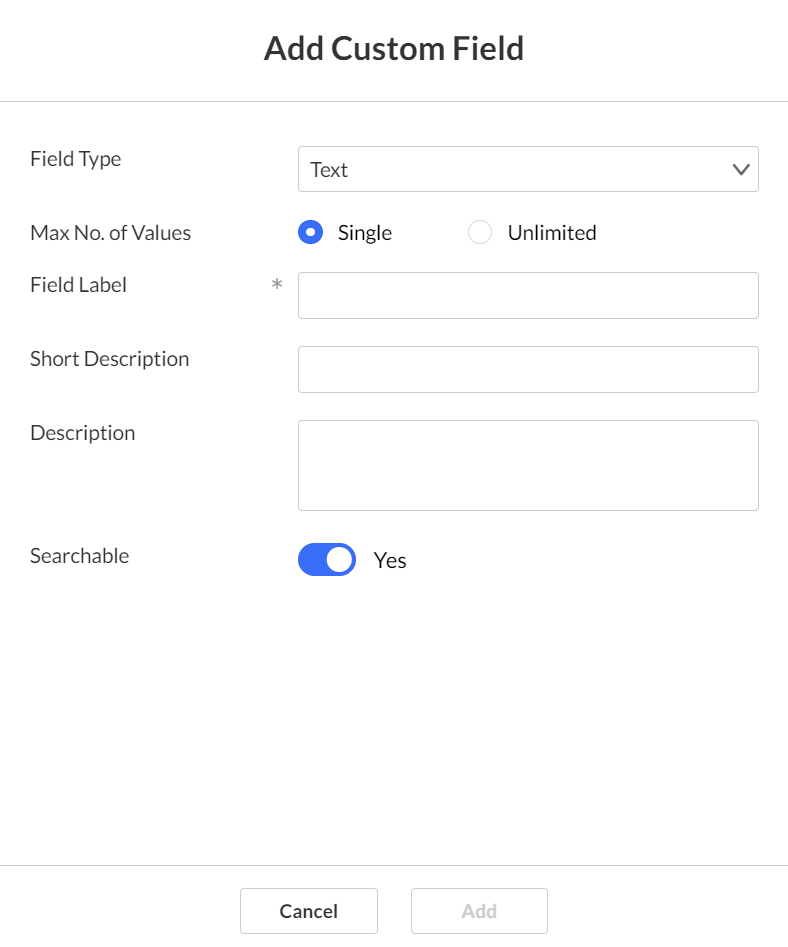
You can use the up / down arrows to change the order of the fields.
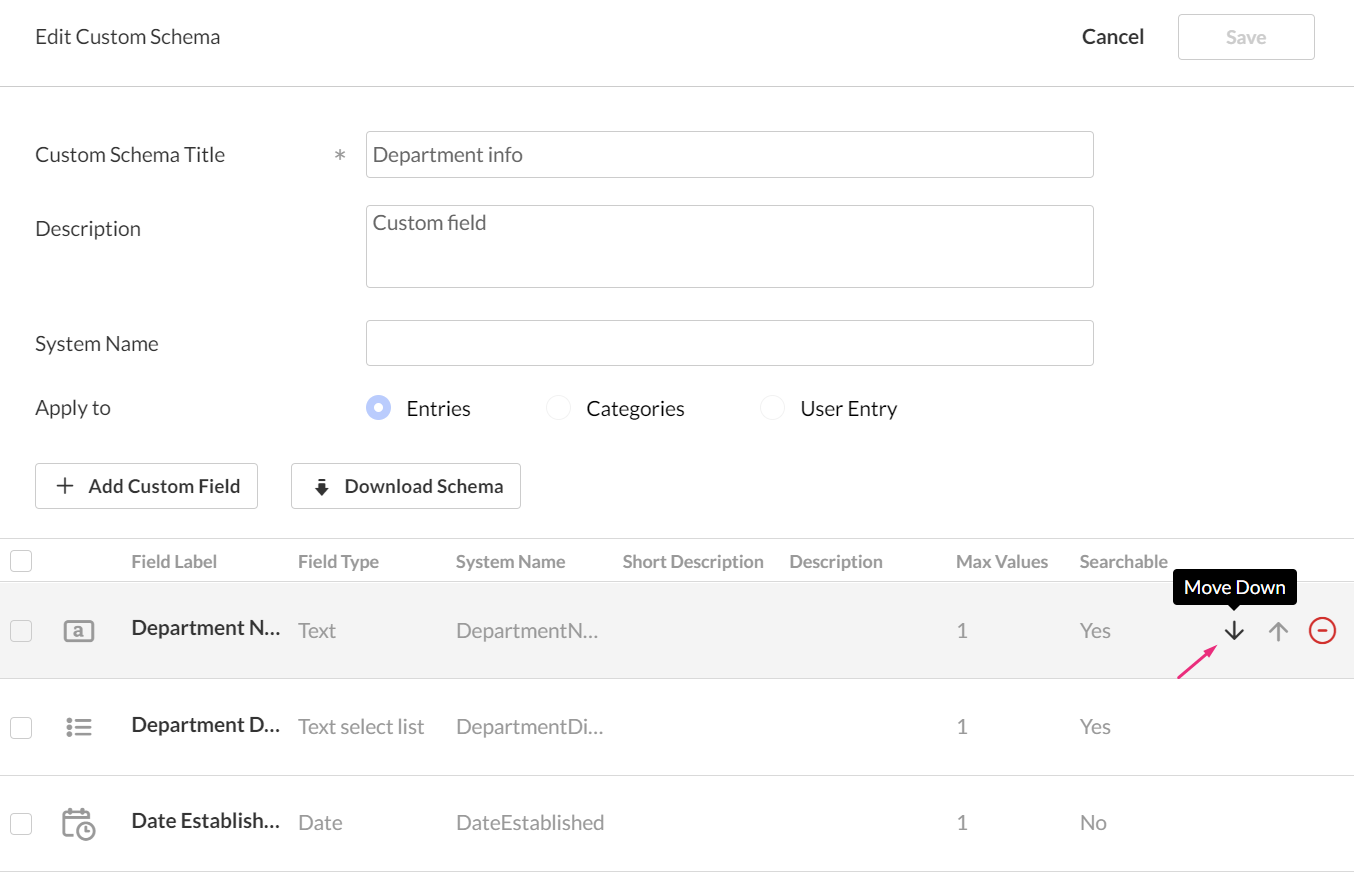
Edit your schema
- Click the three-dot menu on the entry line.
- Click Edit.
Some schemas that were created outside the KMC are not editable.
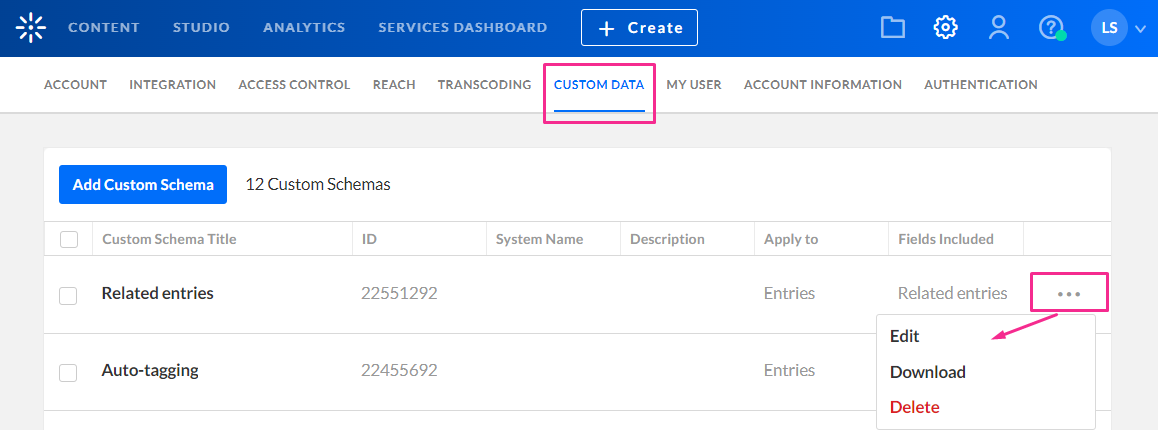
The Edit Custom Schema page displays.
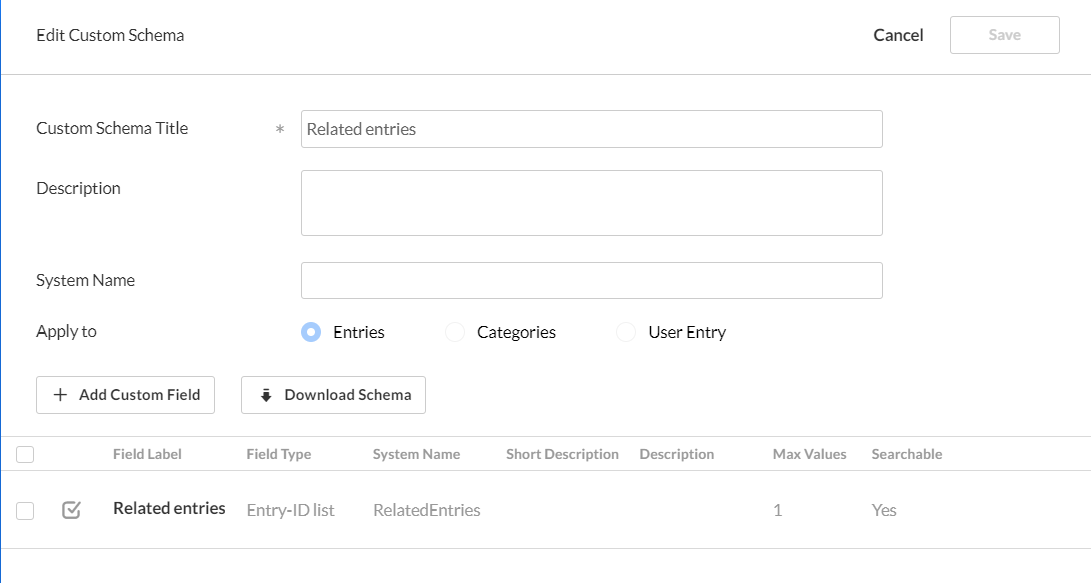
3. Make the desired changes, then click Save.
End result
Now that you have created your schema, you can apply it to your video portal site by selecting it in the Customdata module (as shown below).