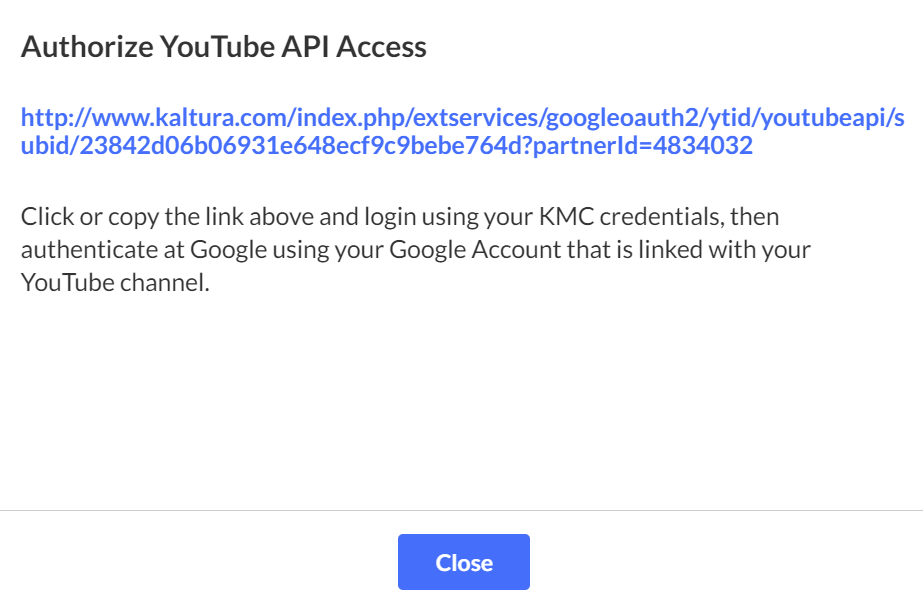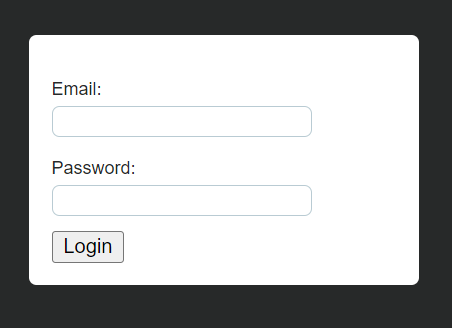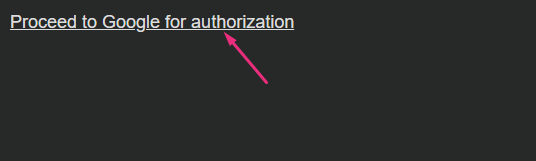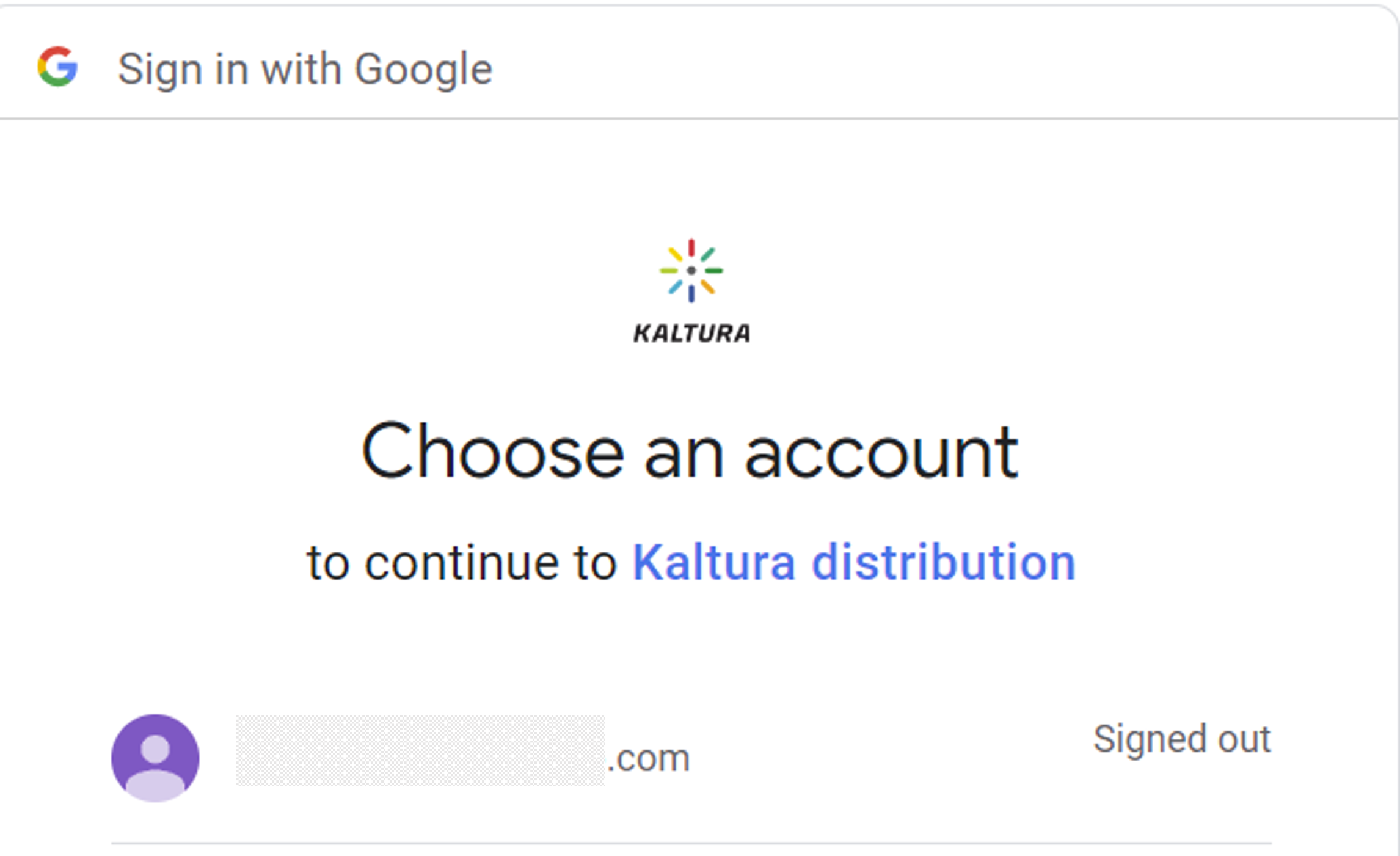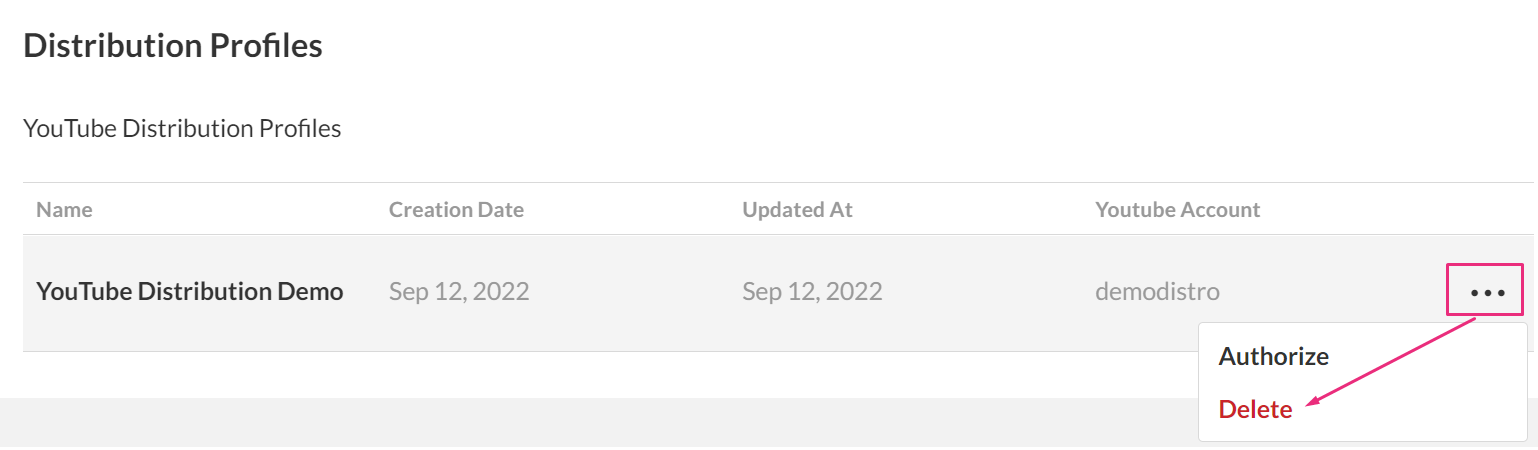About
The Integration tab shows the settings for connecting your site to the Kaltura platform. These include your Partner ID, a unique identifier that lets you connect to Kaltura, upload and display media, and access all platform features.
Access the Integration tab
- Log into your KMC.
- Click the settings icon on the navigation bar.

- Click the Integration tab.
The Integration page displays.

Account info
The account info displays account information. The Partner ID is your Kaltura account identification number. The Sub Partner ID is generally deprecated and kept for backward compatibility of older Kaltura based applications.

The Administrator Secret and User Secret are API private keys used to generate authentication tokens for sessions with Kaltura servers when using the API. Keep these keys secret as they allow access to your content. Usually, the User Secret suffices for most activities and should be provided to parties accessing your Kaltura account via API. The Administrator Secret allows administrator login and full account control.
Administrator and user secrets are automatically obfuscated to prevent exposure of sensitive information when sharing your screen or demonstrating configurations. You can click the eye icon to view the secret, and click the copy icon to copy it.

Distribution profiles
In this section you can authorize or delete YouTube Distribution Profiles set up by your Kaltura representative. To comply with YouTube policies, you'll need to authorize YouTube API access through the KMC to your account. Only users with the 'Publisher / Administrator' role can manage these profiles. Please refer to the KMC Roles and Permissions for more information.
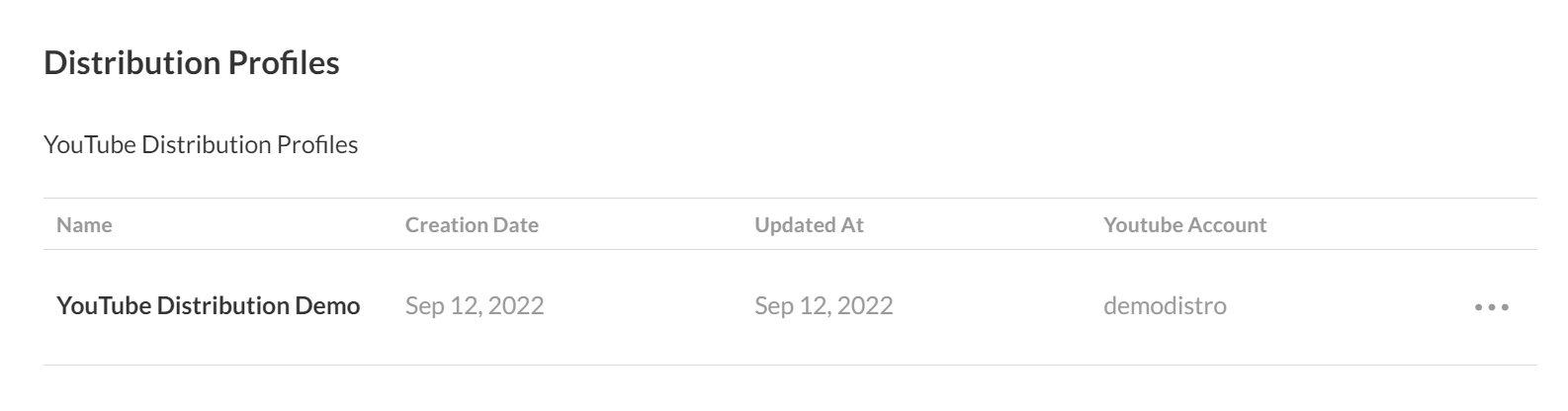
YouTube Distribution profiles authorization process
- Select Authorize from the three dots menu for the distribution profile you want to authorize.

- Click the link that is displayed on your screen to allow YouTube API access.
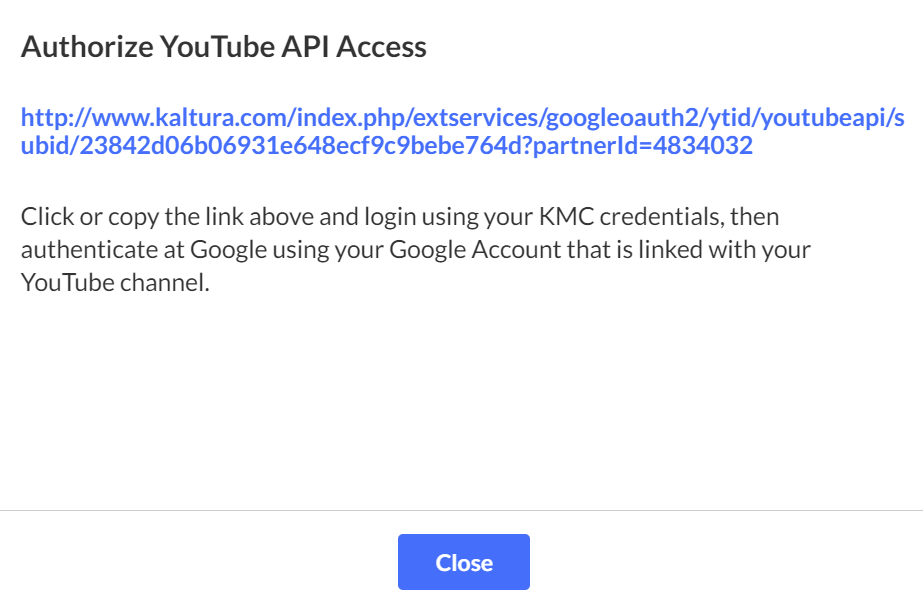
- Enter your KMC Credentials, User Name and Password and click Login.
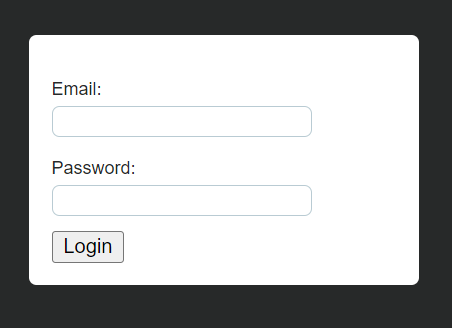
- Click Proceed to Google for Authorization.
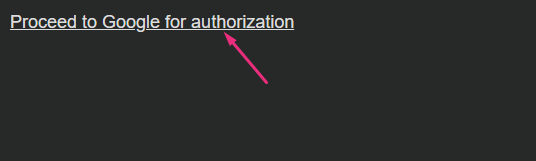
- Choose an account and sign into the Google account linked to your YouTube channel.
Google/YouTube is now in sync with Katlura.com to distribute the media.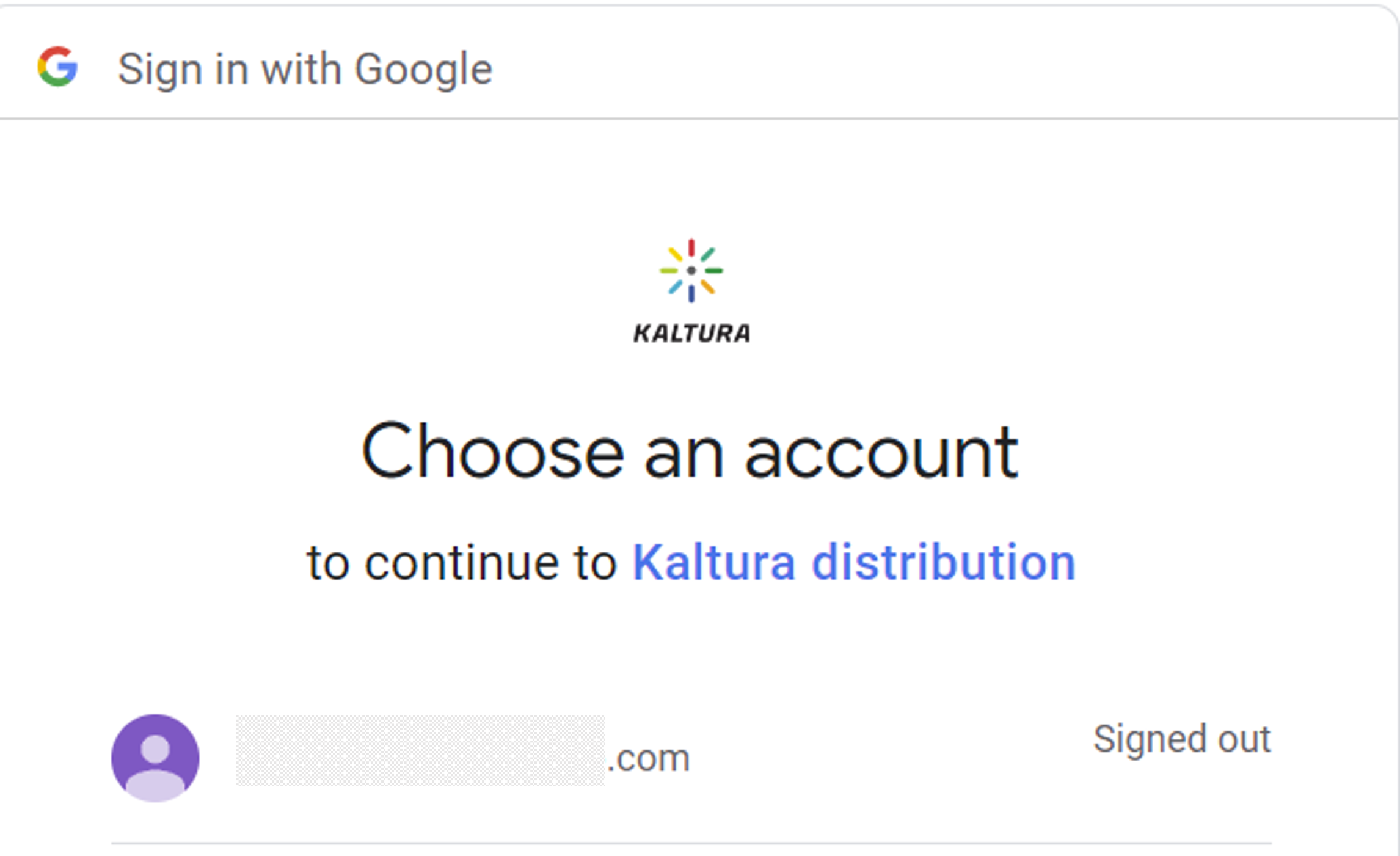
Delete a YouTube Distribution Profile
- Select Delete from the three-dot menu for the desired distribution profile.
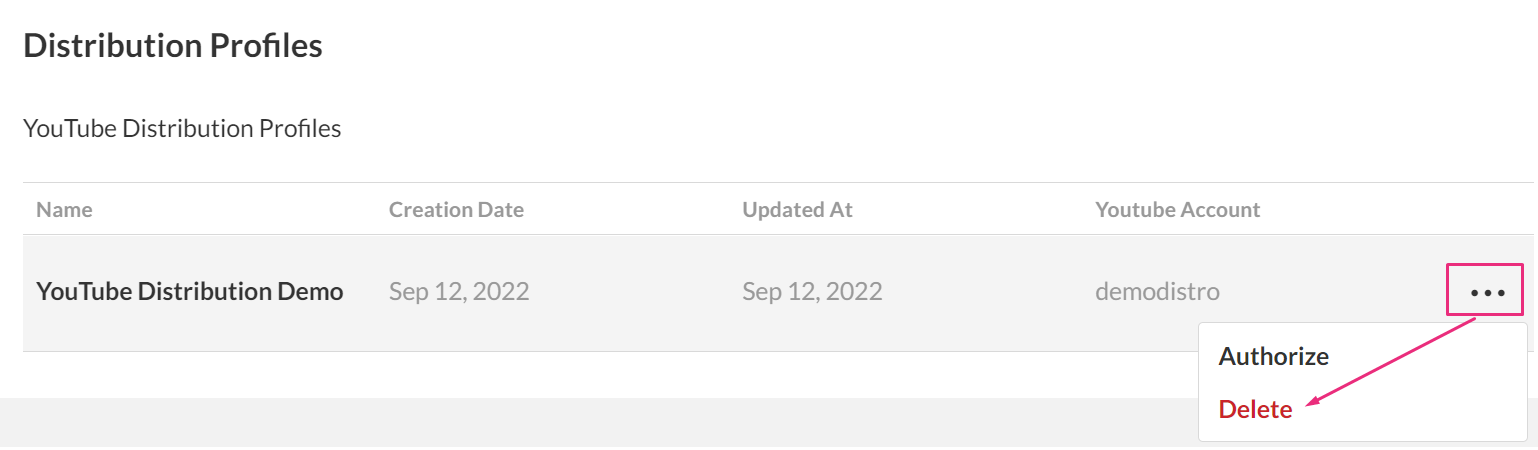
A confirmation message displays.
After deletion, all distribution settings for the deleted profile will no longer be available. To recreate the distribution profile, customer support will be the only option.
Entitlement
Scroll down to the Entitlement section. This section is accessible only with an entitlement account configuration. It allows you to add entitlement settings to integrated categories supporting content entitlement. You control which entitlement settings are added and enforced for selected categories in your account. Check out How to Add Entitlements to Categories for more information.
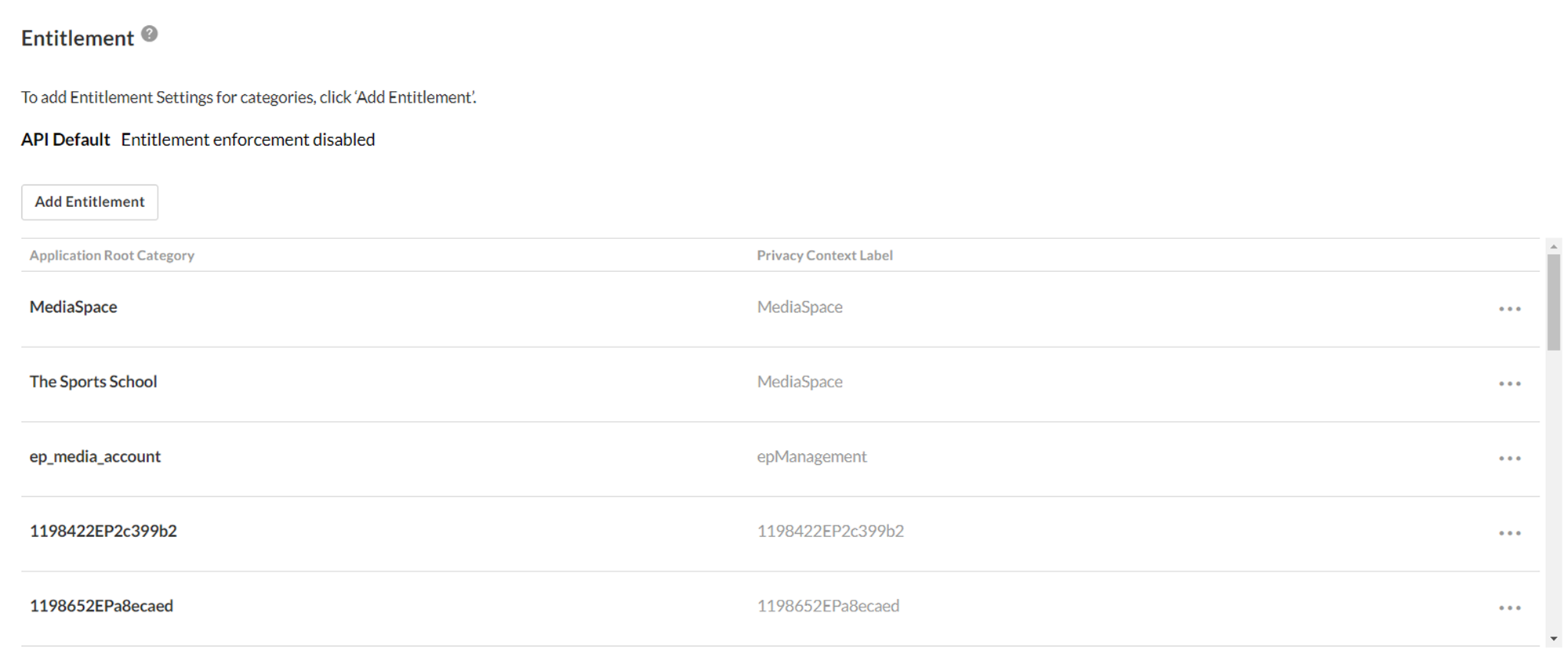
Zoom integration
The Kaltura Integration with Zoom allows you to import and configure new Zoom recordings with relevant parameters, and the integration is activated by generating the Integration Code. You can add and modify up to three Zoom accounts.
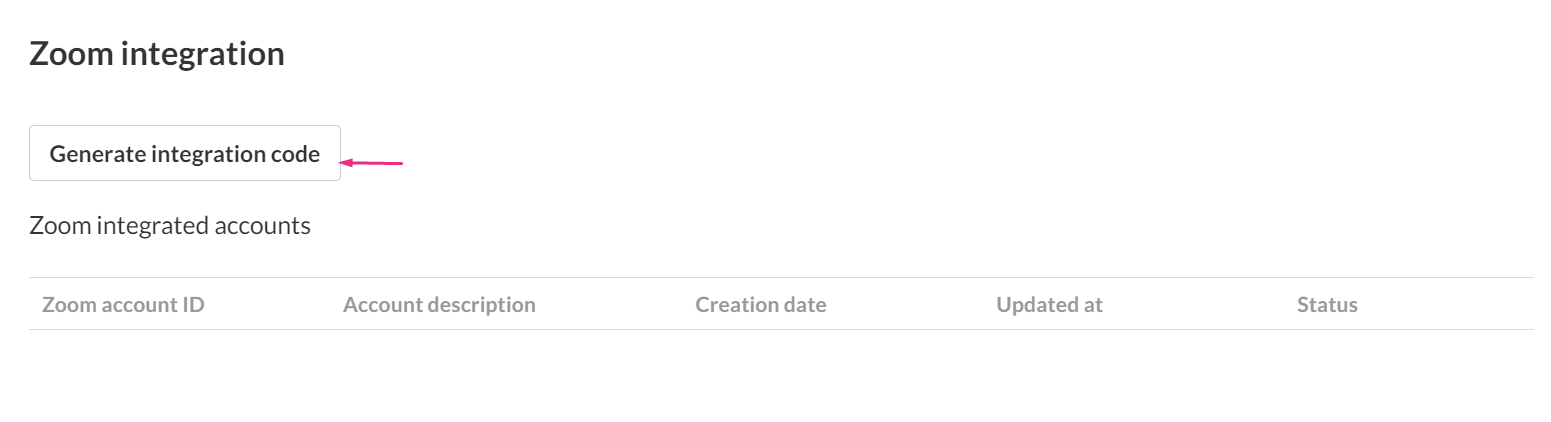
A Kaltura Secret code, generated specifically for the Zoom Integration in the KMC, is valid for a limited time. It serves to identify an administrator when enabling the Kaltura Zoom integration in Zoom. The Zoom Kaltura Secret can be generated instead of using a username and password after requesting to set up the integration.
Key points about the Kaltura Secret:
- Generated per PID, not per Zoom account integration
- Requires 'urirestrict' privilege
- Includes the clue '*fetchRegistrationPage'"
To learn how to set up Zoom integration, please visit our article Kaltura Video Integration with Zoom - Set up Guide
Webex integration
The Kaltura Webex integration is an account-level application, meaning all recordings made by Webex users under the configured account will be uploaded to Kaltura. Only Webex account admins can install the Kaltura Webex plugin from the Webex Marketplace.
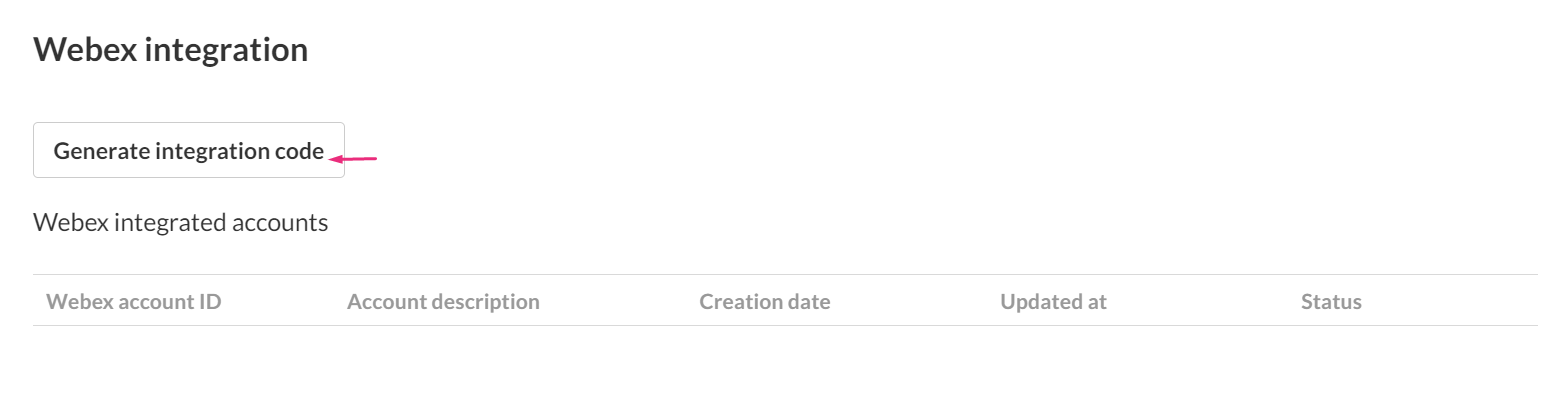
Once installed and enabled:
- All Webex cloud recordings are uploaded to the configured Kaltura account.
- Only the Webex admin can edit the application configuration.
- Recordings made before installation won't be uploaded.
- The transfer to Kaltura starts immediately, but recordings may take a few minutes to be available from Webex."
The integration is activated by generating the Integration Code. To learn how to set up Webex integration, please visit our article Kaltura Video Integration with Webex Setup Guide.