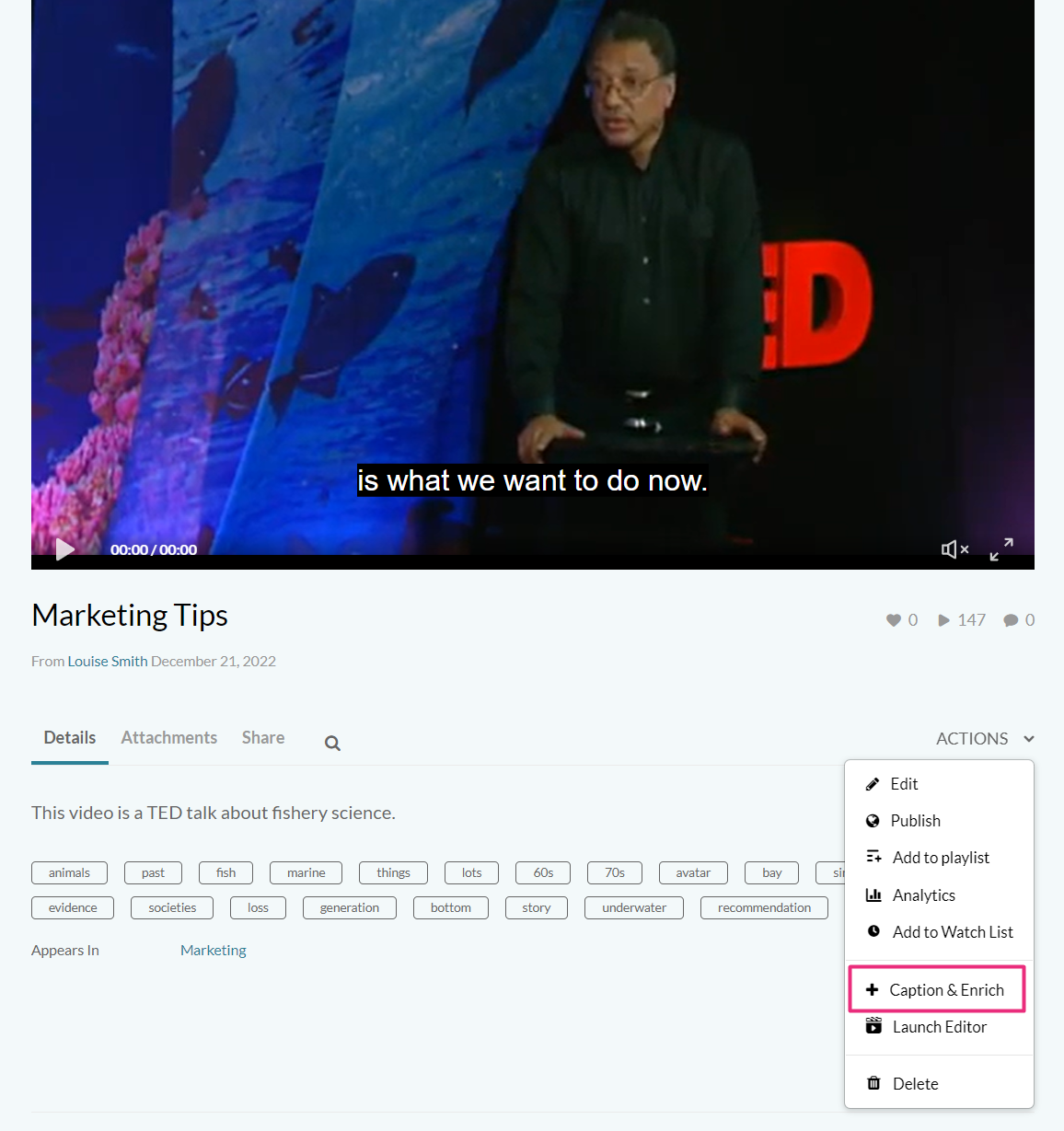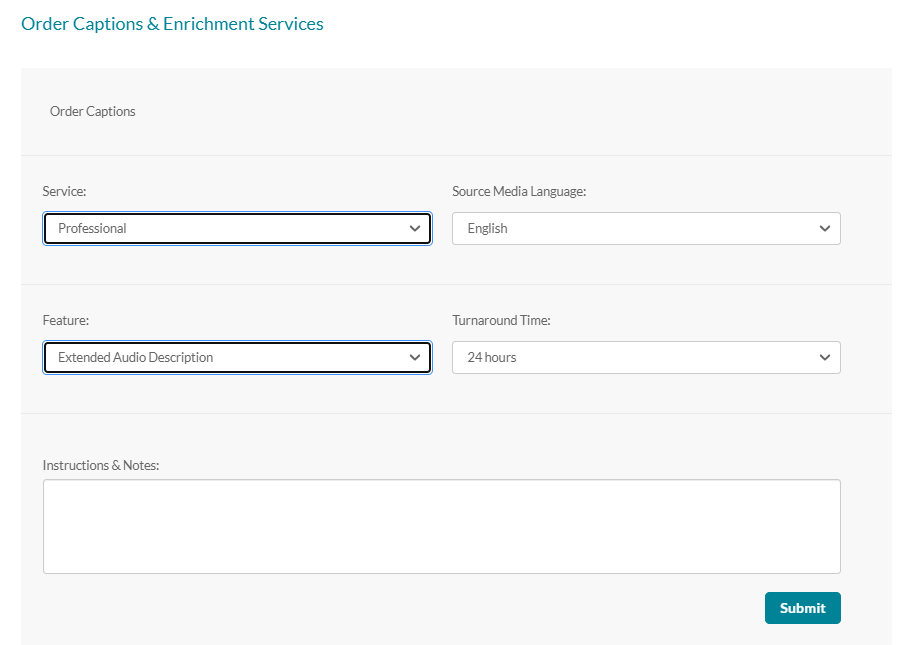About
You can order audio description to make videos accessible for viewers with vision impairments. Audio description (also called standard audio description) adds short narration during natural pauses in the video to describe important visual details. It’s best for videos with longer pauses or minimal dialogue.
- Audio descriptions are managed separately from captions. Deleting a caption file won’t affect them.
- To manually add your own audio file, see our article Manually add audio files to video.
- Not supported in V2 player, mobile or non-VOD entries.
Order audio description for a single video
- From the user menu select My Media.
- On the My Media page, click the desired media's thumbnail.
The media entry displays.
- From the Actions drop-down menu, select +Caption & Enrich.
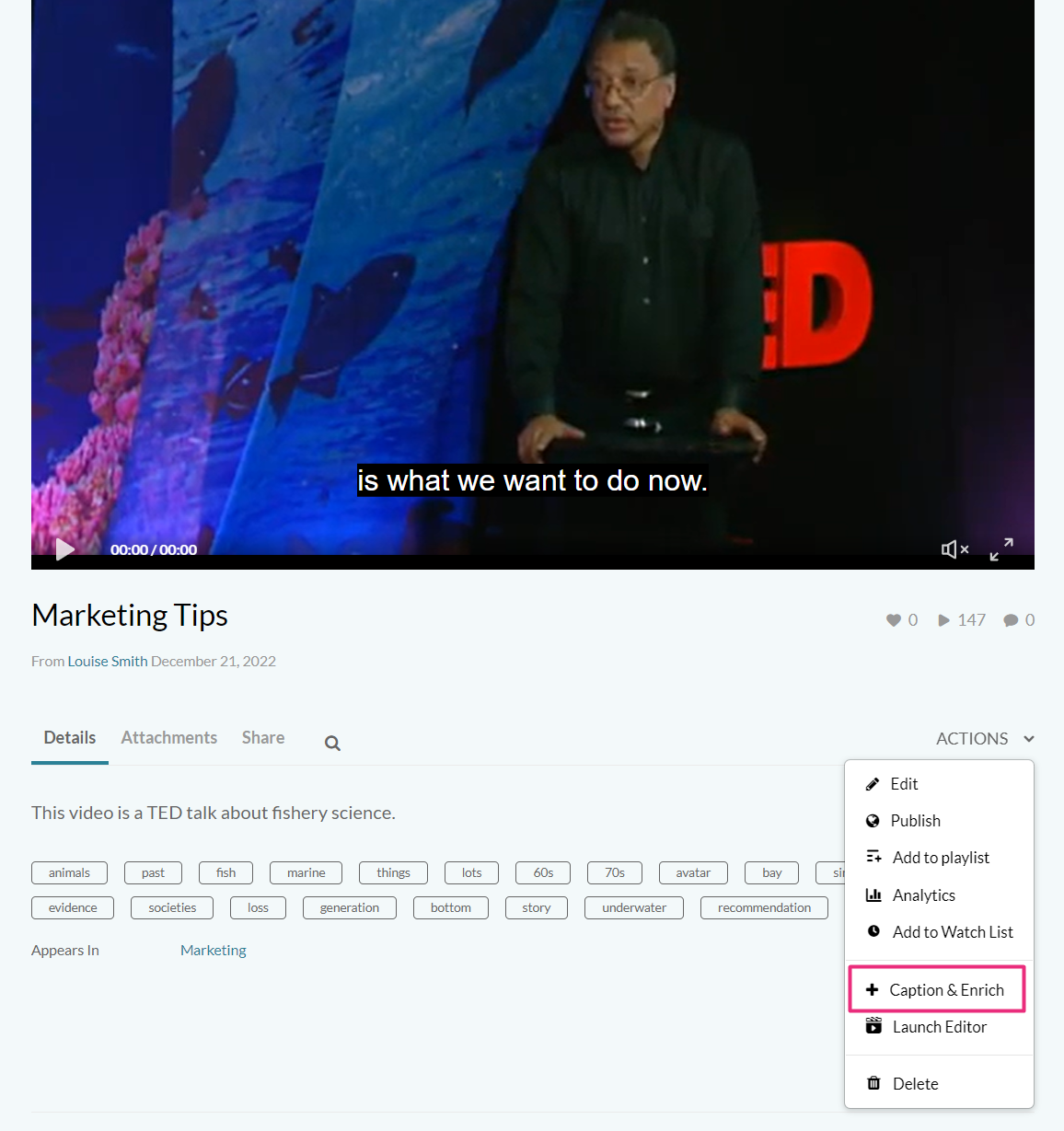
The Captions and Enrichment Services Requests screen displays.
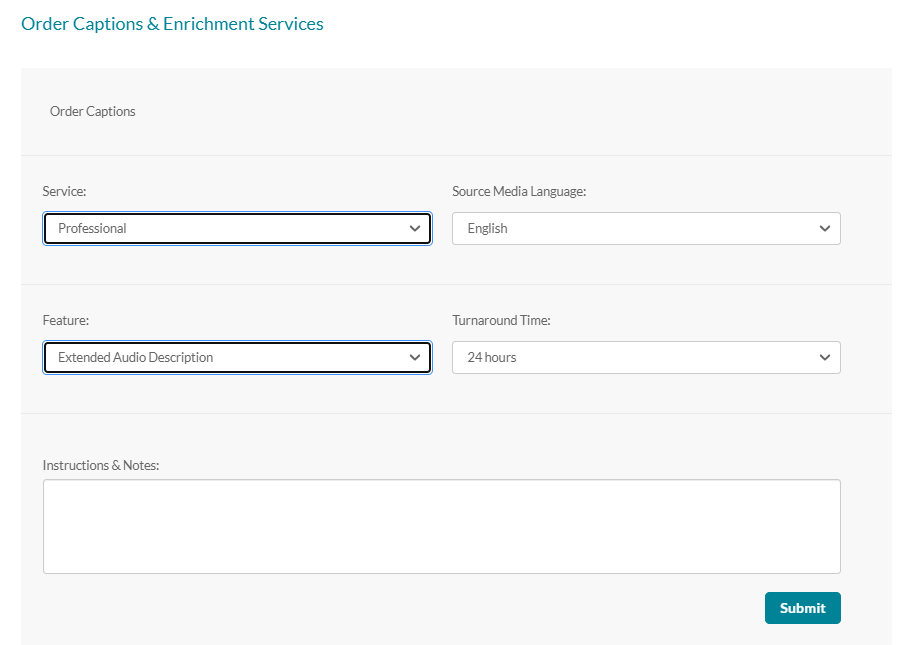
- Complete the following fields:

The My Media page displays.

- Service - Choose Professional as the Service. Audio Description is supported for professional service only and must be enabled by your system administrator.)
- Source Media Language - Select English from the drop-down menu. (This service is only available in English)
- Feature - Select Audio Description.
- Turnaround Time - Select the turnaround time from the drop-down menu. (The TAT options are set by your administrator.)
5. Click Submit.
A success message displays: Your request has been received. Your video will automatically be updated upon completion.
The request will be shown on the request list.
If there is an identical request for an audio description service, the system will display an error message: Service was already requested for this video.
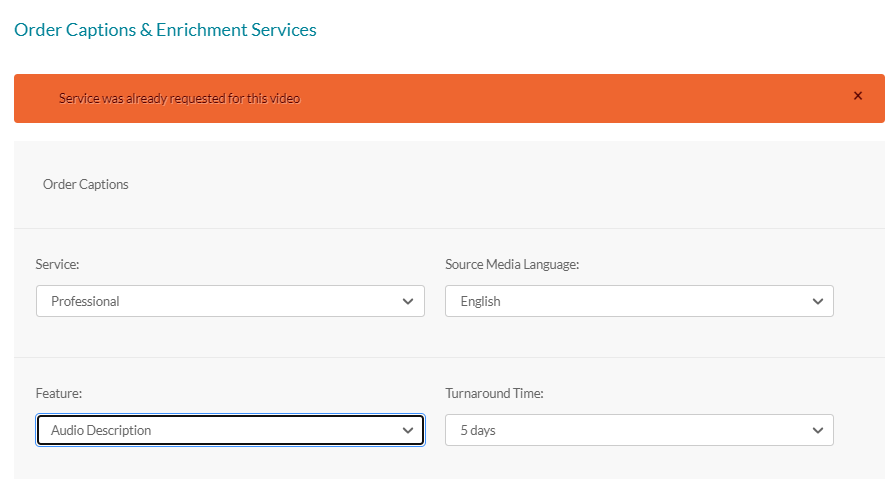
If there is insufficient credit to order this service, the system will display an error message: The request cannot be fulfilled. Your account credit is depleted. Please contact your administrator.
You can follow the order status in the Existing Requests section at the top of the screen. If your requests require approval, the request status will be 'Pending approval' until the requests are approved.
The audio description will be uploaded when completed, and you'll receive a message that your request has been received.
Notifications must be enabled by your system administrator.
Order for multiple videos
- Go to your My Media page.
- Select the media you want to order captions for by checking the checkbox next to each item.
- From the Actions menu, select Request Captions & Enrich. The Captions & Enrich screen displays.
- Follow steps 4-5 above.

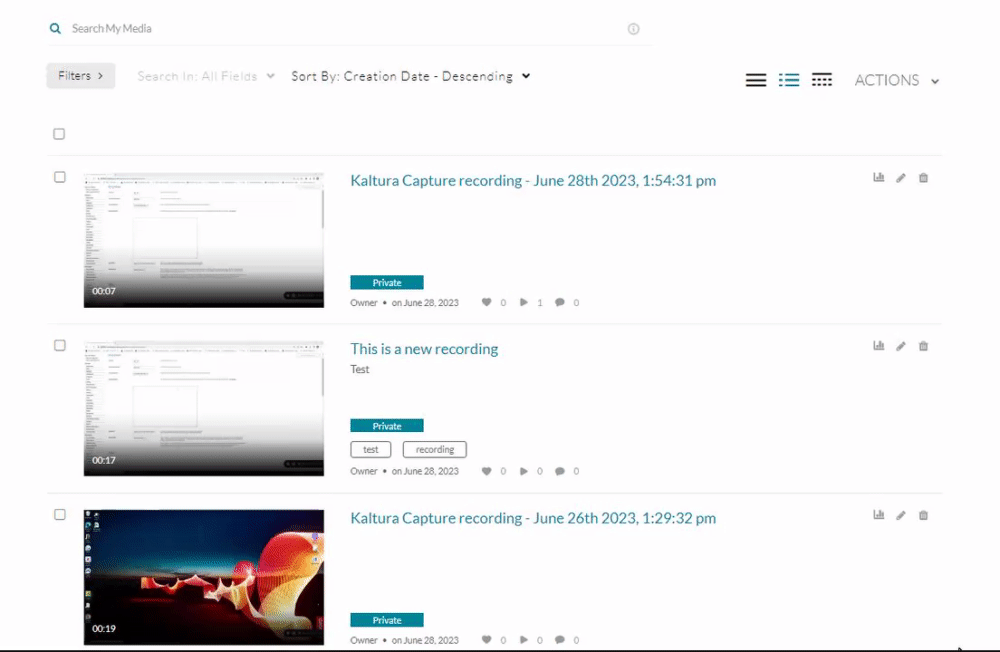
User experience
Users can enable audio description on the Kaltura V7 player by selecting Audio Description from the settings menu.
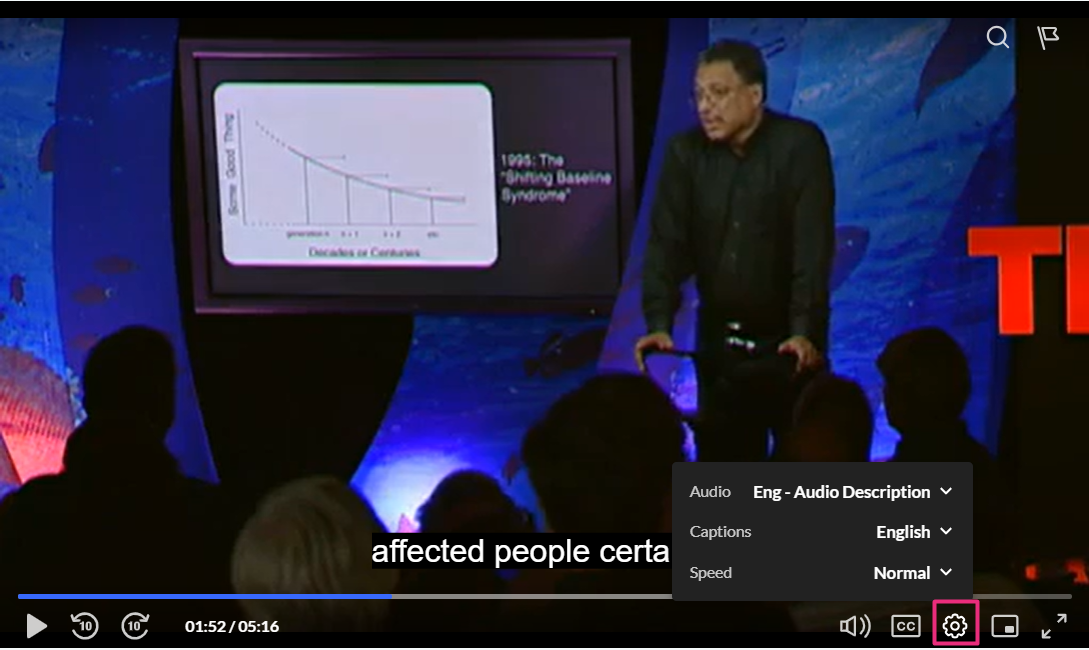
Want audio description to be ordered automatically? Check out our article Create automated REACH rules for channels and galleries.