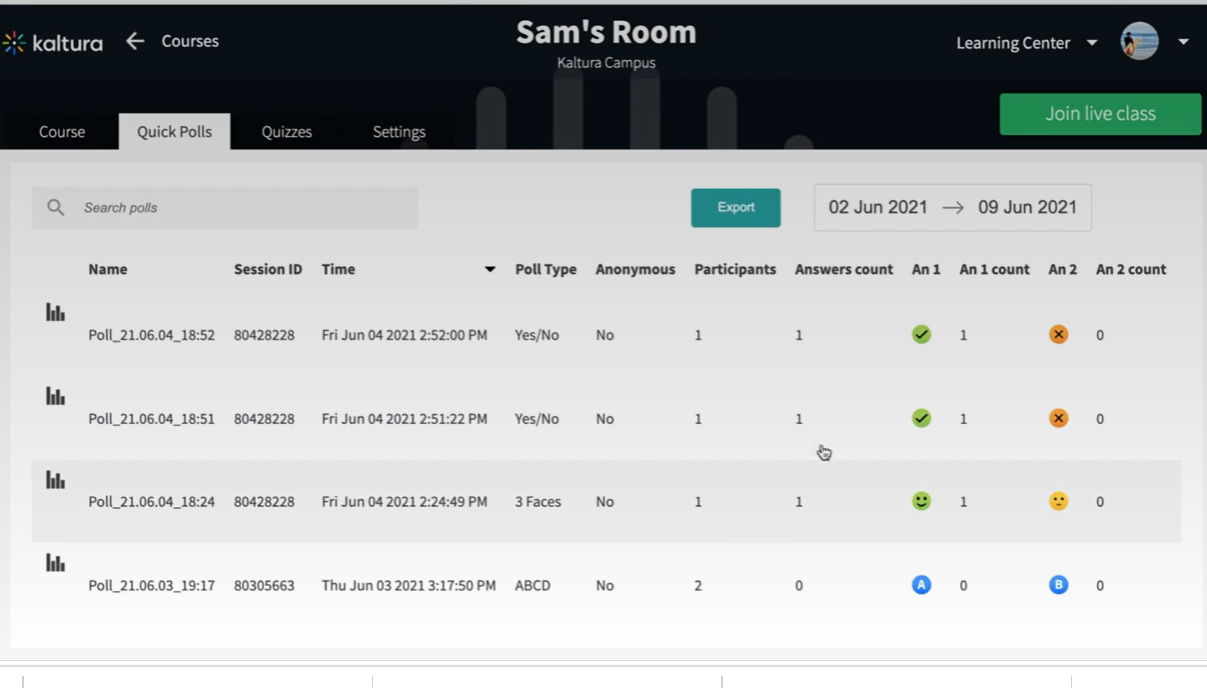Legacy notice
This article documents the legacy KME Room. For information on the new room, please visit the new Kaltura Room documentation.
This article provides insights into your live sessions such as attendance data, chat history, browser focus information, and quick links to applicable recordings.
What Are Session Stats?
Session Stats provide instructors and Virtual Classroom administrators statistics on the sessions offered within their organization. Instructors can access data related to the sessions they teach while administrators can access data from all sessions offered within their Virtual Classroom. The data points available are:
- Session overview - List view of live sessions that took place in the specified date range with information around: Instructor/s, number of students, duration, start time, end time, and whether a recording took place.
- Recordings - Preview recordings that took place in specified sessions
- Attendance list - See a list of participants that joined each live session: Name, role, email, time entered, time exited, and duration of attendance.
- Attention - See focus or attention reports corresponding to each session, non-moderator participant. Value is returned based on overall % of time participant was focused on the session while they were joined. See Browser Focus for more information.
- Chat history - See a record of chat history entered throughout the session.
- Quick Polls - See poll results and statistics for each poll taken during a session.
Access Session Stats
To access Session Stats you must be either an instructor or administrator in a paid account.
- You must have already connected to your Kaltura Meetings live room for the first time to proceed.
- Go to smart.newrow.com (you will be automatically logged in).
- Sign into your Kaltura account if you are not already signed in.
- Select Session Stats in the upper bar.
💡System admins or instructors will be logged in automatically if they already signed in and connected to the live rooms via Mediaspace or LMS.
Filter Stats By Session
Want to see data about one or a few sessions? Then use the course (session) filter.
- Click the drop-down-menu that says All Courses by default.
- Select the course (session) or courses you want to see data on.
💡To reset the filter, deselect your selections.
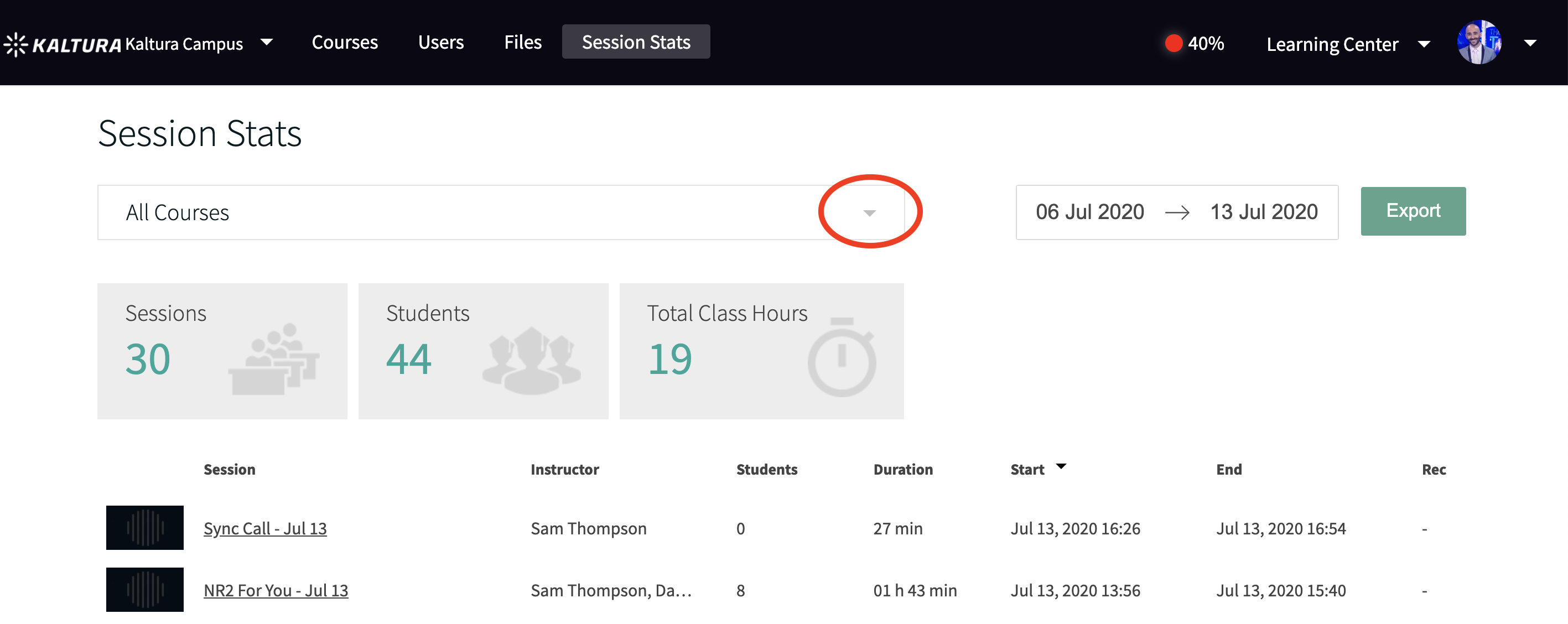
Change The Date Range
Session Stats shows the data from your sessions in the last 7 days. You can set a custom date range.
- Click the start date or end date to display the calendar menu.
- Click the left navigation arrow to show previous months.
- Select start date (earlier than end date). If you'd like to change the end date, then select that next.
💡The date range of data is automatically updated. Just scroll through the table to find the session stats you're looking for.
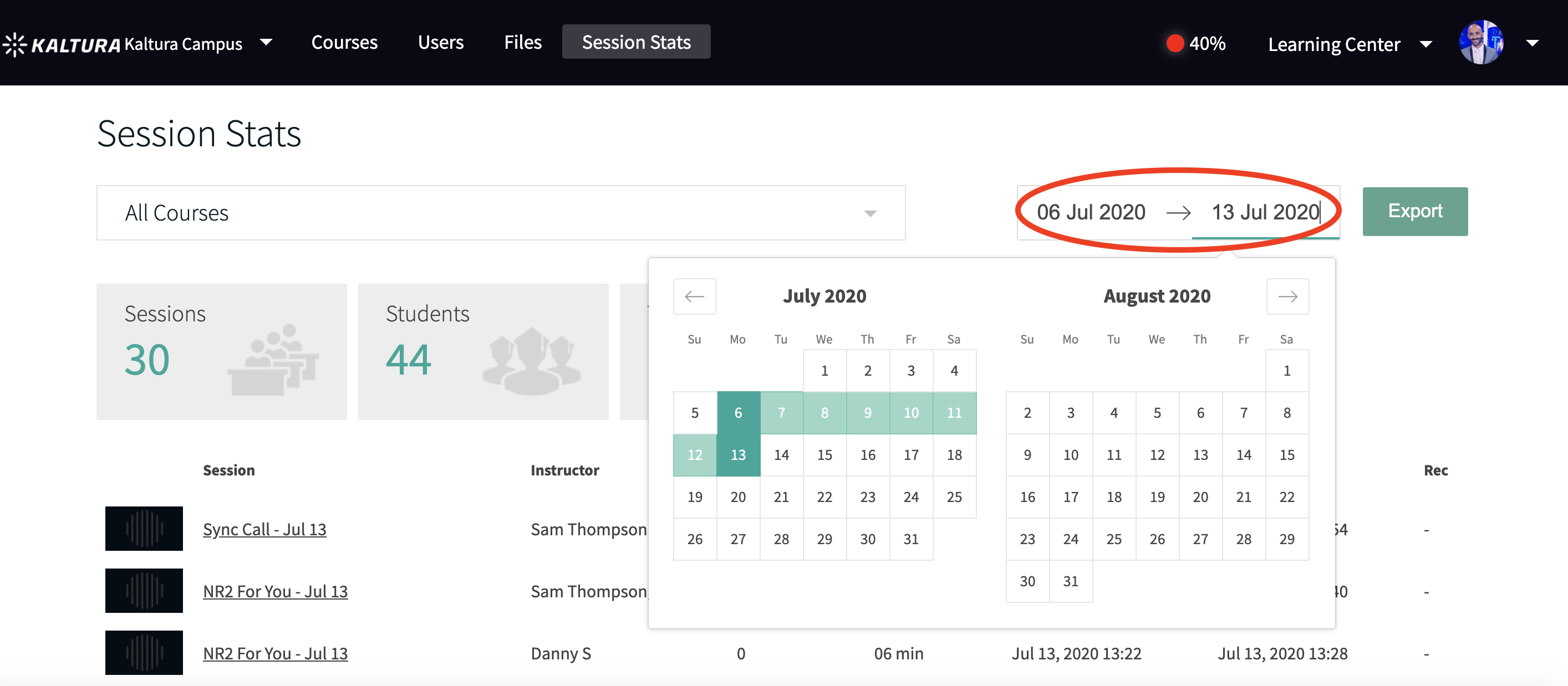
See Who Joined Your Sessions
You can check the session statistics of each individual session held.- Click Session Stats.
- Select the name of the session you want information on.
- Scroll to the Participants section.
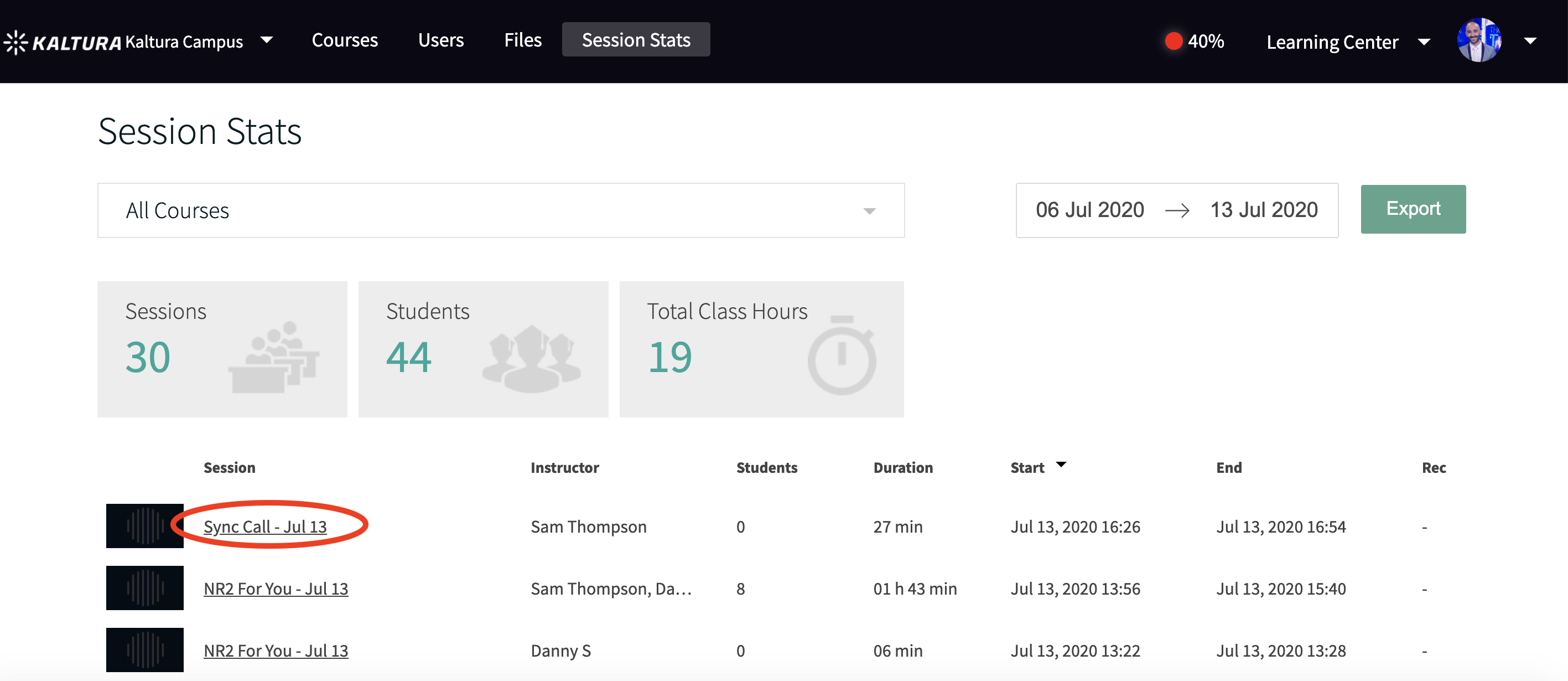
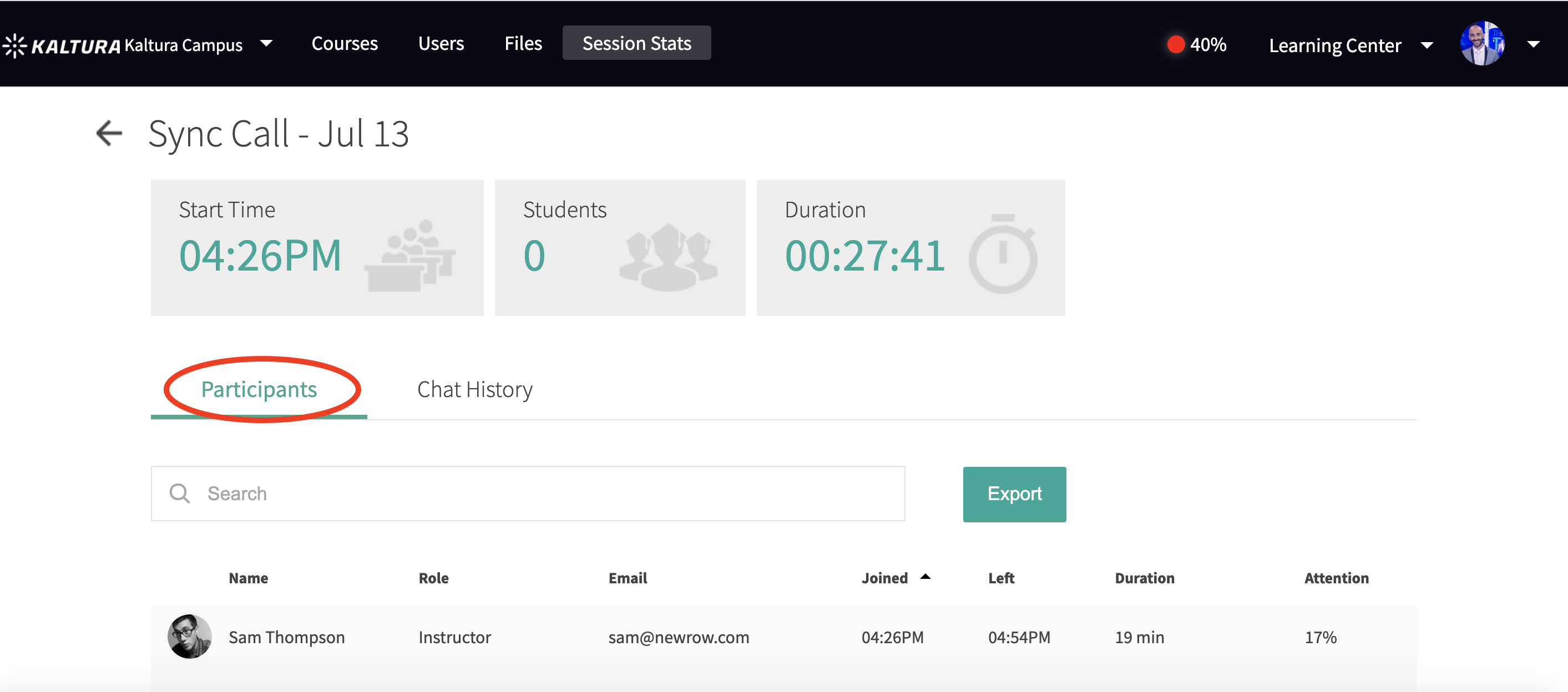
Review Chat History From A Session
You can check the chat history of individual live sessions.- Click Session Stats.
- Select the name of the session you want information on.
- Click Chat History.
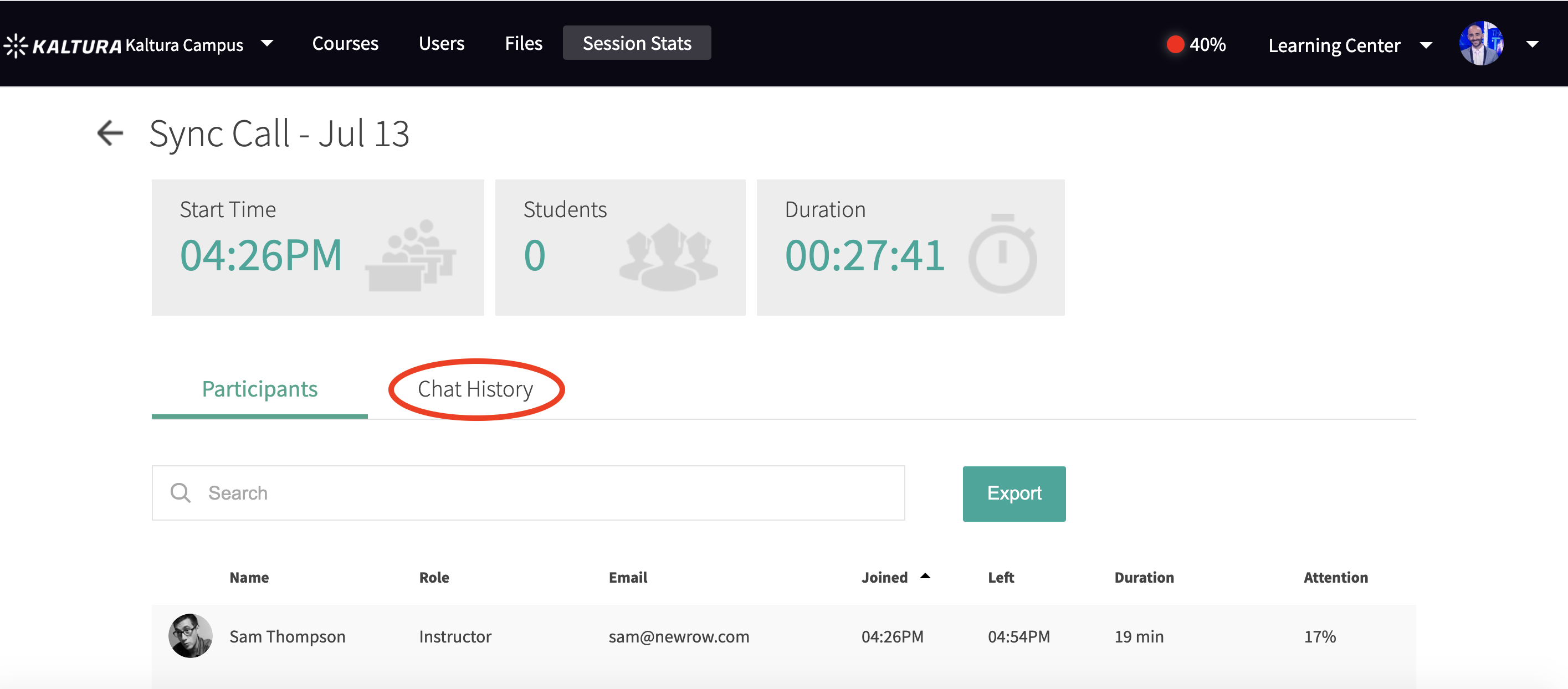 See Quick Polls Results
See Quick Polls Results
- Click Courses and select a course you want information on.
- Select the Quick Polls tab.
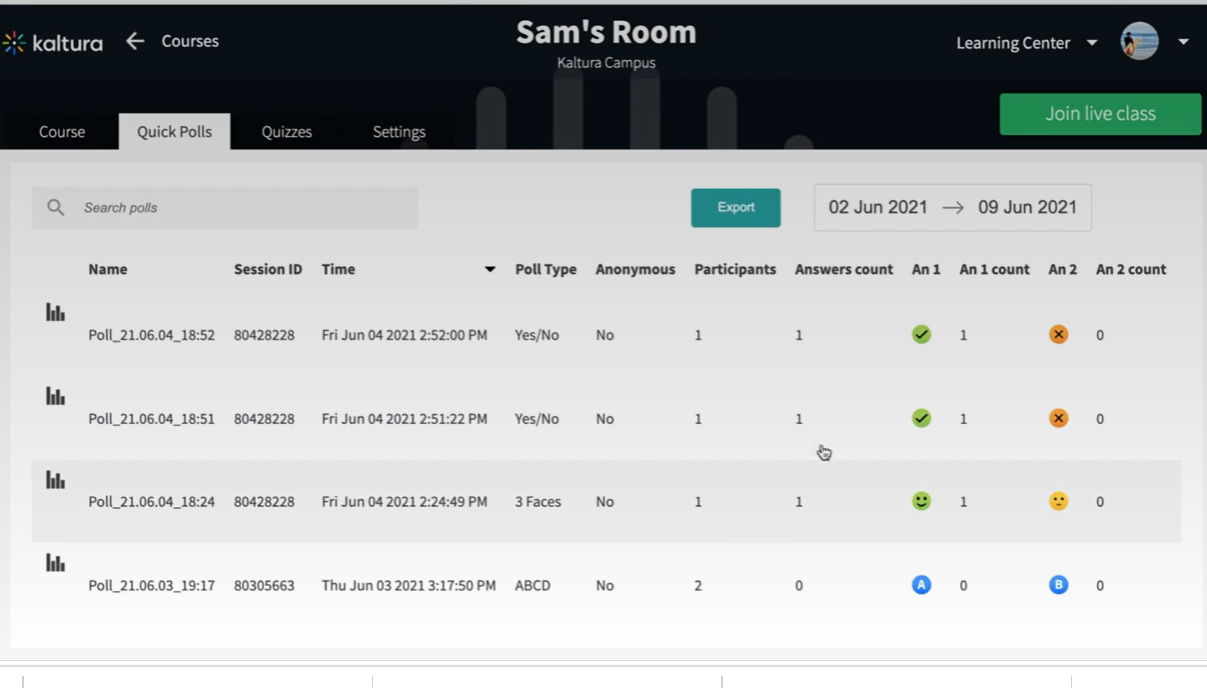
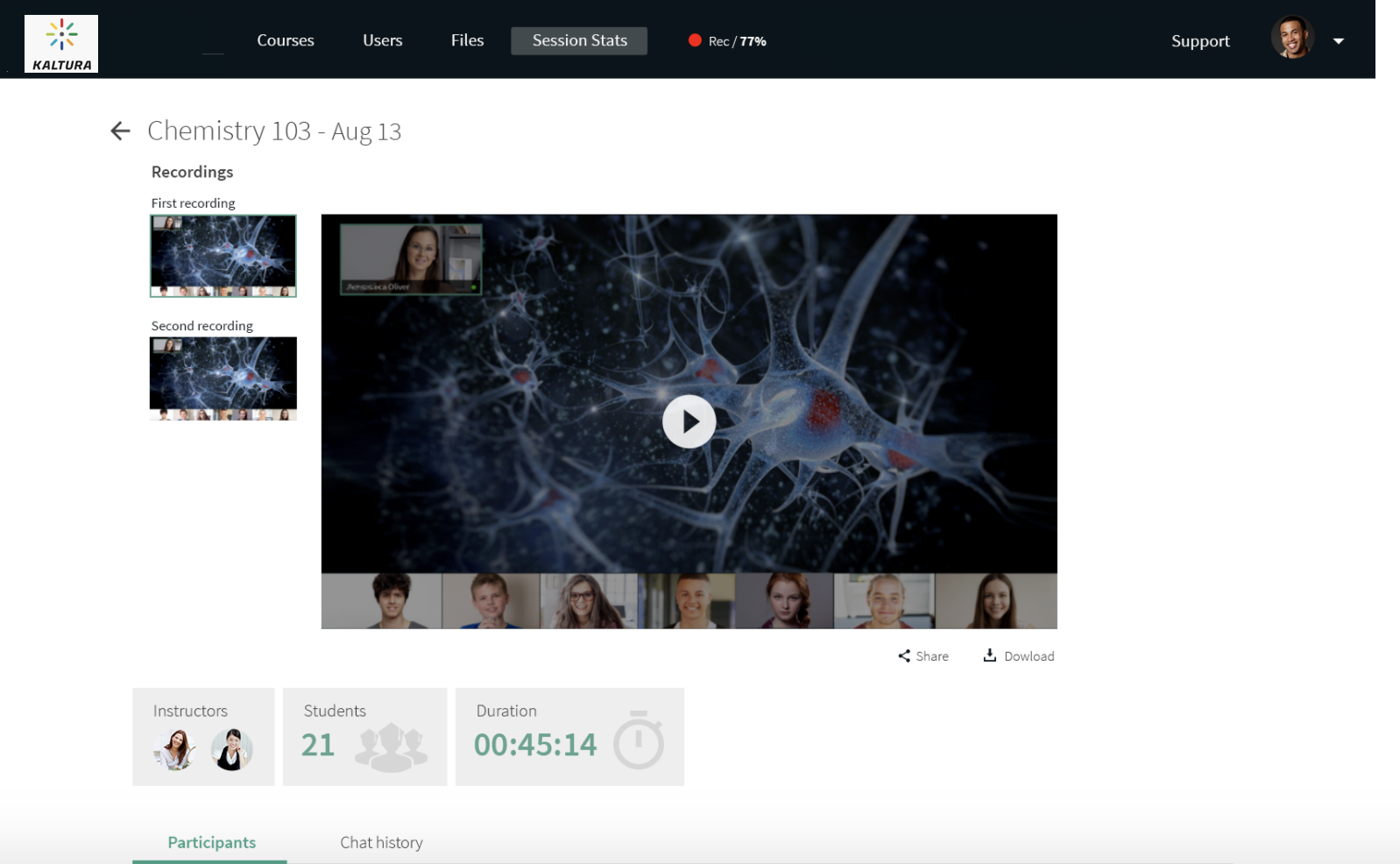
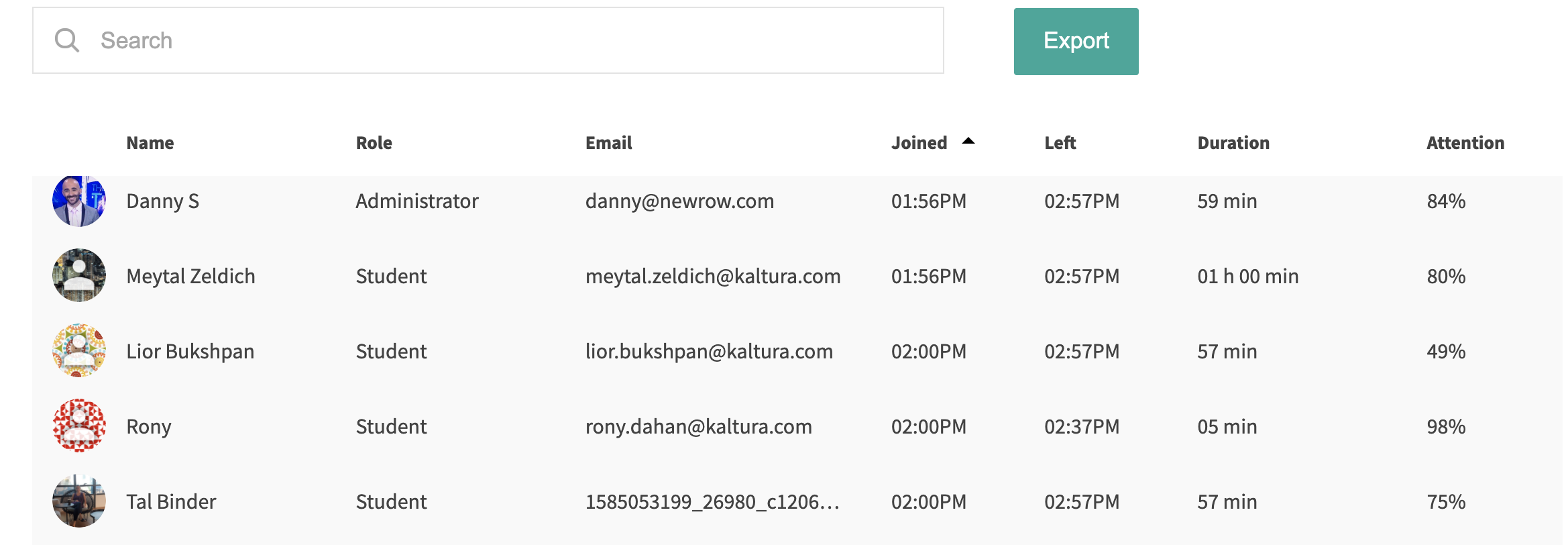
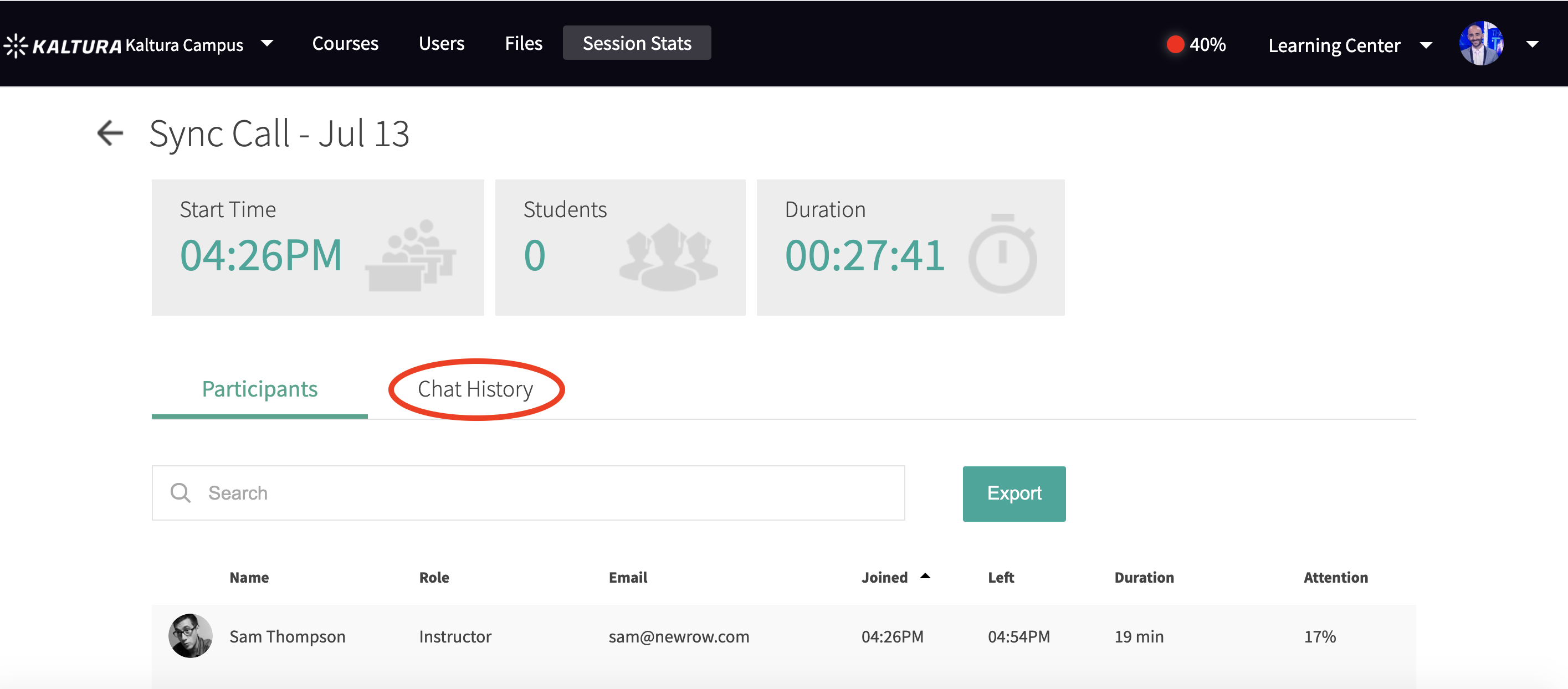 See Quick Polls Results
See Quick Polls Results