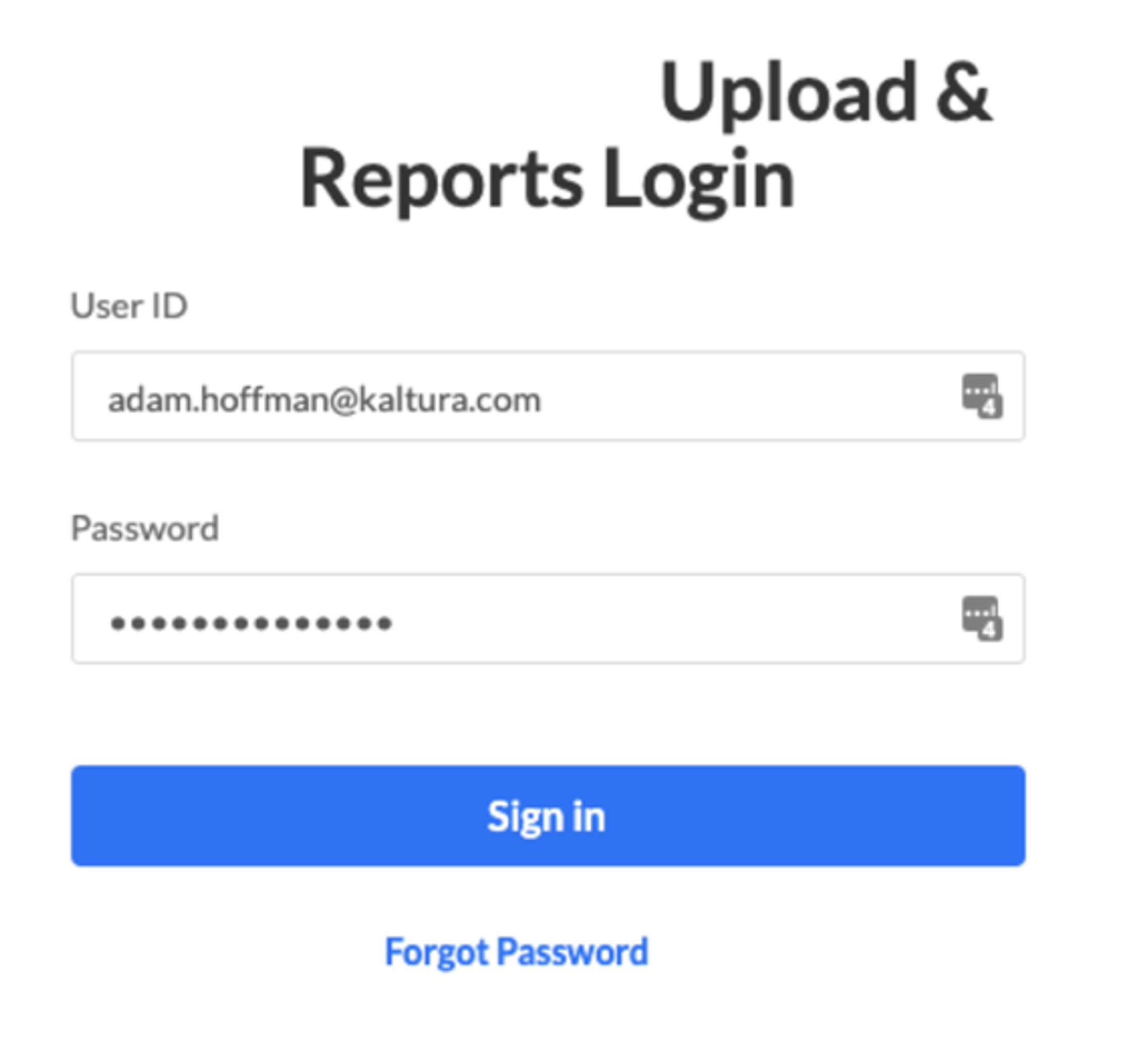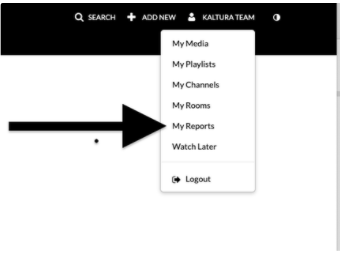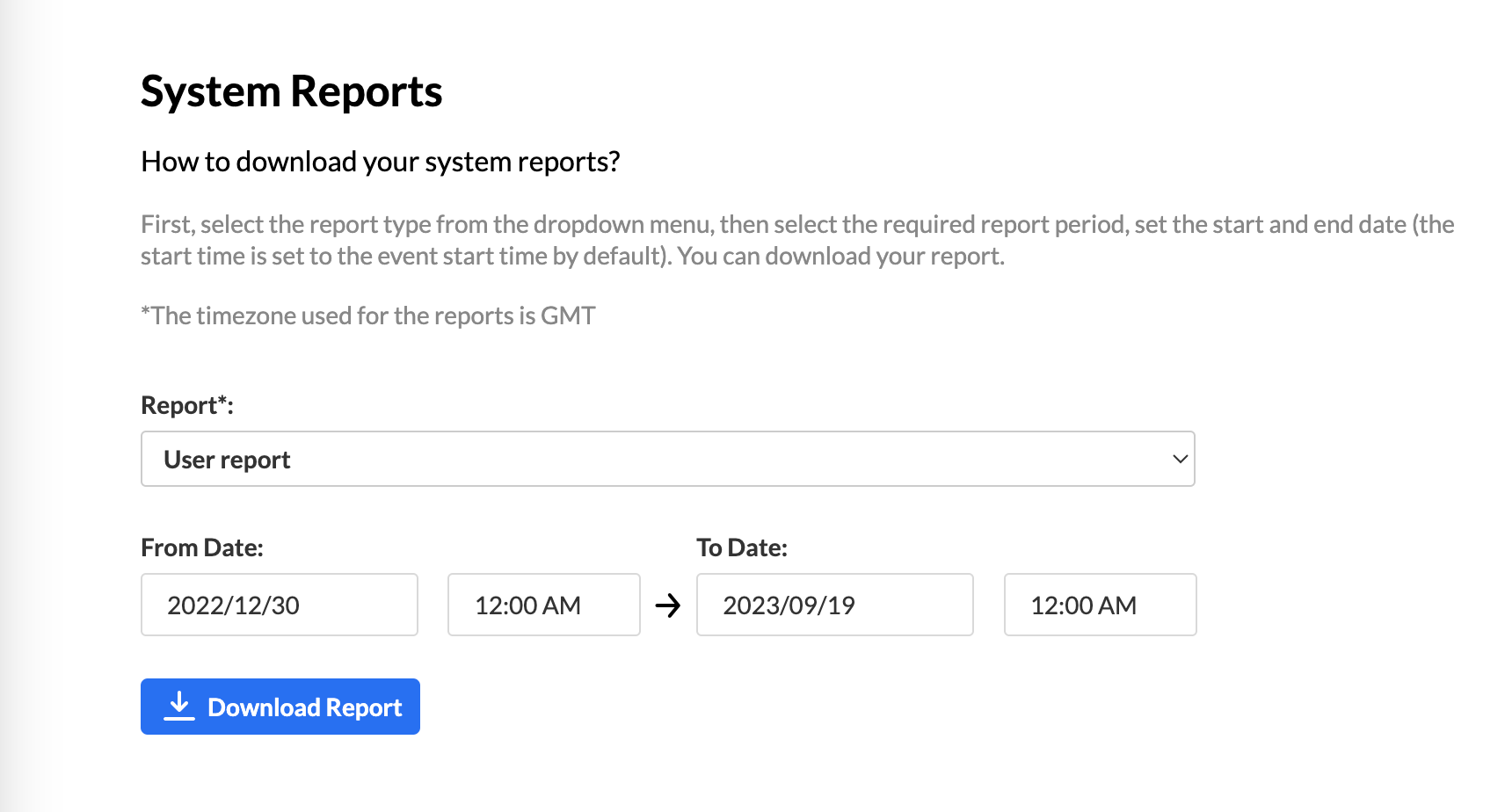Your virtual event reports are available at your fingertips!
All you need to do is to log in to your event report site, choose the type of the report and parameters, and download.
The Customeventreports module must be enabled and configured in order to use the functionality described in this article. If this module is not enabled and configured, please contact your Kaltura representative.
Accessing the Reports Portal
Depending on how your account is configured, you may access the Reports Portal via a URL given to you by the Kaltura team, or via the User drop-down menu of KMS.
If you are accessing the Reports Portal via the User drop-down menu of KMS, use the following steps:
Login with your platform credentials.
- User account - KMC username and credentials
- Login via the link shared with you by the event team.
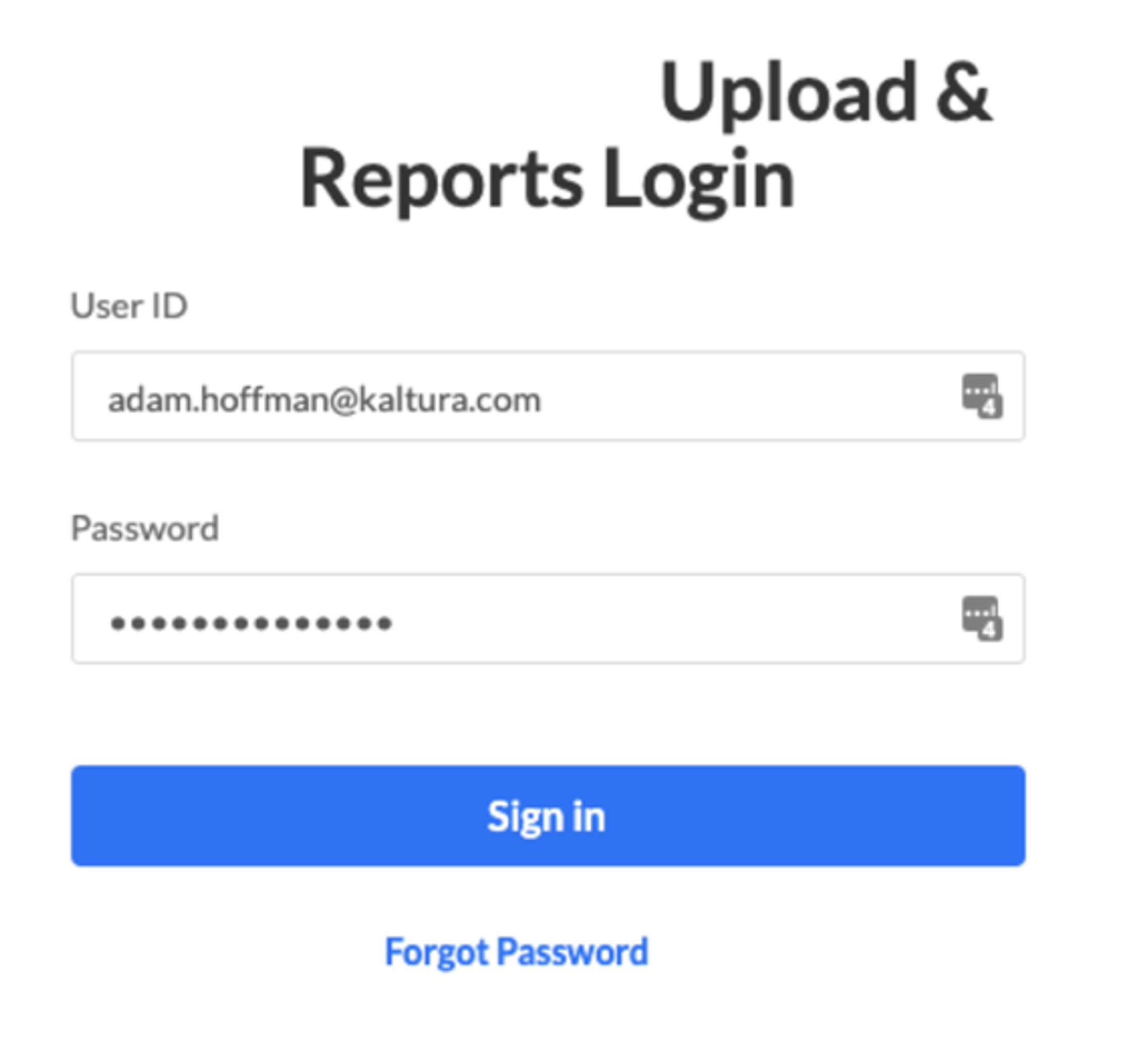 2. Select My Reports from the User drop-down menu.
2. Select My Reports from the User drop-down menu.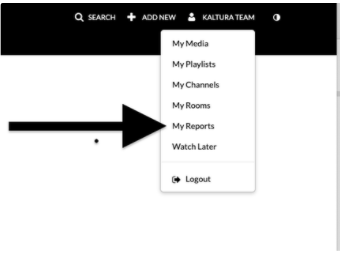
Your Reports
System Reports
In the top part of the dashboard, the system reports are displayed. System reports are generated with the parameters you specify. See Video Analytics Reports for report details.
- Choose the desired report from the Report drop-down list.
- Specify From Date and To Date.
- From Date - The date to start exporting report data from. Default is the event start date.
- To Date - The date to end exporting report data from.
- Click Download Report.
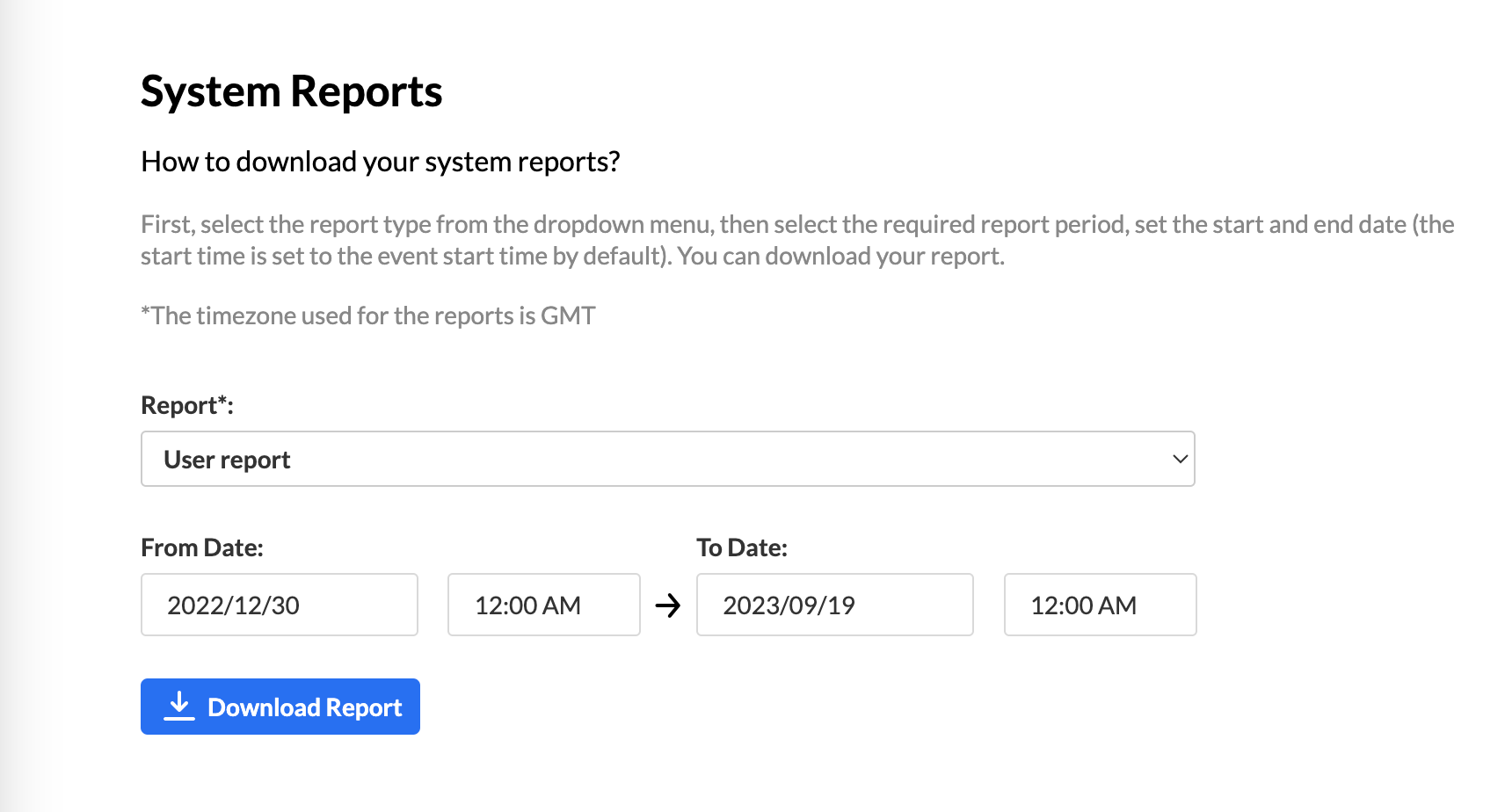
Custom Reports
In the lower part of the dashboard, the recent custom reports that are generated for your event are displayed.
You can download them by clicking the download icon to the right of the report name.
Attendance Report - An automated report based on the event registration fields including all users' statuses. The report includes an attendance status for all listed users, as well as the list of the fields featured on the registration form. Registration fields are dynamically set based on the registration form configuration and appear in the same order as they appeared on the registration form.
Registration Report
See Attendance reports.
Meeting Room Reports -
Engagement Report
Attendance Report
Rooms chat logs
See Meeting Rooms Reports Overview.
- Chat and Collaboration (C&C) Reports -
Users Stats
Moderators Stats (Context Stats)
Peer to Peer Transcripts
Moderator Transcripts
Blocked Contexts
Polls User Votes
See Engagement reports.
Agenda Report
See Session analytics.