About
Use the Rooms tab to manage all rooms created across your account. The Rooms tab is located in the KMC Content menu and displays a table layout listing all room names, IDs, and creation dates. At the top of the Rooms tab window, you can see the number of rooms you have.
Access the Rooms page
- To access the Rooms page, simply log into your Kaltura Management Console.
- Under the Content menu, click the Rooms tab.

Search and filter
Search through rooms, as well as filter through categories across your MediaSpace and KAF applications.
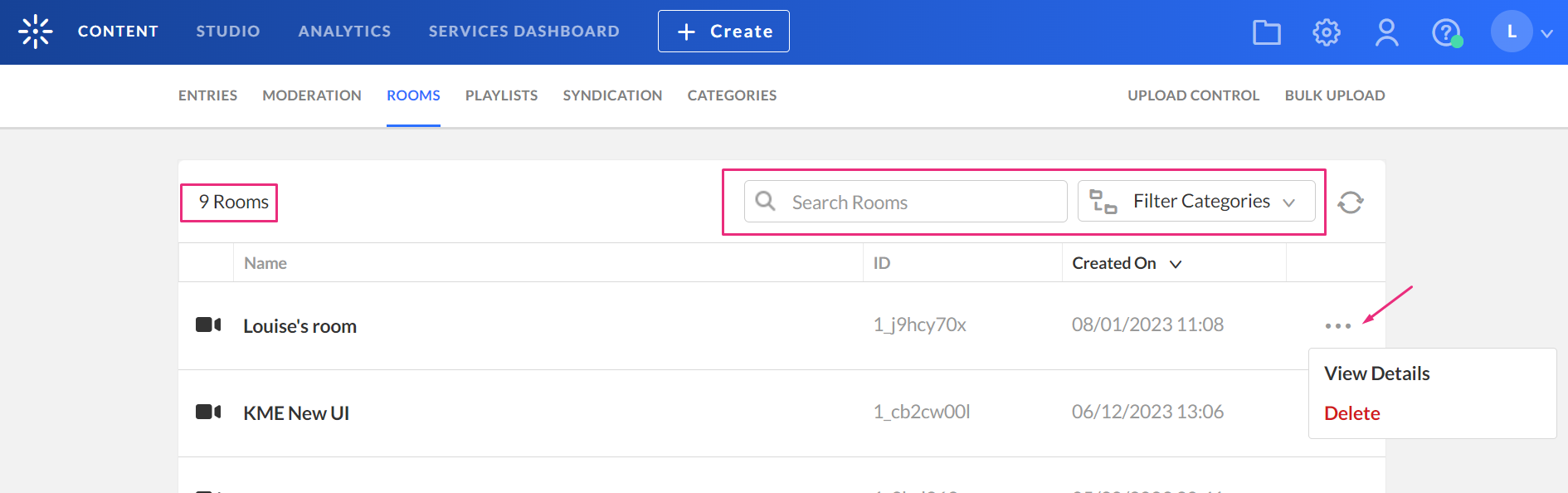
Edit room
Click on a room name to open the room menu or click the three dots next to each room and select View Details.
Metadata
Click View Details to see all metadata for the selected room.
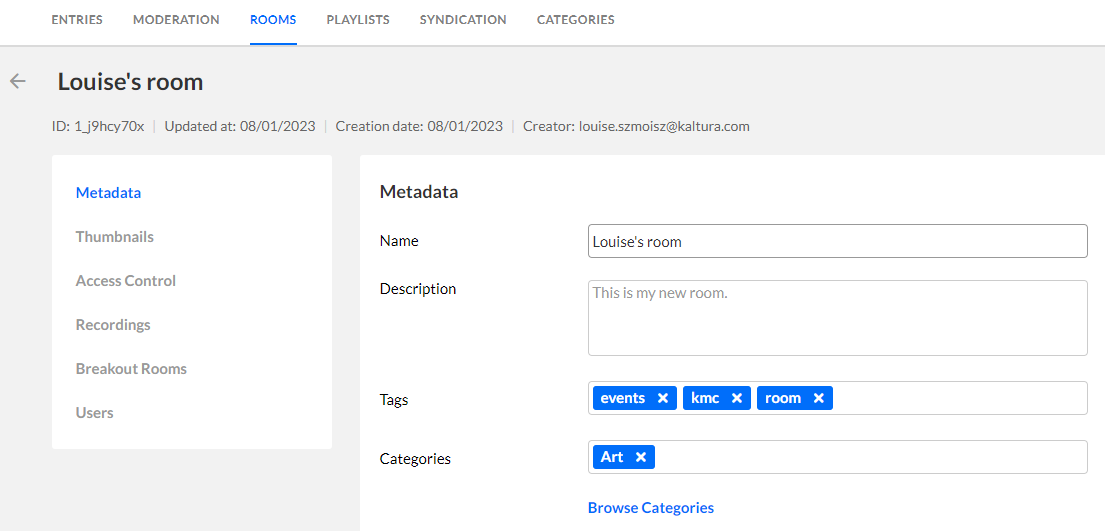
Name - This is the name that displays on the Entry page.
Description - This is the description that displays on the Entry page.
Tags - These are used to apply metadata to the entry to make it easier to catalog and search. All media that has the specified tags will be displayed on the Lobby page under Related Media.
Browse Categories - Clicking Browse Categories will open the Select Categories new window.

In the Select Categories window, you can browse and change categories.
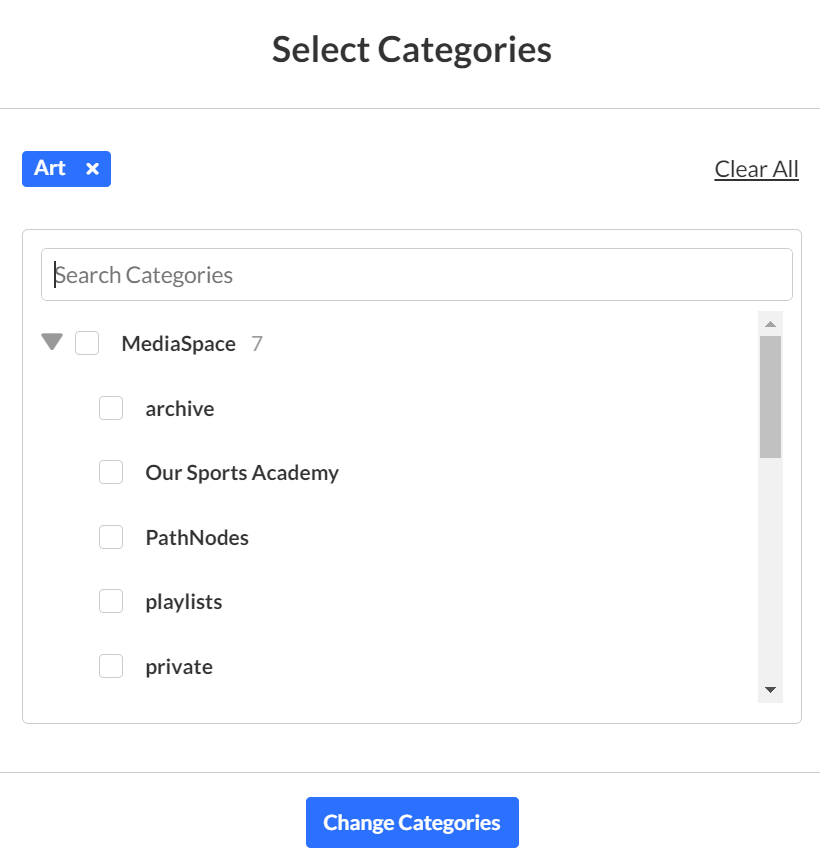
Thumbnails
Set a thumbnail for the room. This is used to perform the following actions: Upload a thumbnail, Set as default, Download, Preview, and Delete.
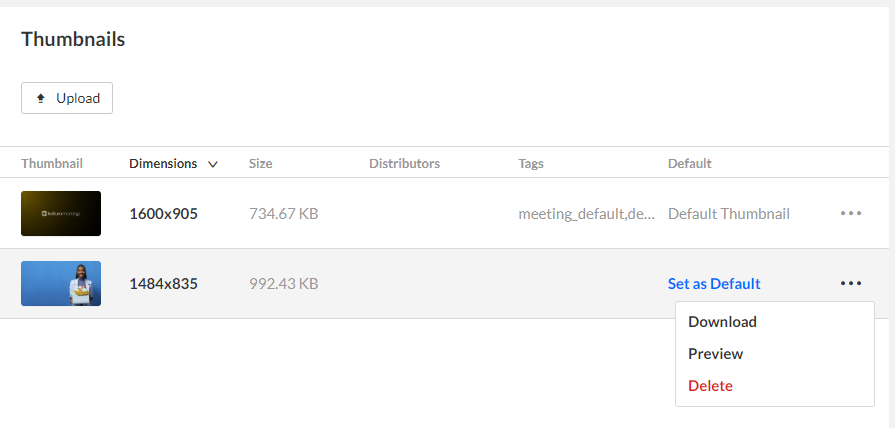
Access Control
Set an access control profile for the room. See Managing Access Control Profiles for more information.

Recordings
Find here all recordings that were recorded in the rooms, with a thumbnail, name, recording ID, creation date, duration, number of plays, and status.
Breakout Rooms
This shows a list of breakout rooms (smaller groups of participants) that were opened in the main room.
Users
Set users with room ownership or collaboration rights.
- Creator - the user who created the room.
- Administrative owner - The user that is assigned with ownership to manage the room. By default, it is the room creator, however, you can assign ownership to a different user from here.
- Co-editors - assign user(s) with editing rights for the room.
- Co-publisher - assign user(s) with publishing rights for the room.
- Co-Viewers - assign user(s) with viewing rights for the room.
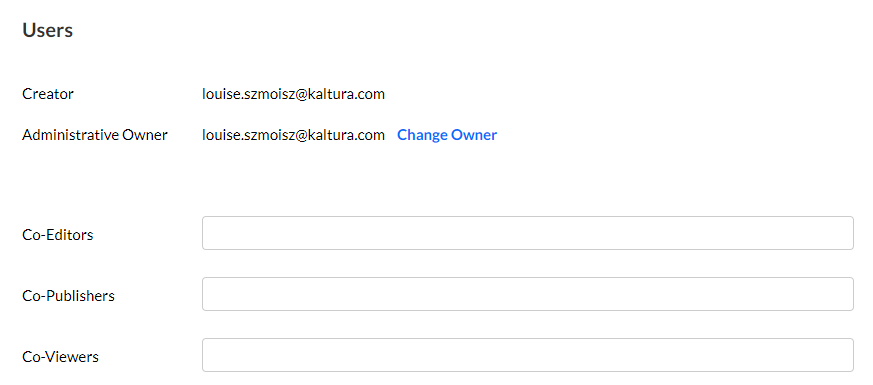
Delete room
Clicking the three dots next to each room will open a menu with options, select Delete to delete the room.


