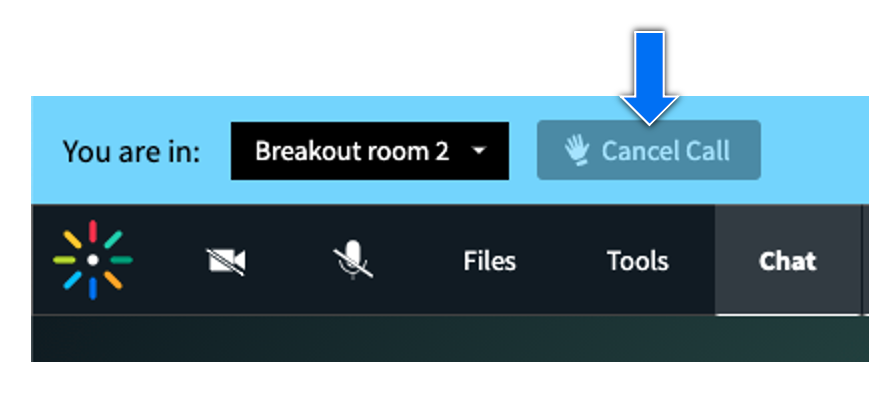This article documents the legacy KME Room. For information on the new room, please visit the new Kaltura Room documentation.
What is a Breakout Room?
Breakout rooms are a great collaboration tool in virtual sessions. Breakout rooms allow you to create additional rooms within your meeting for smaller groups of participants to collaborate and have discussions. To benefit from breakout rooms you are encouraged to enable your microphone and camera when entering a breakout room.
During a session, the session host may assign users to breakout rooms and start the breakout session. Users will be redirected to breakout rooms according to the host assignment. During the process of connecting to the new room, users are presented with a notice informing them about the process.

If a user did not have their camera and microphone enabled in the main room, the Activate Your Deices screen is displayed to encourage collaboration during the breakout session. Skipping this step prevents a user from communicating with other participants in the breakout room.

Breakout Room Control Banner
As soon as a user successfully enters a breakout room, the breakout room control banner is added and displayed at the top of their window.
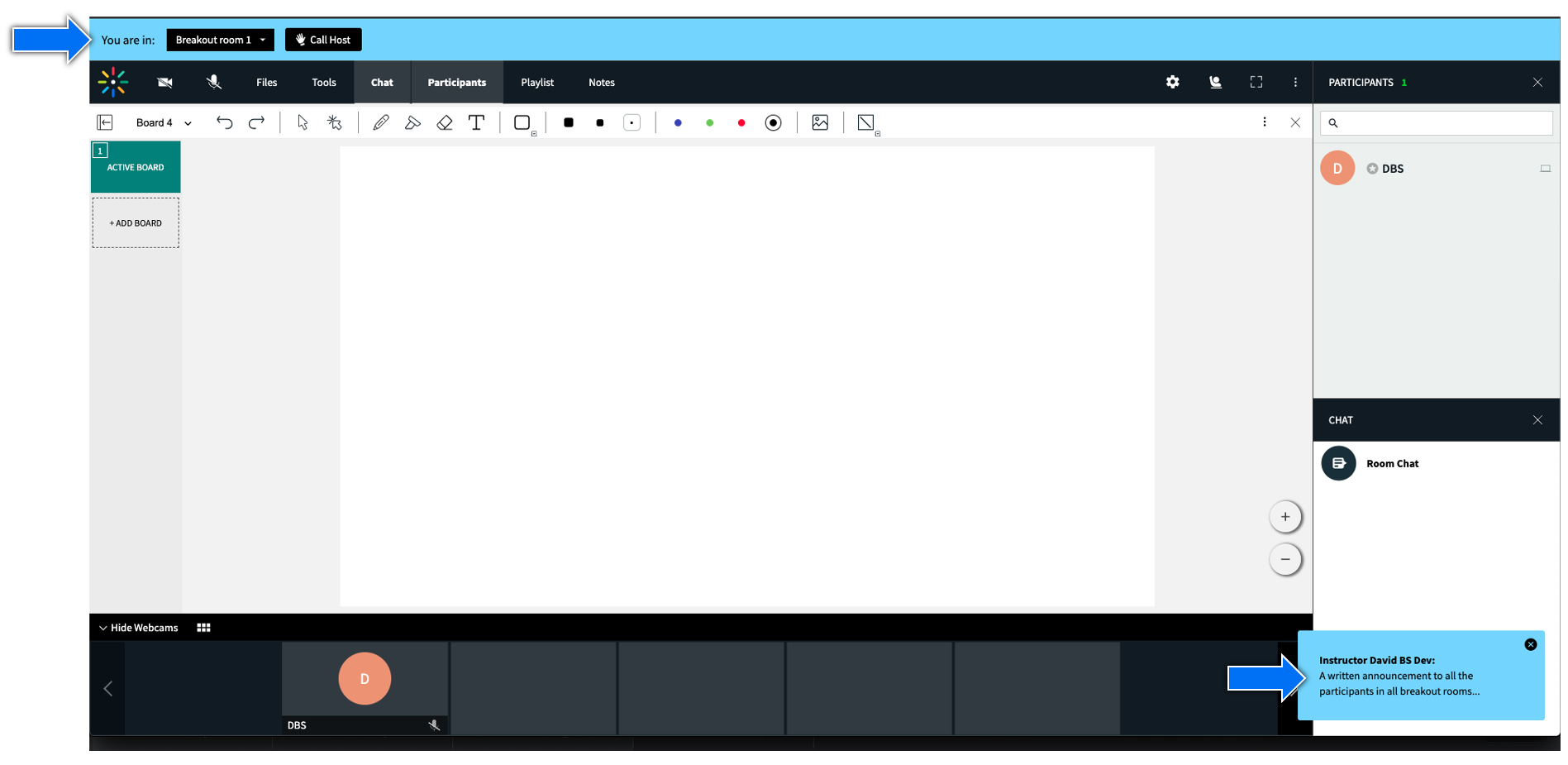
Using the functions on the breakout room control banner enables users to move between breakout rooms (if self assignment has been enabled by the host) or use the 'Call Host' button (if enabled) to call for the session's host attention.
Self Assignment and Moving Between Breakout Rooms
The Self Assignment feature must be enabled by the session host to be available for the participants.
Switching Rooms
During a session, hosts may trigger one of the following room assignment's changes:
- Individual room changes
- Round Robin - users are all moved to next breakout room, 1st to 2nd, 2nd to 3rd... and last to first.
- 'Mix it Up' switch - participants are re-shuffled between the rooms to enrich the collaborative experience and meet other participants.
Round Robin - sample display screen

Mix it Up - sample display screen

Calling a Host
Users may use the Call Host button to call for the host's attention. Hosts are notified of the call and may easily access the calling room through the received notification. A user may always cancel the call by clicking the Cancel Call button.
Time Remaining Indicator
If the host has chosen to add a timer to the breakout rooms' session, a countdown timer on the right edge of the breakout room control ribbon is displayed. Hosts are able to extend the session length during the session.
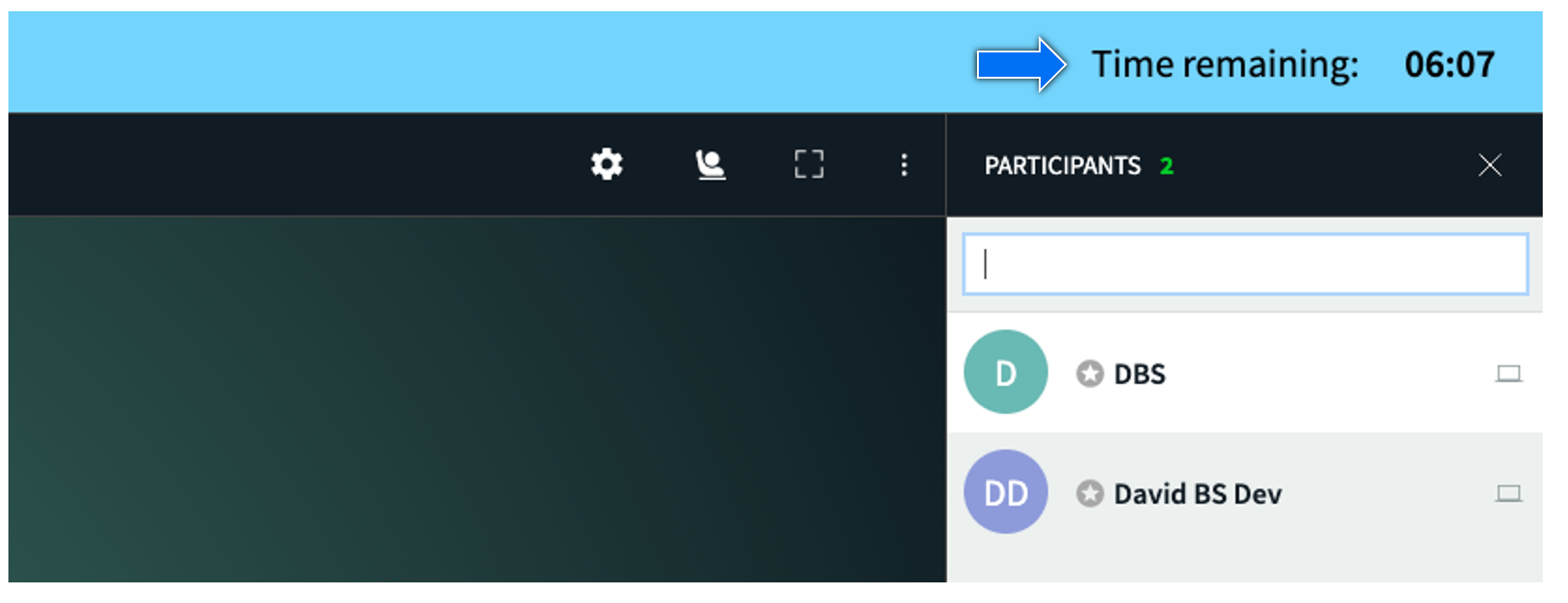
Uploading Files
Users with the valid permissions are able to access different breakout tools including notes writing, whiteboard, documents annotations, and media playing.
Files uploaded by the host may be found using the files browser within the current rooms' folders, or within the breakout shared folder.