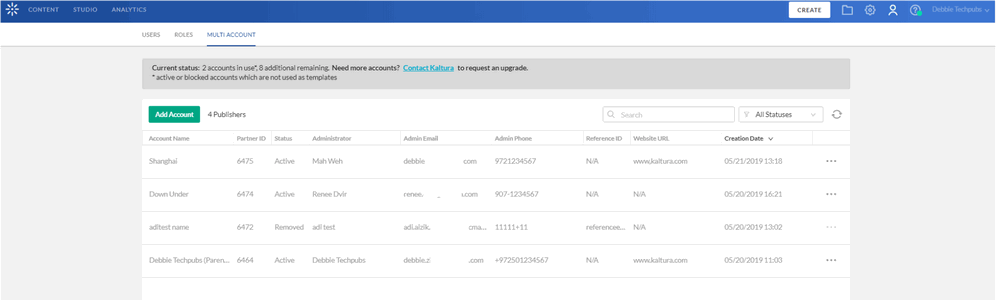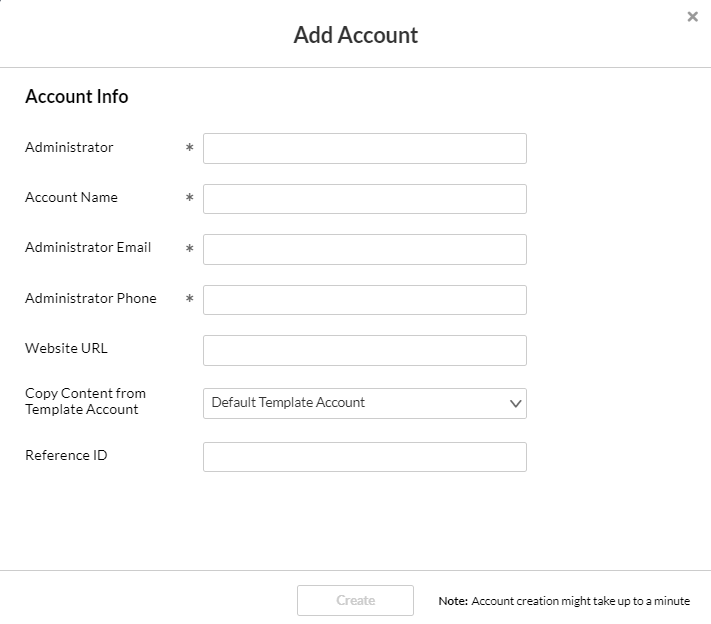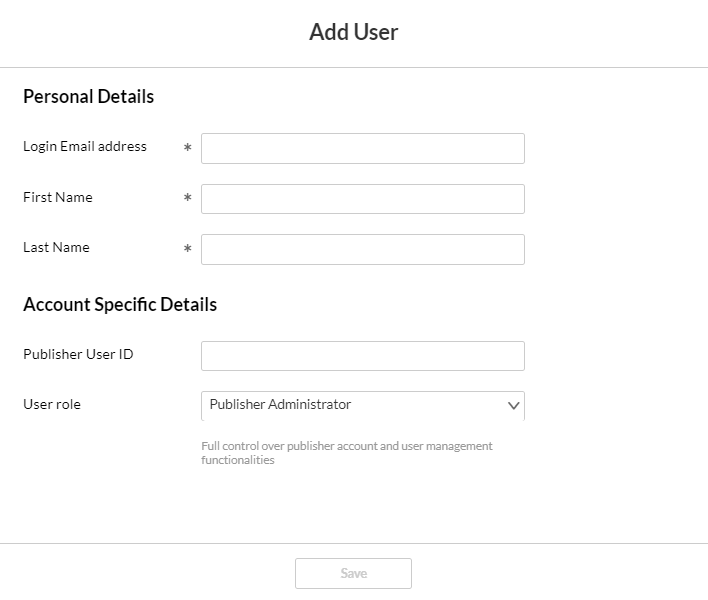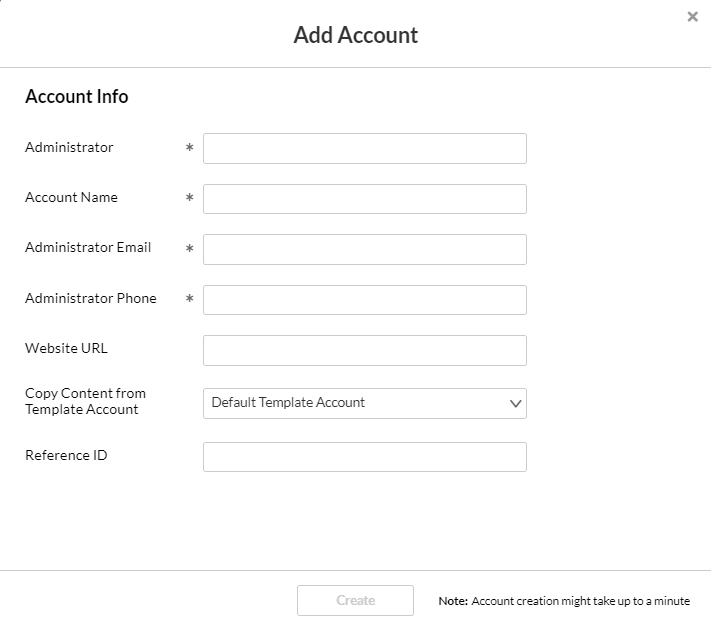Multi Account Management
Kaltura’s Multi Account Management feature allows you to configure and edit multiple content accounts in Kaltura (AKA KMC accounts, partner accounts) from a central location. Multi Account Management is suitable for Kaltura’s customers that manage multiple content accounts in Kaltura. For example:
- Universities – When each school/department manages its content in a separate KMC account
- Enterprise - When each Office/Department manages its content in a separate KMC account
- TV/Media Network – when each channel is managing its content in a separate KMC account Kaltura
- SaaS Value Added Resellers - Organizations that resell Kaltura’s SaaS packages and need central control over the account sold by them
- Kaltura’s SaaS OEM partners – Organizations that fully integrate Kaltura into their service offering yet want to remain on the SaaS platform with ability to manage the KMC accounts sold with their service.
The Multi Account Management feature is enabled for eligible customers. Contact your Kaltura representative to enable this option.
Summary of Multi Account Management Enabled Capabilities
The following capabilities are available for Kaltura’s Multi Account Management.
All account management options listed here are applicable for the accounts managed by a single organization of a specific SaaS customer:
- Controlled access to the multi account management tab.
- Ability to seamlessly log into each account’s KMC from a single page.
- Ability to block/unblock accountsAbility to delete accounts.
- Ability to create accounts from pre-defined templates
How are Multiple Accounts Associated within a Single Organization?
Content accounts are managed at Kaltura with complete content separation and API security. Each content account is accessed separately from the KMC, by users that are specifically authorized by the account administrator.
Each content account is identified by a Partner ID which is the unique identifier of the account in Kaltura.
When a single organization needs to manage multiple accounts, a Parent Account is defined, and all accounts related to the organization are associated with it.
The associations can be made ad-hoc for existing accounts by Kaltura, or automatically, for new accounts created using the Multi Account feature.
The Parent Account is the entity that connects multiple accounts under the same organization. The parent account is a regular content account with KMC access, and a list of authorized users, however, it is set by Kaltura to serve as the Parent of all accounts under the same organization.
Users authorized to access the KMC of the Parent Account also have access to the other accounts connected to them, for managing all accounts associated with the Parent Account.
We recommend that you create and use the Parent Account only for the purpose of associating multiple accounts to the same organization and for authorizing user access to the Multi Account feature. Using this account for actual content management or web integrations is possible but not recommended.
Getting Started
- Login to the KMC Parent Account.
- Go to the Administration tab and select the Multi Account tab.
Managing your Accounts – The Accounts Page
You can access each account’s specific KMC to assist account administrators with their content management, publishing flow settings, and other management tasks. Removed accounts can only be deleted by your Kaltura representative. They will be listed as Removed when filtering by all accounts
Removed accounts can only be deleted by your Kaltura representative. They will be listed as Removed when filtering by all accounts.
Adding Publisher Accounts
Use the Add Account page to add a new KMC account that is automatically set under your management.
To create an account
- Go to the Administration tab.
- Select the Multi Account tab.
- Click Add Account.
The Add Account window is displayed. - Enter the information for the new account:
- Administrator Name
- Account Name
- Administrator Email
- Administrator Phone
- Website URL (optional)
- Select the template account from the dropdown menu.
The dropdown list includes Kaltura’s Default Template Account and all the accounts associated with your Parent Account that were set by Kaltura as Template Accounts. - Reference ID – (optional)
- Click Create.
The new account will be created and listed in the Accounts page.
You can create one account only in your organization using the same administrator email address.
A limited number of accounts are allocated by Kaltura according to the contract agreement. This limited number does not include the parent account itself and the accounts used as templates. If you reached your account’s quota and need to set additional accounts, please contact Kaltura to request an upgrade.
Authorizing User Access to the Multi Account Tab
Once a Parent Account is set for your organization by Kaltura, you can define the list of users that will be able to access the Multi Account tab. These users will have full access to all accounts managed by your organization. The number of users, is configured by your Kaltura representative in the Kaltura Admin Console.
The current status (number of users you may add to your account) is listed on top of the Users table.
- Login to the KMC of the parent account.
- Go to the Administration tab and select the Users tab.
- Click Add User.
- Enter the user details and set the User Role to ‘Publisher Administrator’.
Only KMC users that are authorized to access your Parent Account with a Publisher Administrator role will be able to access the Multi Account Management tab. The KMC user credentials will be used as the credentials for the Multi Account Management.
Searching and Filtering Accounts
To search and view the details of registered publishers
- Go to the Multi Account Management Tab
- Use the Search field to select the search criteria based on either:
- The account Partner ID
- The Account Name
- Free-form text - The free-form text search is applied to the account name, the website URL, the administrator name or email address.
- Use the All Status drop down to select a specific status type you want to use as a list filter. The default statuses are Active and Blocked.
Account Management Actions
You can perform the following actions to each account from the Actions (3 dots) column:
- KMC Login – Enables full access to the specific KMC account.
From the specific KMC account, you can monitor and control all the account’s activities and fully support each account administrator’s questions or problems. You will be logged into the KMC account as if you were the account primary administrator (AKA the account owner).
When using this action, the specific account’s KMC information is displayed in a separate browser tab. - Block - Allows you to temporary block an account. KMC users of the blocked account will not be able to log into their KMC and will not be able to view content managed in this account.
- Unblock – Release the account blocking and resets the account to a fully active state as it was before it was blocked.
- Remove - Allows you to permanently remove an account. The removed accounts may appear in the Accounts list (when the status type filter includes the Removed option), however, none of the account management actions will be available.
Template Accounts
Use template accounts to populate pre-defined content defaults into new accounts created by your organization. When the account is created, the following content is copied from the selected template account:
Entries, Categories, KMC Roles, Transcoding Profiles, Custom Data Schemas, Players, Access Control Profiles, Playlists and all Account’s Feature Permissions.
Changes made to template accounts are not updated into existing accounts, however, the changes will be set into newly created accounts.
Default content within the template account is limited to a maximum of 500 categories and up to 10 items of the following types: Entries, KMC Roles, Transcoding Profiles, Custom Data Schemas, Players, Access Control Profiles, Playlists
How to Create a Template Account
Template accounts are created as any other account and then set as a template account by Kaltura. You may create a template account from the Multi Account Tab and then contact Kaltura to set it as your template. After an account is set as a template managed by your organization, the template is displayed within the Template Accounts menu (Copy Content from Template Account) in your “Add Account” Page.