About
Welcome to the guide on using the Media Share Link feature! Whether your video portal has the Theming design system enabled or not, this feature lets you share media quickly and securely by generating a unique, time-limited link. It’s a great way to share content while keeping control over accessibility and expiration settings.
With the Media Share Link, users can:
- Share content anonymously while limiting interactivity (for example, no likes or comments).
- Set expiration dates for links to ensure time-sensitive sharing.
- Generate links or QR codes for easy sharing, depending on your administrator's configuration.
Please note, some features, such as link expiration settings or the ability to customize the shared page’s design, depend on your administrator’s setup.
This guide is for both Theming and non-Theming users.
For technical support, contact Kaltura Customer Care. For all other inquiries, reach out to your Customer Success Manager.
Theming users
- Log into your video portal. If you need help, follow the instructions in our article Log into your video portal. The video portal homepage displays.
- From the user menu, select My Media.
- Click on the thumbnail of the desired media.
- Click the three dots under the player to open the menu.
- Select Public Expiry Link.
- Choose the start times and end times for the link.
- Select the page elements you want to include when the media is displayed:


The My Media page displays.


The media page displays.



The Public Expiry Link window displays.

If you don’t see this option, it might not have been enabled by your administrator.

- Navigation bar
- Logo - picture with text
- Search / Add new / User
- Language logo
- Related media (side bar)
- Details / Custom Data / Share tabs
- Footer
The available options are configured by your administrator, so some elements (like those shown in the image) may not be available in your instance.

8. Click the Generate Link button.

The link is generated.

Now you can save the QR code as an image by right-clicking on it and selecting 'Save as Image'. Once saved, the QR code can be opened and scanned to access the shared entry.

The QR code option will only appear if it has been enabled by your administrator.
You might see a list of links that have previously been generated (as demonstrated in the image below) if your admin has enabled this feature.

Additional actions

Click the three dots at the far right of the link to perform the following actions:
- Copy: Copies the link to your clipboard.
- Send Email with Expiry Link: Opens a new email with the link automatically inserted into the body.
- Delete: Permanently removes the link.
It's not possible to revoke a link once it's generated.
Non-Theming users
- Log into your video portal. If you need help, follow the instructions in our article Log into your video portal. The video portal homepage displays.
- From the user menu, select My Media.
- Click on the thumbnail of the desired media.
- Under the Share tab, click Public Expiry Link.
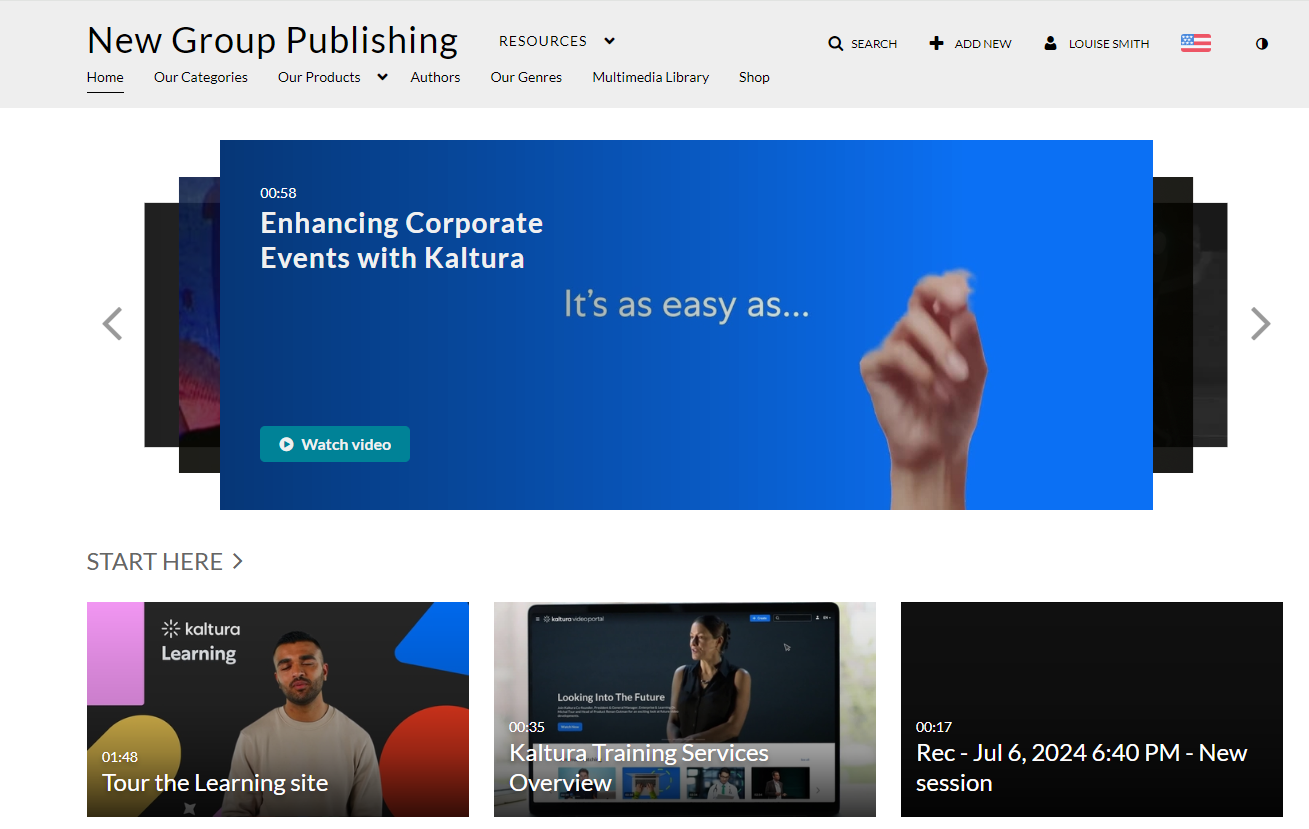

The My Media page displays.


The media page displays.

Depending on how your administrator has configured it, the Public Expiry Link function may display as a tab on the main page, as shown in the example below. If this is this the case, skip to the next step below.

If the Public Expiry Link tab isn't displayed on the main page, click the Share tab.


The Public Expiry Link tab displays

Design / Look & Feel - Check the boxes next to the page elements you want to include when the media is displayed:
You may not have all of the following options depending on what has been configured by your administrator.
- Navigation bar
- Logo - picture with text
- Search / Add new / User
- Language logo
- Related media (side bar)
- Details / Custom Data / Share tabs
- Comments
- Footer
Timeframe - You can set both the start and expiration times for the link's availability.
- Start Time - enter the date or use the date picker to set the date and then set the time
- End time - enter the date or use the date picker to set the date and then set the time
- Start & End Time - Select media playback start and end times.
5. Click Generate Link.

The link is generated.
You will see a list of links that have previously been generated (as demonstrated in the image below) if your admin has enabled this.

Now you can copy and paste the link accordingly or click Send email with Expiry Link to send the link via email.
Alternatively, you can save the QR code as an image by right-clicking on it and selecting 'Save as Image'. Once saved, the QR code can be opened and scanned to access the shared entry.

To delete a link, click the trash can to the far right of the link.

This document is maintained by Kaltura’s Professional Services team. Please send comments or corrections to your Customer Success Manager. Ask them to forward it to the Professional Services team. We are committed to improving our documentation and your feedback is appreciated.

