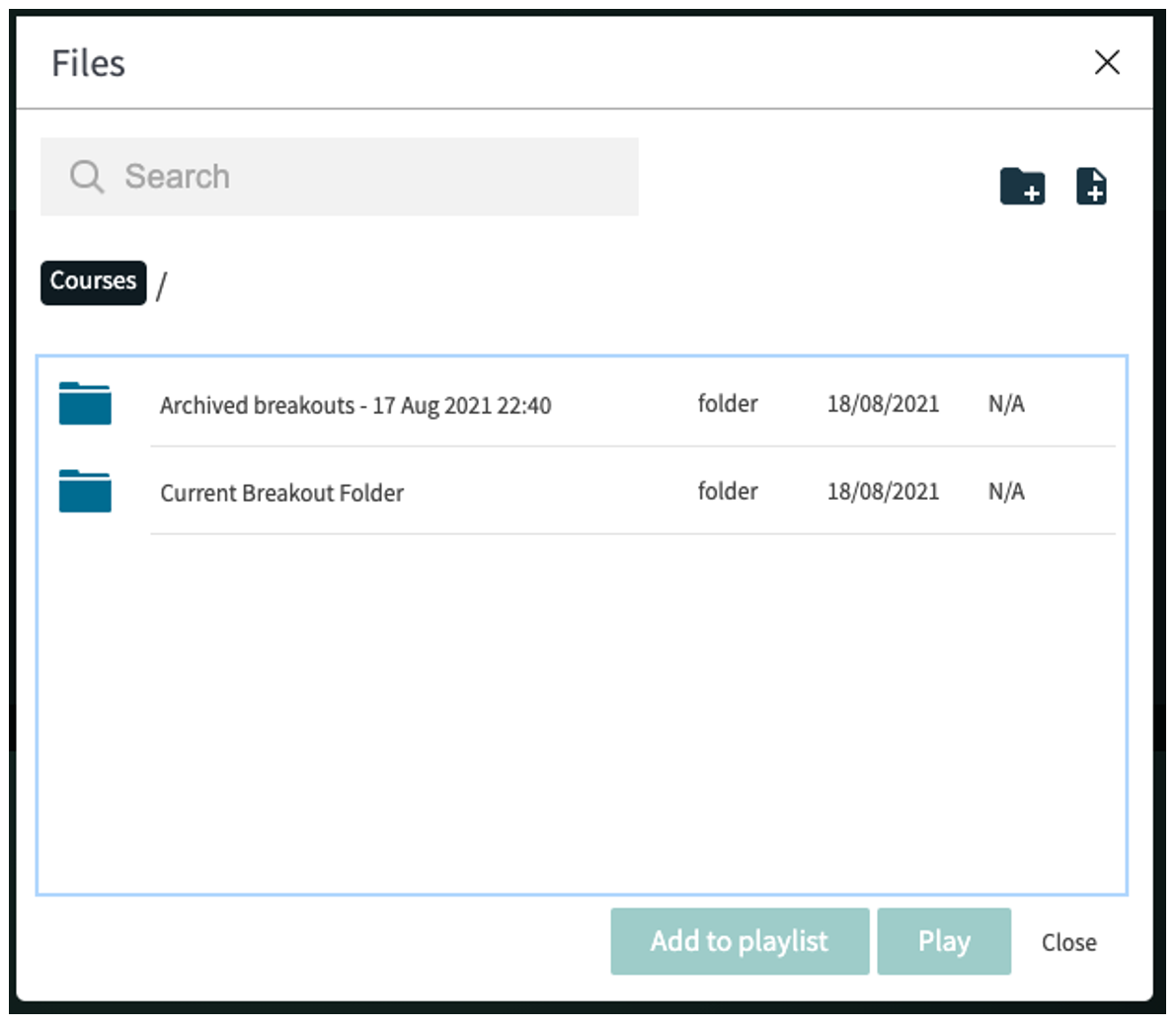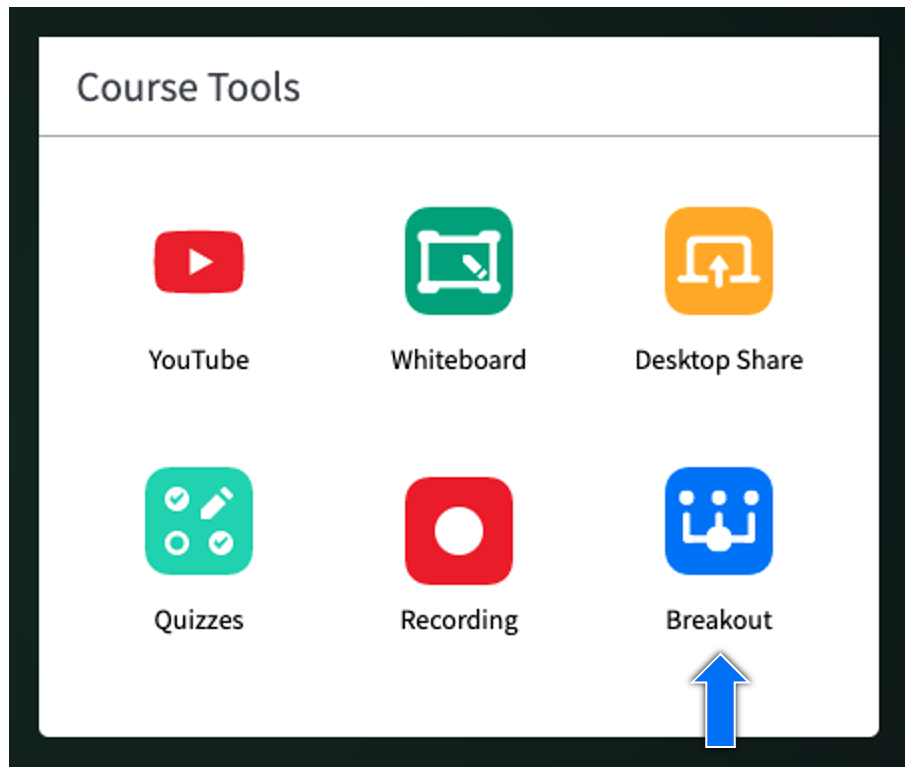This article documents the legacy KME Room. For information on the new room, please visit the new Kaltura Room documentation.
Breakout Rooms allow you to split the audience into smaller groups to enable a variety of activities including better collaboration, increased interaction, and deep diving into different subjects to name a few.
Kaltura offers a range of features aimed at enriching the breakout experience. Starting and controlling a breakout session is a simple task.
This article walks you through the process of planning a breakout session.
iOS mobile device users can now participate in breakout rooms within Kaltura Meetings sessions. See reference here.
Planning a Breakout Session
To open the Breakout Rooms Manager
- Open the Breakout Rooms Manager from the Tools Menu.

- Click the Breakout Rooms icon to open the Breakout Rooms Manager window.
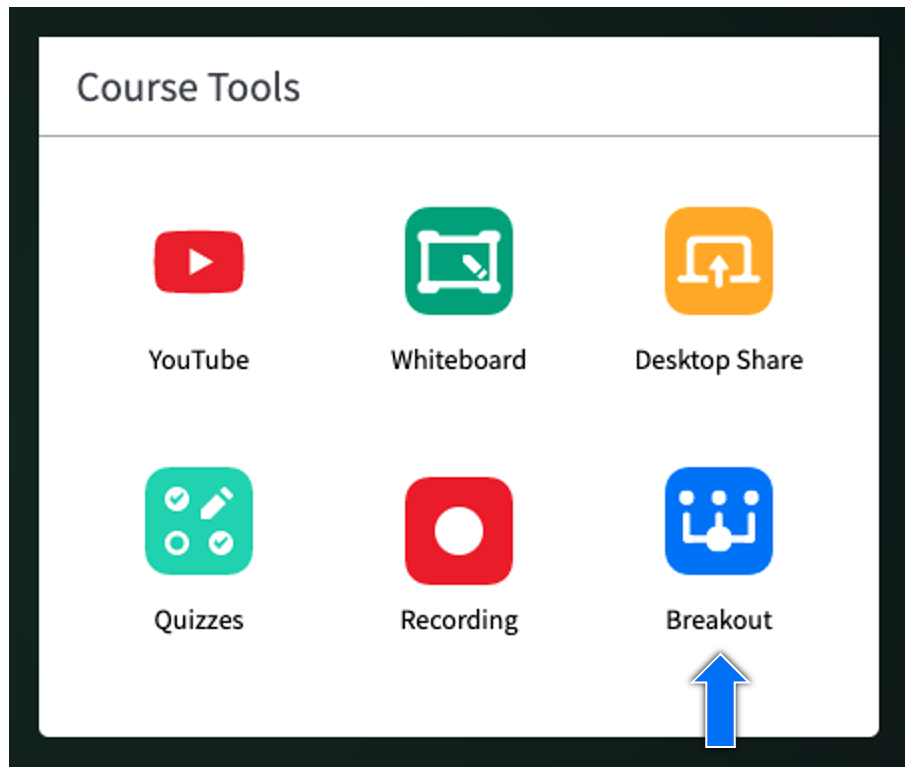
The Breakout Rooms Manager Window
In the Breakout Rooms Manager window all functions needed to prepare your breakout session are available, including the ability to create, rename and delete rooms, several ways to assign participants to specific rooms, set user's permissions for the breakout session, search for specific participants, add a session timer and other functions.
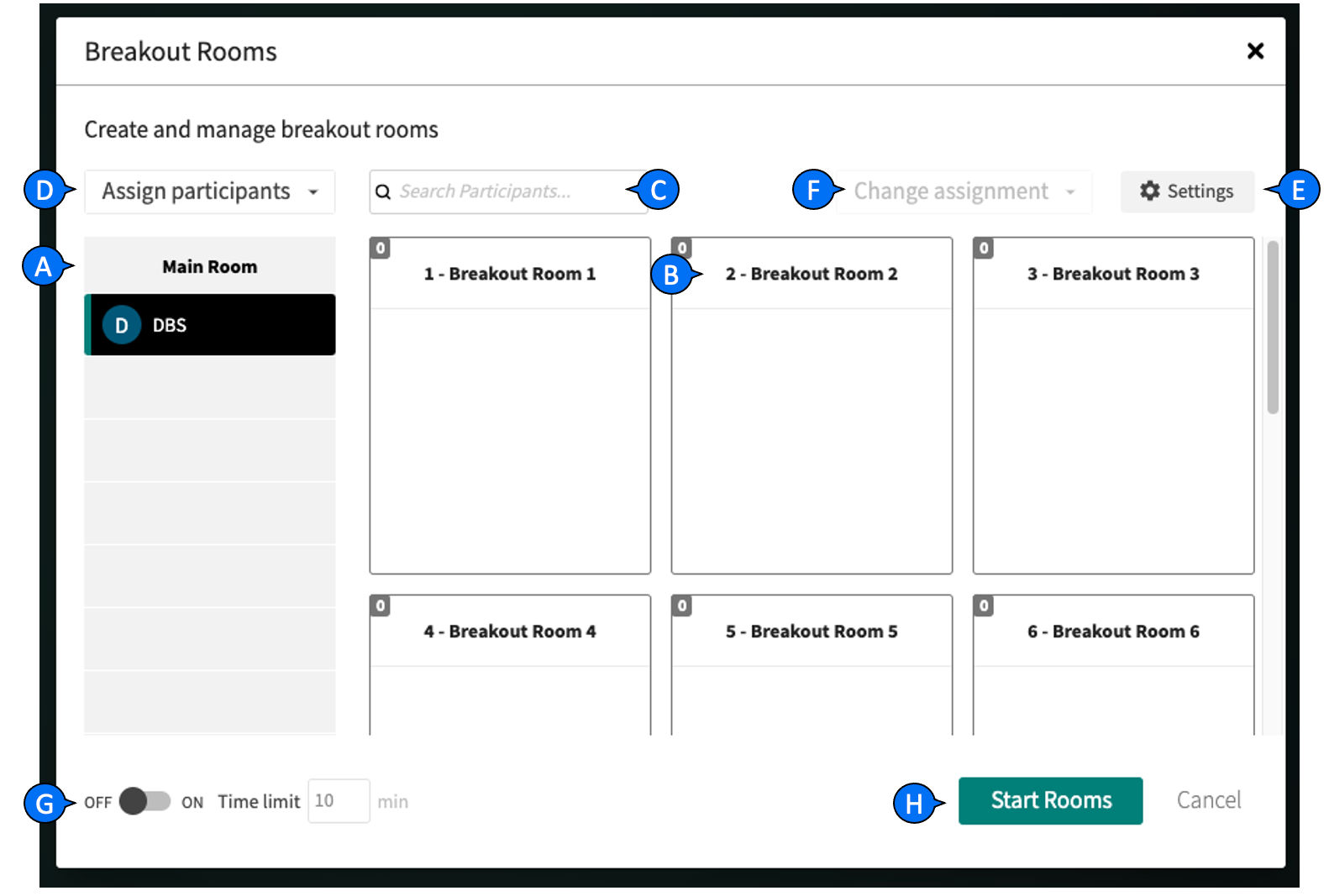 A. Main room's Participants' List - participants listed here are assigned to the main room.
A. Main room's Participants' List - participants listed here are assigned to the main room.
B. Breakout Rooms' Participants' lists - participants listed in each of the room's lists are assigned to that specific room and will be moved into that room as soon as the breakout session starts.
C. Search Participants - typing 2 or more characters triggers a name search among all the participants assigned to any of the rooms. Rooms that do not contain participants with the matching search term will be hidden from the list.
D. Assign Participants - opens a drop down menu offering different options for automatic participants' assignment to rooms.
E. Breakout Rooms Settings Menu - access to participants' permissions, and breakout rooms data clearing options
F. Change Assignment - Opens a drop-down menu offering different ways to alter current participants assignment to rooms.
G. Time Limit - allows to add a timer to the breakout session and to add time to the current session.
H. Start Rooms - Starts the breakout rooms session, triggers participants' assignment into the rooms, and starts the timer.
Assigning Participants to Breakout Rooms
Kaltura offers several ways to assign participants to breakout rooms. You may:
- manually assign participants by hosts
- have participants choose the breakout room,
- automatically assign participants
- by the number of rooms
- by the rooms capacity
- by importing a list of participants
Manual Assignment
Hosts may assign participants to breakout rooms by dragging participants' names between different rooms' participants' lists in the Breakout Rooms Manager window. Names may be dragged and dropped one by one, or by multi-selection, in groups. Right clicking selected names will open a context menu with all breakout rooms' names, clicking a room name will assign selected participants to the selected room.
Hosts may allow participants to assign themselves to breakout rooms of their choice by checking the 'Room Switching' permission in the Settings menu of the Breakout Rooms Manager. 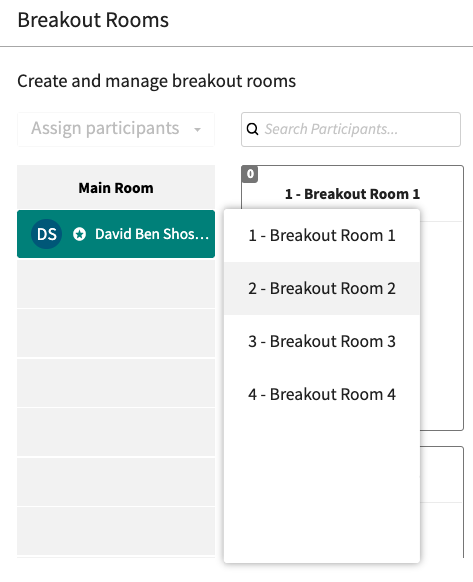
Automatic Assignment
Clicking 'Assign Participants' opens the following dropdown menu. Note, that these options are not available during an active breakout rooms session.

A. choosing to assign participant automatically opens the following window:
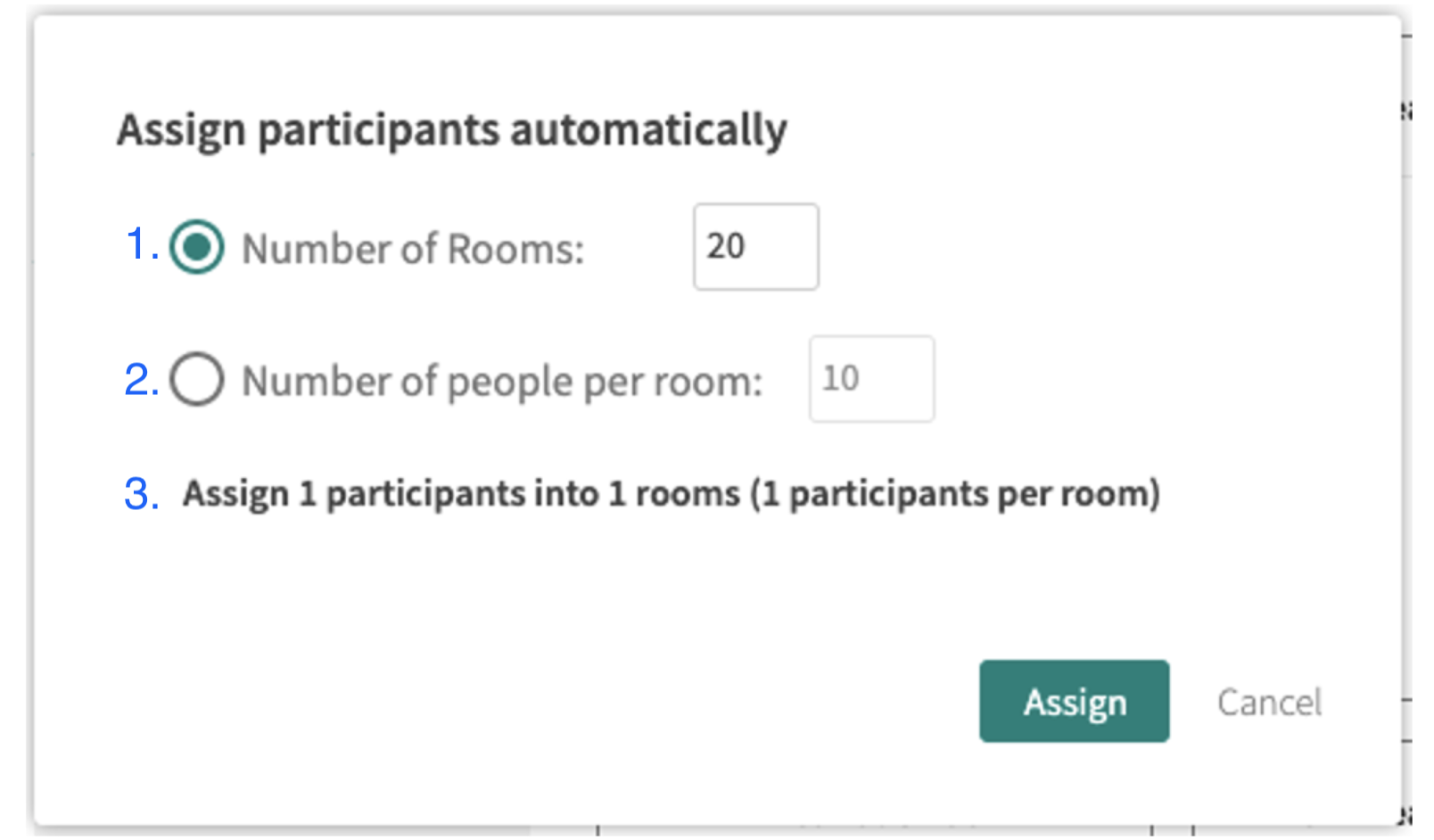
1. Assign participants by number of rooms - Participants will be assigned as evenly as possible into the number of rooms typed into the data field. Some of the rooms may end up with up to one participant more than other rooms, depending on the ability to evenly divide the number of participants by the chosen number of rooms. The number of rooms is limited to 100.
2. Number of people per room - Chosen number of participants will be assigned to each of the rooms, missing rooms will be created accordingly. The remaining participants if any, depending on the chosen number will remain assigned to the main room for manual assignment.
3. This line provides a preview of the assignment resulting from the options selected above.
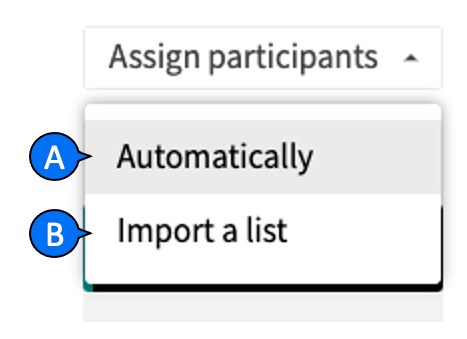
B. Assign participants by importing list - This option allows hosts to prepare a CSV file of breakout rooms assignments, using participants' names or email addresses. Uploading the CSV file, once those participants are in the room but before launching the breakout session, will assign all matching participants found in the main room into their assigned breakout rooms as listed in the CSV file. You may also set rooms' names through the CSV file.
The following are samples of the expected CSV format for assigning breakout rooms and participants:

RoomName1,RoomName2,RoomNAme3email1_room1@email.com,email1_room2@email.com,email1_room3@email.comemail2_room1@email.com,email2_room2@email.com,email2_room3@email.comemail3_room1@email.com,email3_room2@email.com,email3_room3@email.com
Names are not case sensitive, but should be formatted as - FirstName LastName.
Load From List_example.csv
Changing Room Assignments
Kaltura offers several ways to alter participant’s rooms assignments including manual reassignment by hosts or by the participants themselves, if set in the participant’s permissions, as well as a couple of automatic re-assignment methods.
Clicking 'Change Assignment' opens the following drop-down menu from which you may choose how to re-assign participants in breakout rooms before or during an active session.
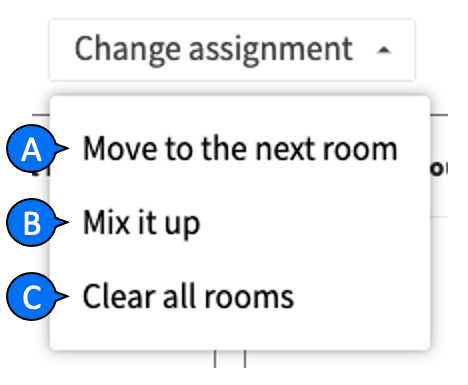
A. Move to Next Room - This triggers a "Round Robin" switch that moves all participants from room #1 into room #2, participants from room #2 into room #3, and so on. This mode allows hosts to assign different subjects to different rooms and make sure all subjects were covered by all the participants.
B. Mix it Up - Randomly re-assign participants into the different rooms.
C. Clear all Rooms - This option re-assigns all participants from the different rooms back to the main room. Note: this option is disabled during an active breakout rooms session.
Changing assignment options are available both before and during an active breakout rooms session.
Loading Files Into Breakout Rooms
A host can prepare breakout rooms for a session ahead of time by entering the breakout rooms, uploading materials, and preparing playlists for the breakout users ahead of time.
Hosts may also use the "Shared Breakout Folder" to upload materials that can later be accessed by users in all the breakout rooms.
- Click Files in main room.
- Click Breakout Shared Folder.
- Add files to this folder to be accessible by participants in breakout rooms.
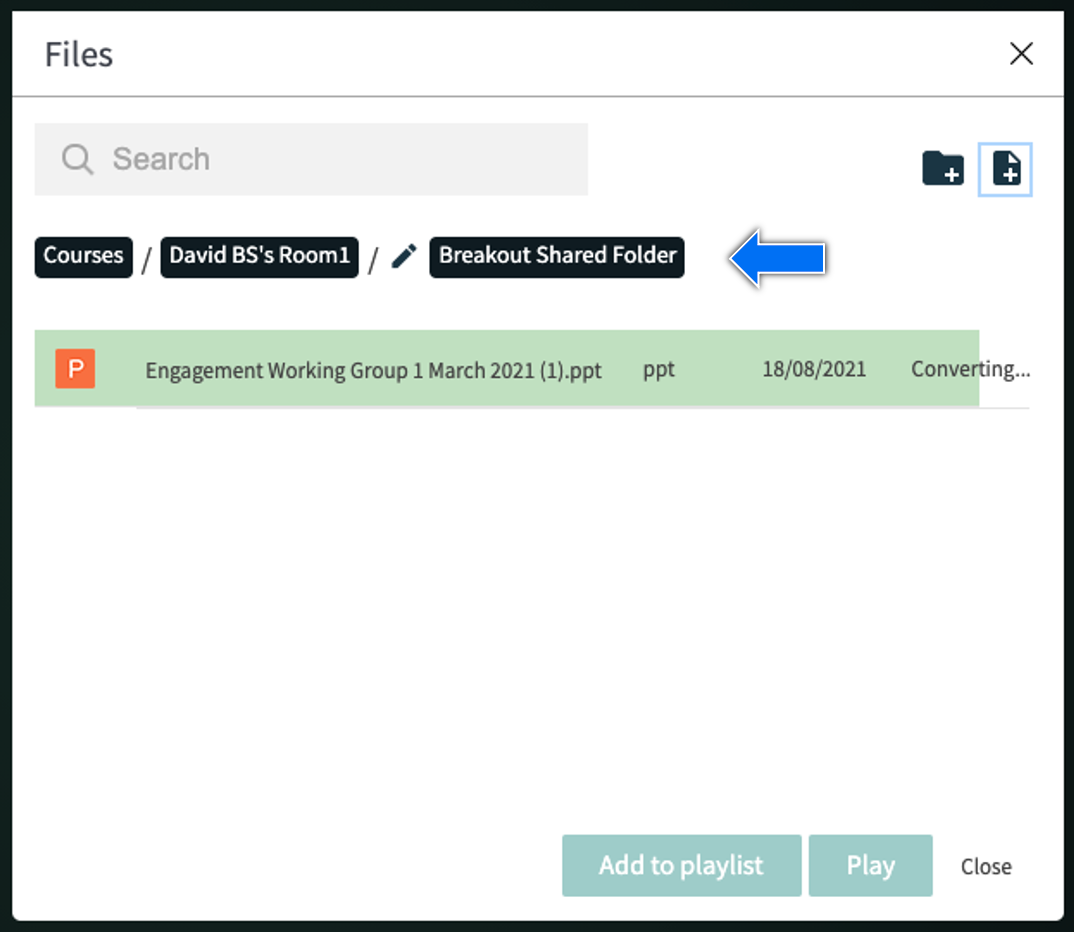
The Breakout Rooms Settings Menu
The Settings menu is divided into two sections:
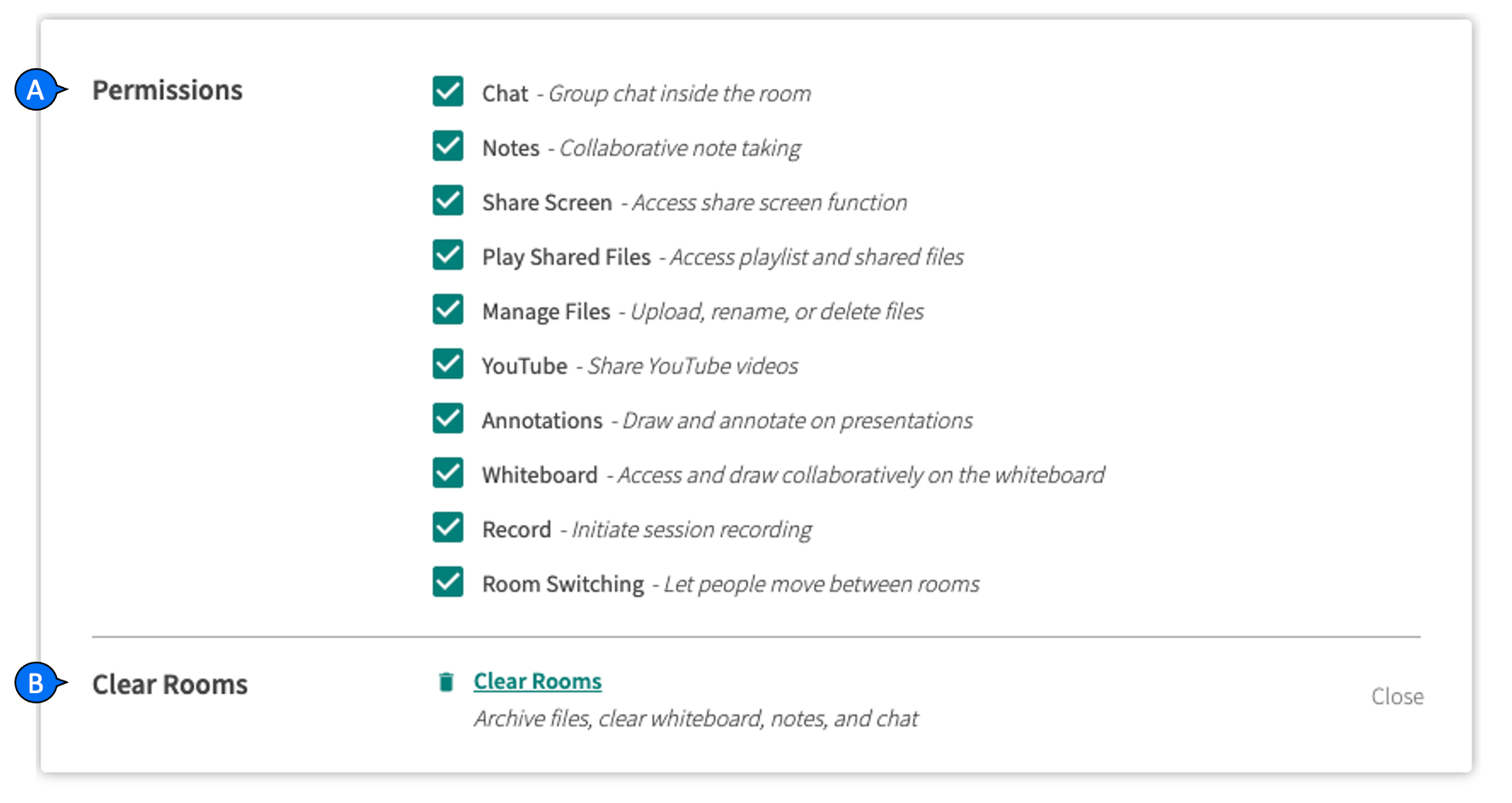
A. Permissions - allows the host to pre-set permissions participants will have within the breakout rooms.
- Chat - Allows access to the group chat within breakout rooms.
- Notes - Collaborative note taking
- Share Screen - Access share screen function
- Play Shared Files - Access the files menu, add files to the playlist and play files on stage within the breakout room
- Manage Files - Upload, rename, or delete files
- YouTube - Play YouYube videos on the breakout's room stage
- Annotations - Draw and annotate on presentations
- Whiteboard - Access and draw collaboratively on the whiteboard
- Record - Initiate and end breakout room session recording
- Room Switching - Let people move between rooms
B. Clear Rooms - Allows to clear all breakout rooms and return participants to the "new room" condition. All files that were saved within the different breakout rooms are archived in the archive breakout rooms folders named after the archive date, while the "Current Breakout Folder" will be empty.
Note, that the "Shared Breakout Folder" remains untouched upon clearing breakout rooms.