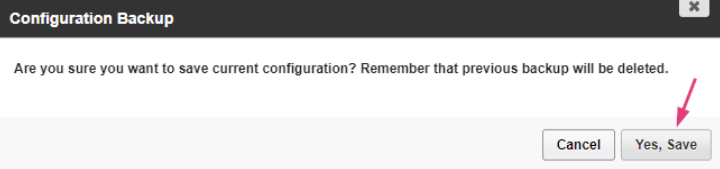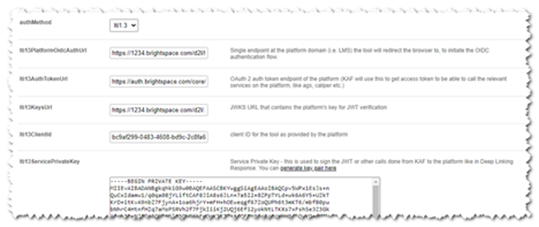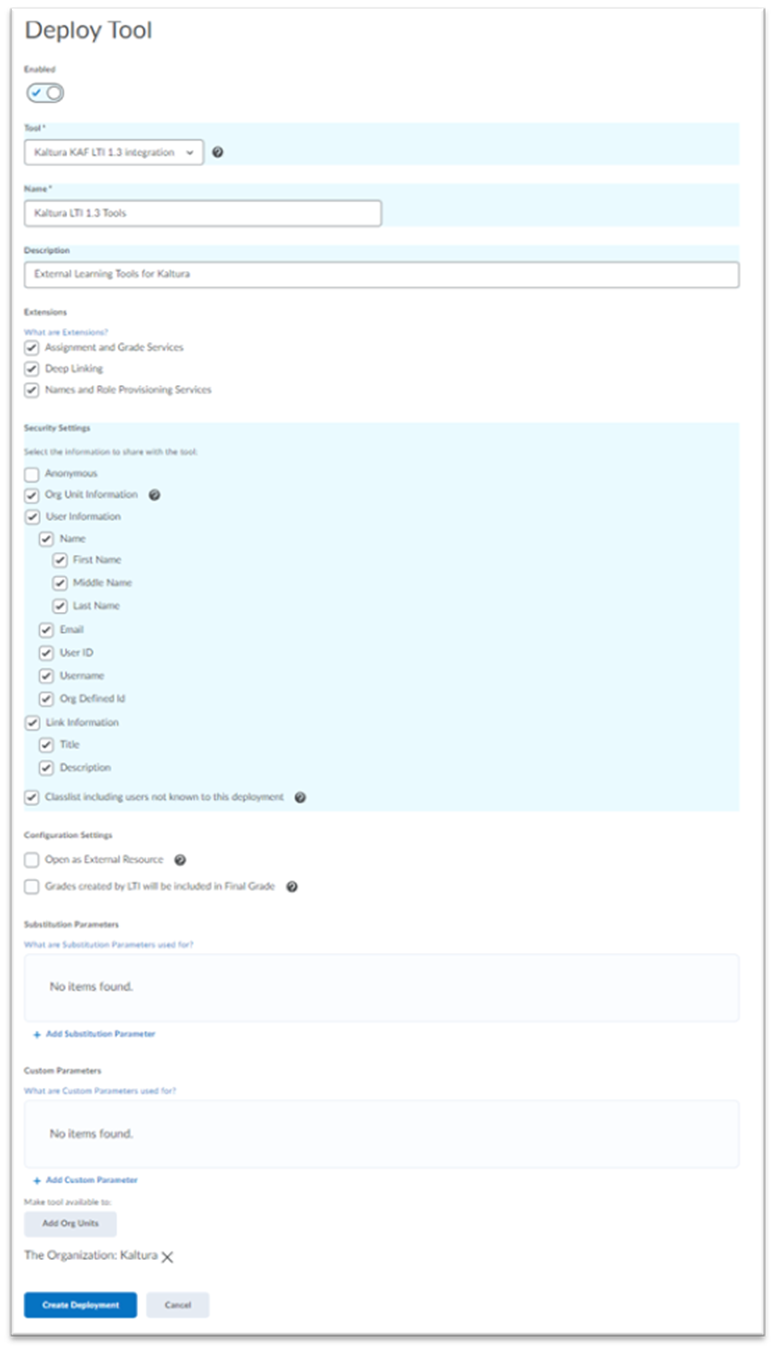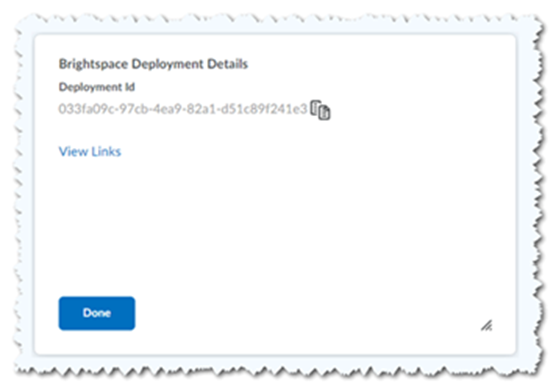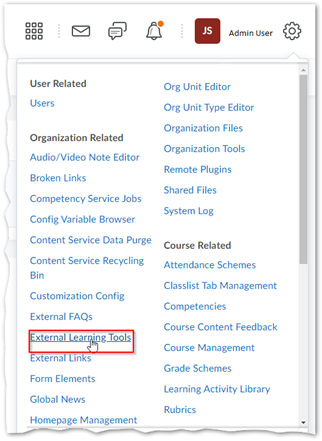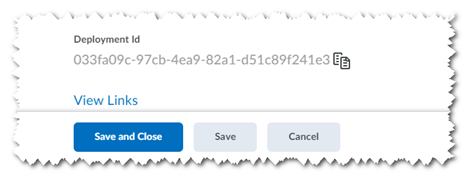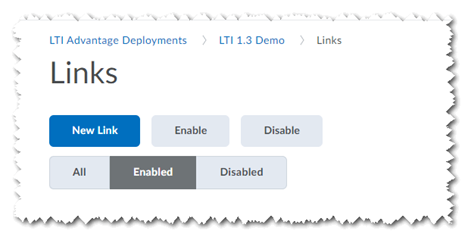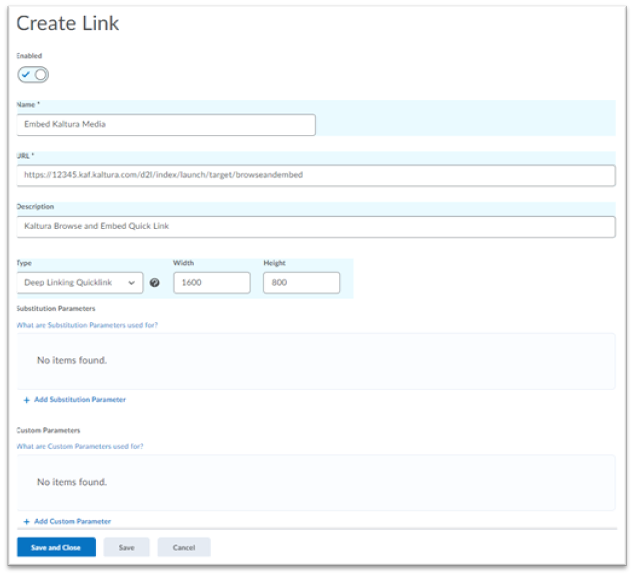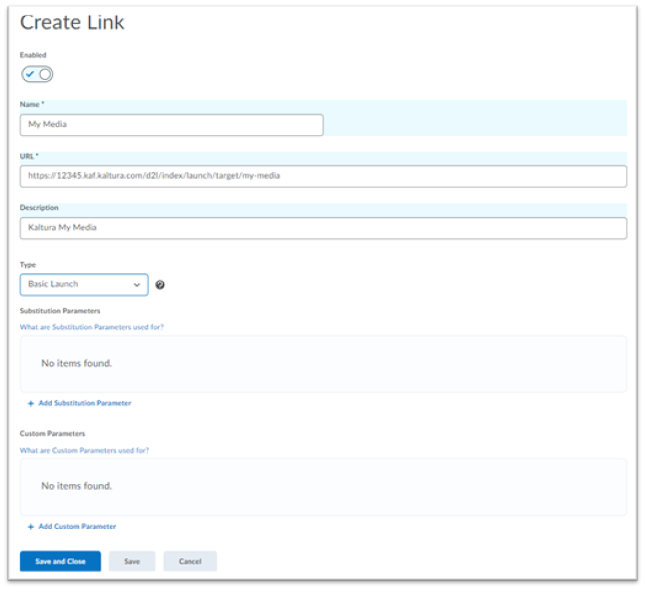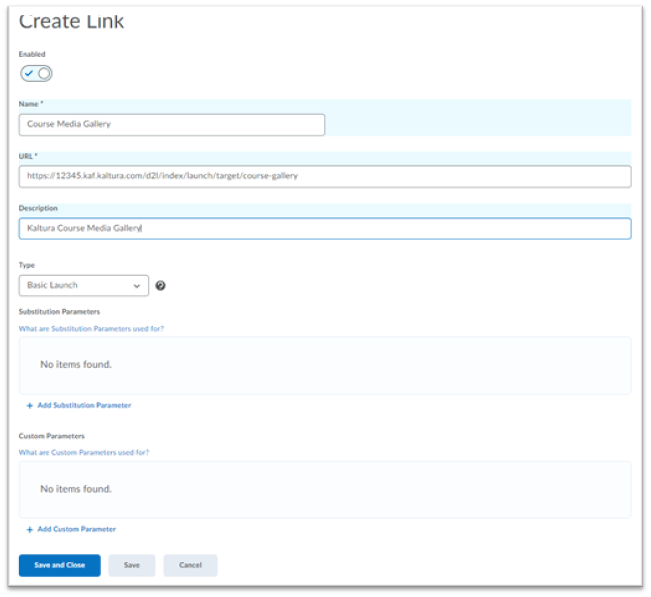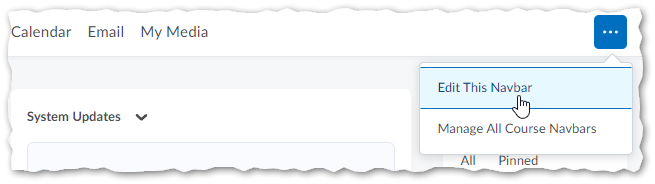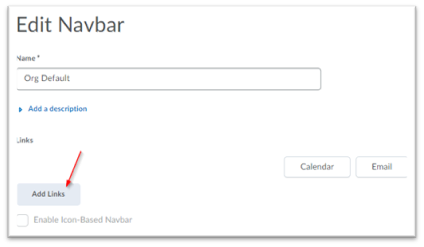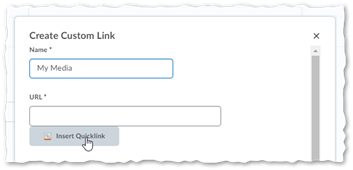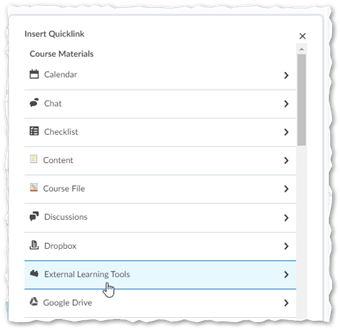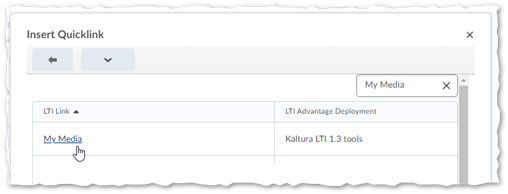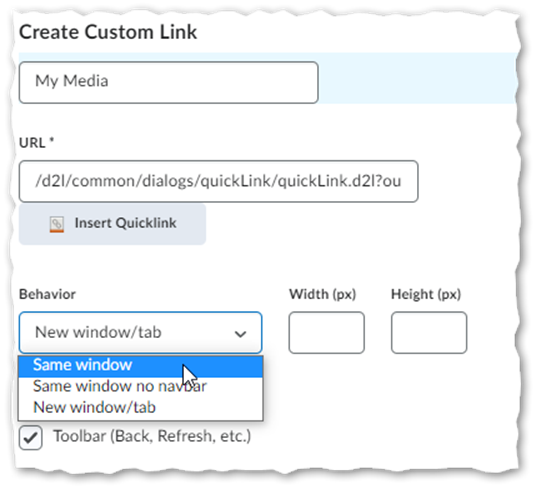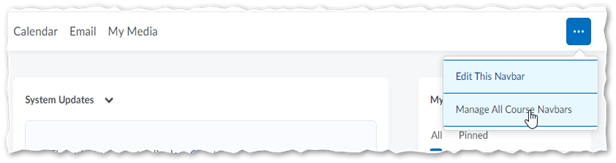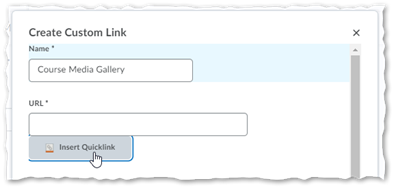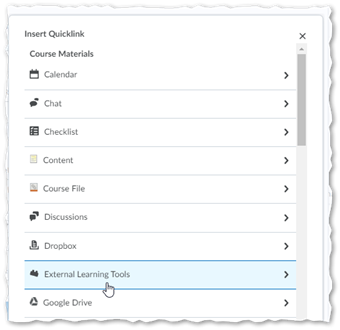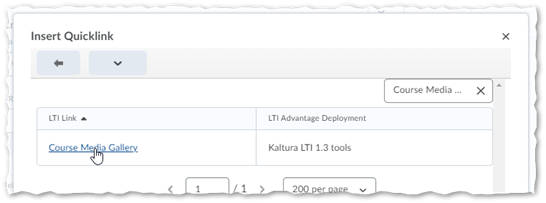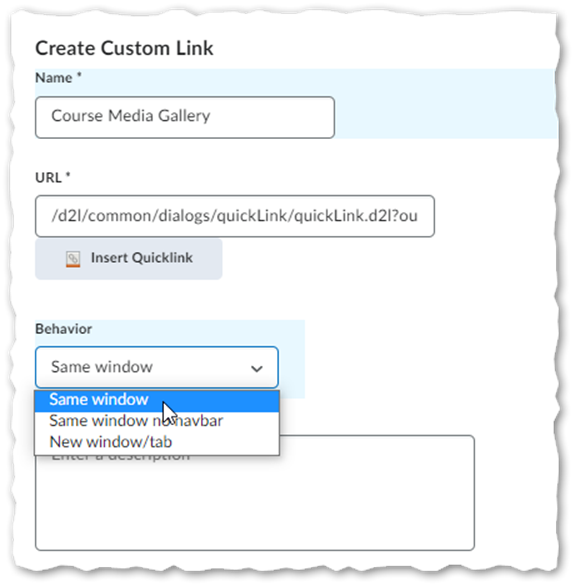About
This guide describes how to upgrade the Kaltura LMS integration for Brightspace from LTI 1.1 to LTI 1.3.
As of August 8, 2022 with the release of KAF version 5.108.10x, Kaltura has added the capability for KAFs configured for LTI 1.3 to continue supporting the launch of old embed codes added using the Kaltura Browse Search and Embed tool which supported LTI 1.1 with the same KAF.
Prerequisites
- Administrator access to the Brightspace account that is integrated with Kaltura
- Kaltura Application Framework (KAF) instance of type 'D2L' (minimal KAF version v5.108.10x)
Step 1 - Backup your KAF Configuration
- Login to your KAF Configuration Management page (https://{your_KAF_base_URL}/admin).
- Under Server Tools, click on Backup Configuration.
- Click Save Backup.
- Click Yes, Save.
-
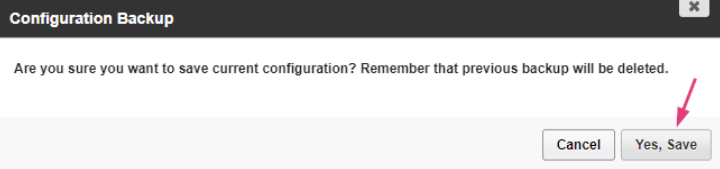
Once the backup is complete, you'll see a confirmation message: Configuration file was saved successfully.
The backup page will display the 'last configuration save date', which reflects the date when the configuration settings were last modified, not the date the backup was performed.


A confirmation message displays: Are you sure you want to save current configuration? Remember that previous backups will be deleted.
Step 2 - Register the Kaltura tool in Brightspace
- Log into your Brightspace instance using an Admin account.
- In your Brightspace instance, click the gear icon on top right corner of the page (admin tools button), and select Manage Extensibility from the dropdown.
- In Manage Extensibility page click the LTI Advantage tab, then click the Register Tool button.
- Click the Standard radio button to display the tool registration fields. For the steps that follow, please refer to this image:
- Fill in the following fields:


The Register a Tool page displays.

Enabled should be checked. If it isn't, click on the slide button to enable the tool.
- Name - give a general name to the tool. E.g: “Kaltura KAF LTI 1.3 integration”.
- Description - optional.
- Domain - Set to your KAF base URL https://{your_KAF_base_URL} e.g., “https://12345.kaf.kaltura.com”
- Redirect URIs - Set to https://{your_KAF_base_URL}/hosted/index/oauth2-launch. e.g., “https://12345.kaf.kaltura.com/hosted/index/oauth2-launch”
- OpenID Connect Login URL - Set to https://{your_KAF_base_URL}/hosted/index/oidc-init. for example, “https://12345.kaf.kaltura.com/hosted/index/oidc-init”
- Target Link URI - leave this field blank
- Keyset URL - Set to https://{your_KAF_base_URL}/hosted/index/lti-advantage-key-set. e.g., “https://12345.kaf.kaltura.com/hosted/index/lti-advantage-key-set”
- Extensions - check the items listed below.
- Assignment and Grade Services
- Deep Linking
- Names and Role Provisioning Services
- Roles - Check the Send Institution Role
- Click the Register button.
The following alert displays.

6. Click Done
Step 3 - Update your instance to LTI 1.3
- In Brightspace, navigate to the Administration LTI Advantage page by going to Admin Tools > Manage Extensibility > LTI Advantage (refer to steps 1 - 3 in the Register the Kaltura Tool in Brightspace section.)
- Click on the name of the tool your created.
- In the page to edit the tool, scroll down to the Brightspace Registration Details.
- In a separate browser tab or window, log into your D2L KAF Configuration Management page (https://{your_KAF_base_URL}/admin).
- Navigate to the Hosted module (https://{your_KAF_base_URL}/admin/config/tab/hosted).
- Perform the following steps using the information listed under the Brightspace Registration Details:
- Set authMethod to lti1.3
This will expose the fields listed in steps a – f. - Set the lti13PlatformOidcAuthUrl value to the value listed for the OpenID Connect Authentication Endpoint.
(for example, https://{your_D2L_Domain}/d2l/lti/authenticate) - Set the lti13AuthTokenURL value to the value listed for the Brightspace OAuth2 Access Token URL.
(for example, https://auth.brightespace.com/core/connect/token) - Set the lti13KeysURL value to the value listed for the Brightspace Keyset URL.
(for example, https://{your_D2L_domain}/d2l/.well-known/jwks) - Set the lti13ClientId to the value listed for the Client Id
- In the lti13ServicePrivateKey section click the “Generate key pair here” link. This will generate the private and public keys.
- In the Certificate Generator frame click the Use button to have the key pairs saved to the lti13ServicePrivateKey and lti13ServicePublicKey fields.
- Set authMethod to lti1.3
- Scroll to the bottom of the Hosted module settings and click Save.
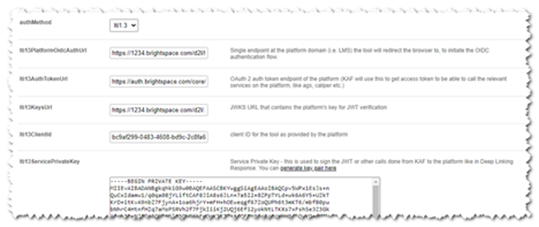
D2L Brightspace LTI Migration: Upgrading legacy links to LTI Advantage (1.3) Once your instance is updated to LTI 1.3, consider migrating any existing LTI 1.1 links to ensure compatibility. Here are the recommended methods for migration:
- Migrate Button - Use the Manage Tool Links (Legacy) tab in Brightspace to manually migrate links to LTI 1.3.
- LTI Migration API - Automate the migration process with the LTI Migration API for large-scale changes.
- Course Import - Re-import courses to apply the updated LTI 1.3 links across multiple courses.
- Course Copy - Copy course content with updated LTI 1.3 links into new course offerings.
For detailed instructions on each method, refer to the Set up Brightspace integrations documentation for more information.
Step 4 - Add the LTI 1.3 tools
- In Brightspace, navigate to the Administration LTI Advantage page by going to - Admin Tools > Manage Extensibility > LTI Advantage (refer to steps 1 - 3 in the Register the Kaltura Tool in Brightspace section.)
- Click on the name of the tool your created and navigate to the bottom of the page.
- Click on the View Deployments button.
- Click on the New Deployment button.
- Enabled should be checked. If it is not, click on the slide button to enable the tool.
- Fill in the configuration values as follows:
- Tool – Select the tool registered in the Register the Kaltura Tool in Brightspace section.
- Name – enter a name for the tool set (for example, Kaltura LTI 1.3 Tools)
- Description – optional
- Extensions – check all three check boxes:
- Assignment and Grade Services
- Deep Linking
- Names and Role Provisioning Services
- Security Settings – check the following boxes, and their child boxes:
- Org Unit Information
- User Information
- Link Information
- Classlist including users not know to tool
- Configuration Settings – check the following box:
- Auto Create Grade Items
- Make the tool available to – Select your org unit, and add All descendants.
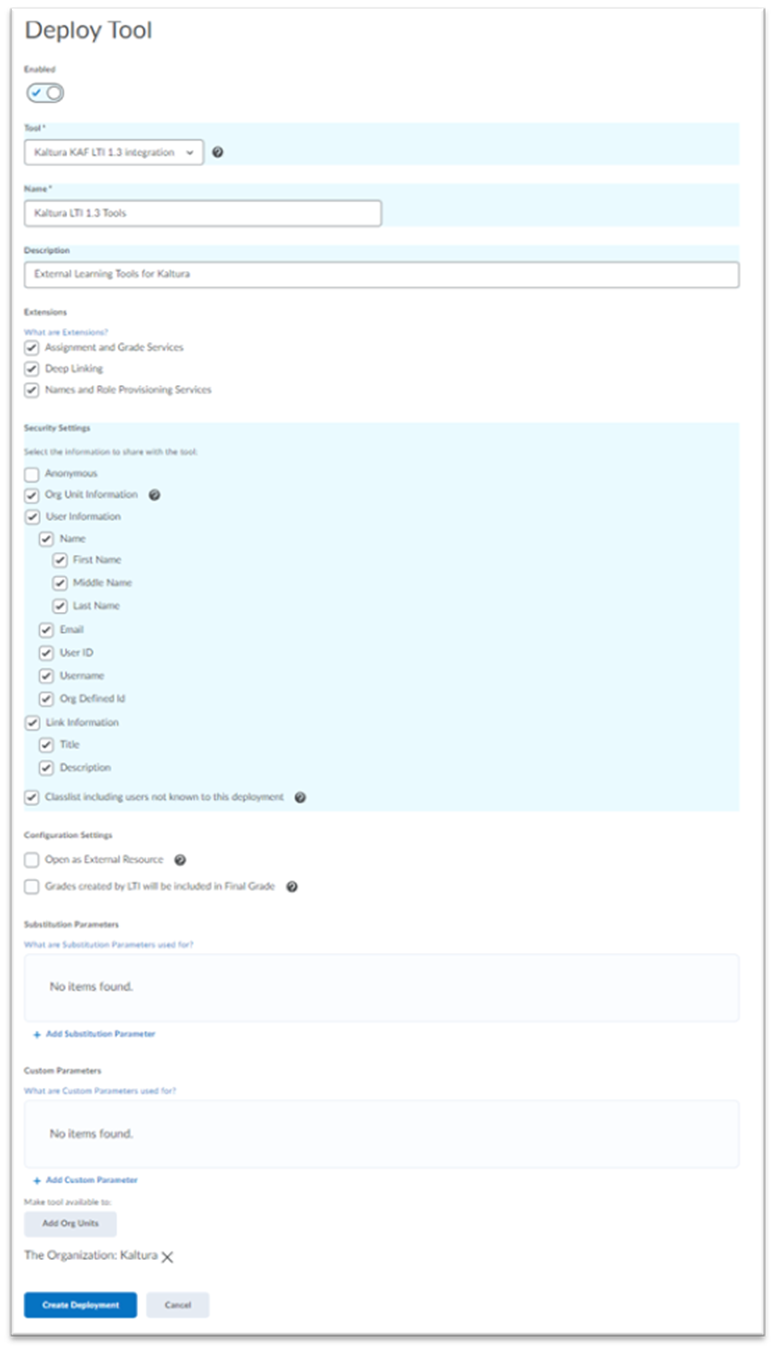
- Click the Create Deployment button. The following confirmation alert displays:
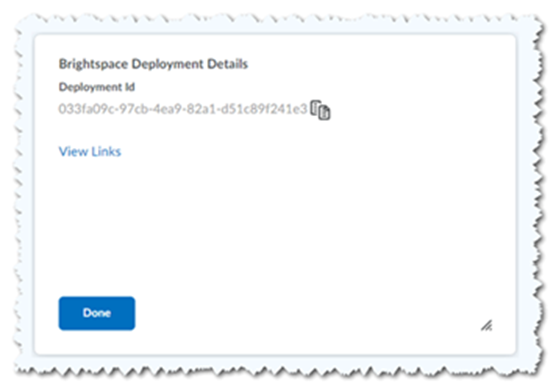
- Click View Links to move to the next steps.
If you click Done by mistake, you will be able to access the links view in the next section.
Step 5 - Configure the Kaltura user ID value
The default Kaltura User ID value will be your Brightspace User ID.
With the Kaltura LMS integration, user ID records are passed from the LMS to Kaltura in the LTI Launch. A Kaltura admin can configure settings in KAF which will determine which claim:property pair to use from the launch as the Kaltura User ID.
With the implementation of LTI 1.3, Kaltura has added fields in the Hosted module to support the user ID assignment in Kaltura.
lti13UserIdClaim - the LTI Claim from which the user ID should be taken from
lti13UserIdClaimProperty - the property from the claim that the user ID should be taken from
When using LTI 1.1 as the authentication method (KAF>Hosted>authmethod=lti) for Kaltura, admins used the KAF Hosted module's ltiUserIdAttribute field to set the value for which LTI attribute to use for the user ID value.
LTI 1.1 default value:
- ltiUserIdAttribute = ext_d2l_username
If the value for ltiUserIdAttribute in your KAF instance is not set to ext_d2l_username, please read the following Kaltura Knowledge Center article before proceeding: Configuring the Kaltura User ID Value to Use with Your LMS Integration.
When using LTI 1.3 as the authentication method KAF>Hosted>authmethod=lti1.3 for Kaltura, admins used the KAF Hosted module's lti13UserIdClaim and lti13UserIdClaimProperty field to set the value for which LTI attribute to use for the user ID value.
LTI 1.3 default values:
- ltiUserIdAtrribute = blank
- lti13UserIdClaim = http://www.brightspace.com
- lti13UserIdProperty = username
To view and configure these settings using the default values:
- Login to your KAF Configuration Management page
(https://{your_KAF_base_URL}/admin) - Navigate to the Hosted Module
(https://{your_KAF_base_URL}/admin/config/tab/hosted) - Scroll down on the page to the ltiUserIdAttribute setting.
- If the value for ltiUserIDAttribute is set to ext_d2l_username then proceed to step 6.
Otherwise please read the following Kaltura Knowledge Center article before proceeding. Configuring the Kaltura User ID Value to Use with Your LMS Integration. - Set ltiUserIdAttribute = blank
- Set lti13UserIdClaim = http://www.brightspace.com
- Set lti13UserIdProperty = username
- Scroll to the bottom of the Hosted module settings and click Save.
Step 6 - Add the Kaltura tools / links
- In Brightspace, click the gear icon on top right (admin tools button), and click on External Learning Tools.
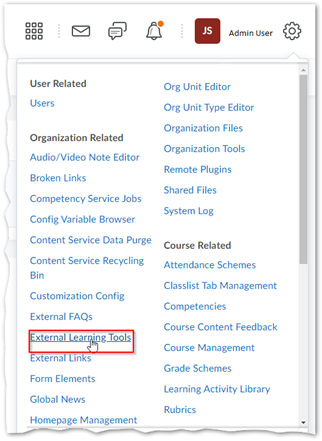
- On the LTI Advantage page click on the tool you created, scroll to the bottom of the page, and click on View Deployments. This is where you will see the tool Deployment Id, and a View Links link. Click on the View Links link, a new browser tab opens.
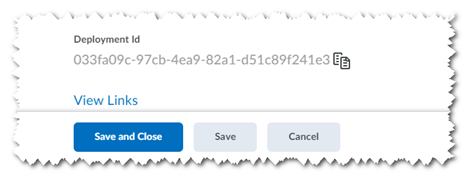
- Click on the “New Link" button, and fill in the configuration for each of the Kaltura tools you would like to create:
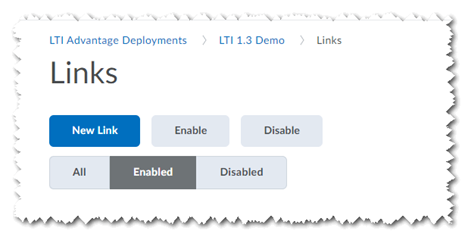
Browse, Search, and Embed (BSE) - Quick Link
Use these steps to add the Kaltura BSE tool as a Brightspace Quick Link.
- Clicking the New Link button will display the Create Link page.
- Enabled should be checked. If it isn't, click on the slide button to enable the tool.
- Fill in the following information:
- Name – the name that users will see for the tool: Embed Kaltura Media
- URL - https://{your_KAF_Base_URL}/d2l/index/launch/target/browseandembed
(for example, https://12345.kaf.kaltura.com/d2l/index/launch/target/browseandembed) - Description – optional
- Type – select Deep Linking Quicklink, set Width 1125, Height 600
- Substitution Parameters - optional
- Custom Parameters – options
- Click Save.
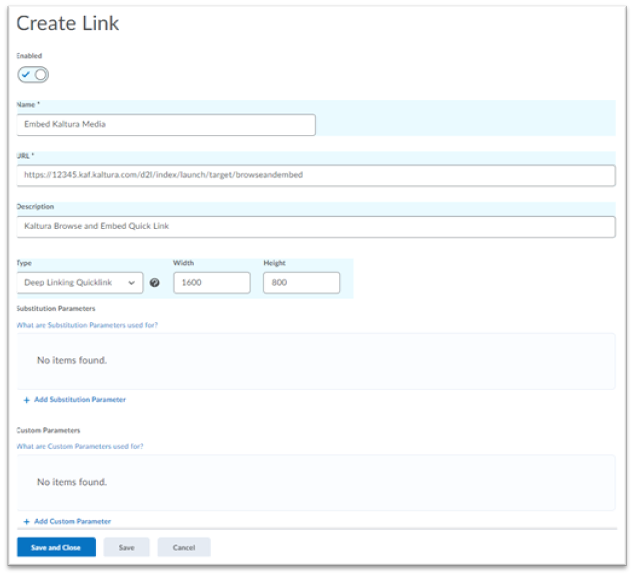
Browse, Search, and Embed (BSE) - Insert Stuff
Use these steps to add the Kaltura BSE tool to the Brightspace Insert Stuff tool.
- Clicking the New Link button will display the Create Link page.
- Enabled should be checked. If it is not, click on the slide button to enable the tool.
- Fill in the following information:
- Name – the name that users will see for the tool: Embed Kaltura Media
- URL - https://{your_KAF_Base_URL}/d2l/index/launch/target/browseandembed
(e.g. https://12345.kaf.kaltura.com/d2l/index/launch/target/browseandembed) - Description – optional
- Type – select Deep Linking Insert Stuff
- Substitution Parameters - optional
- Custom Parameters – options
- Click Save.

My Media
Use these steps to add Kaltura's My Media tool to Brightspace.
- Clicking the New Link button will display the Create Link page.
- Enabled should be checked. If it is not, click on the slide button to enable the tool.
- Fill in the following information:
- Name – the name that users will see for the tool: My Media
- URL - https://{your_KAF_Base_URL}/d2l/index/launch/target/my-media
(for example, https://12345.kaf.kaltura.com/d2l/index/launch/target/my-media) - Description – optional
- Type – select Basic Launch
- Substitution Parameters - optional
- Custom Parameters – options
- Click Save.
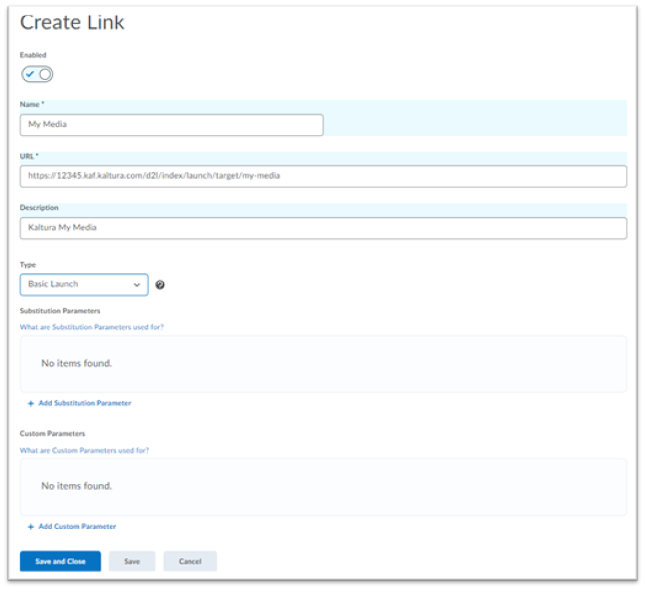
Media Gallery
Use these steps to add the Kaltura Media Gallery tool to Brightspace.
- Clicking the New Link button will display the Create Link page.
- Enabled should be checked. If it isn't, click on the slide button to enable the tool.
- Fill in the following information:
- Name – the name that users will see for the tool: Course Media Gallery.
- URL - https://{your_KAF_Base_URL}/d2l/index/launch/target/course-gallery
(for example, https://12345.kaf.kaltura.com/d2l/index/launch/target/course-gallery) - Description – optional
- Type – select Basic Launch
- Substitution Parameters - optional
- Custom Parameters – options
- Click Save
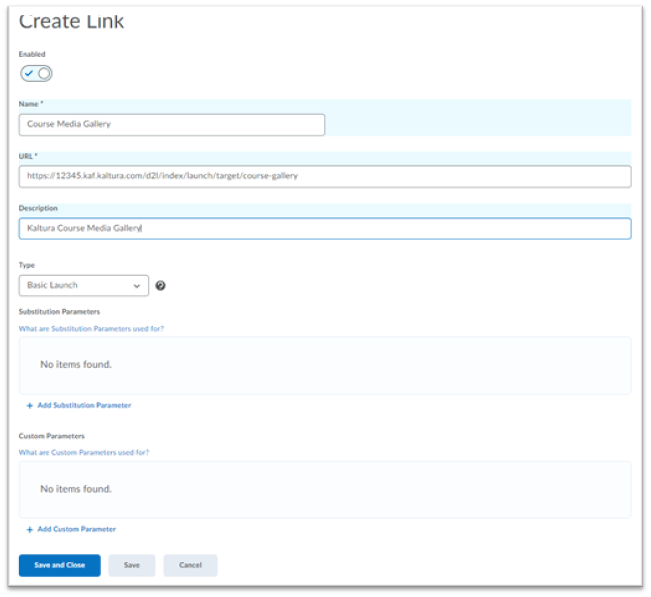
Step 7 - Set up My Media as a navigation bar link
- Log into Brightspace as the administrator of the org unit you want to add the My Media link to and go to the org unit home page.
- Hover over the navigation bar in order for the Actions for Navbar button to appear, and click on Edit This Navbar.
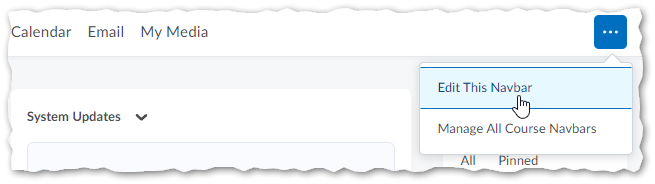
- In the Edit Navbar page, click on Add Links.
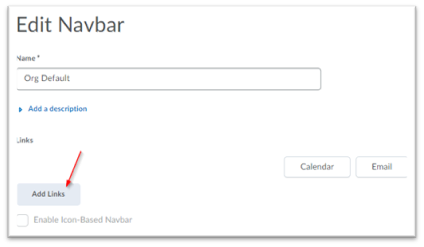
- In the Add Links window, click on Create Custom Link.
- In the Create Custom Link window:
- Name - the name that users will see for the navbar link: My Media
- Click on Insert Quicklink.
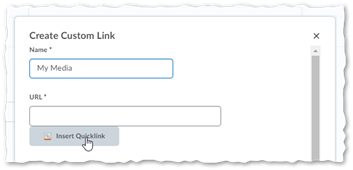
- In the Insert Quicklink window, click on External Learning Tools.
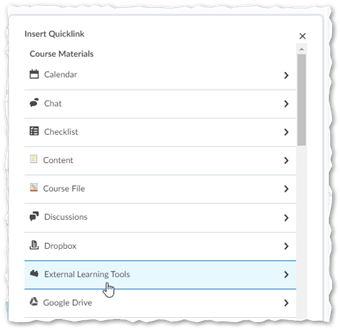
- In the Insert Quicklink window, search for My Media and click on it. The URL for the My Media tool for your LTI Advantage Deployment will be added to the URL setting in the Create Custom Link window.
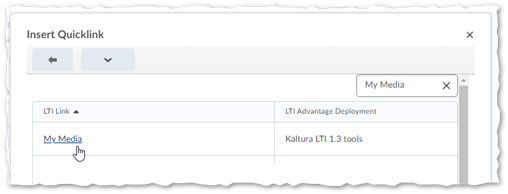
- On the Create Custom Link page under Behavior, select the iframe behavior for My Media. Kaltura recommends selecting Same window.
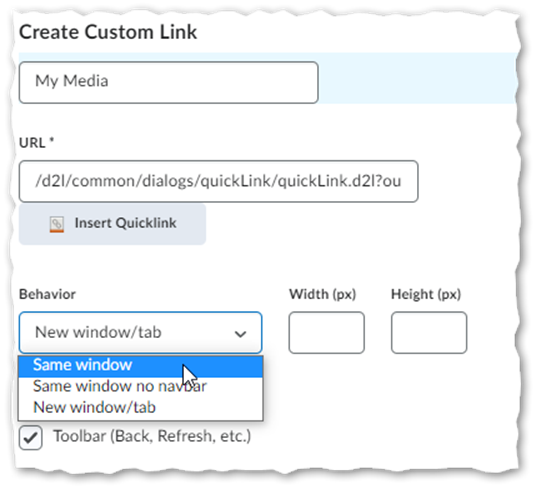
- Click Create.
- Click Add.
- In the Edit Navbar window click Save and Close. The My Media link is now added to the Org Unit Navbar.
Step 8 - Add Course Media Gallery to the course navigation bar
Adding the Course Media Gallery tool can be done either by the admin in the course template, or by the individual course admin.
- Login to Brightspace as the administrator of the org unit you want to add the link to and go to the org unit home page.
- Hover over the navigation bar in order for the Actions for Navbar button to appear and click on the Manage All Course Navbars option.
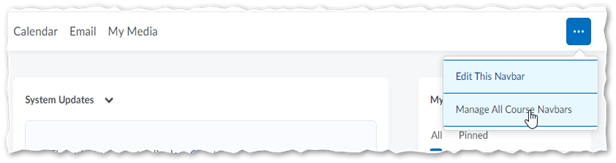
- Select the Course Navbar that you would like to add the Course Media Gallery link to. The Edit Navbar window opens.
- In the Edit Navbar window, click on the Add Links button.
- In the Add Links window, click on Create Custom Link.
- In the Create Custom Link window:
- Name - the name that users will see for the navbar link: “Course Media Gallery”
- Click on Insert Quicklink
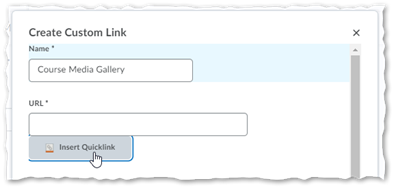
- In the Insert Quicklink window, click on External Learning Tools.
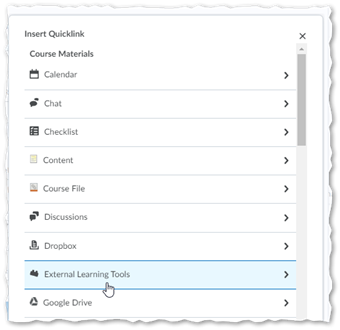
- In the Insert Quicklink window, search for Course Media Gallery and click on it. The URL for the Course Media Gallery tool for your LTI Advantage Deployment will be added to the URL setting in the Create Custom Link window.
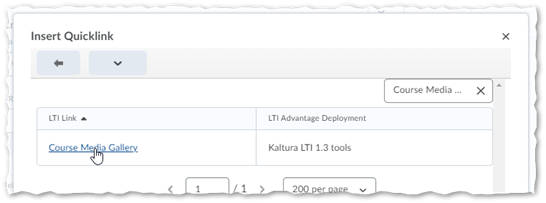
- On the Create Custom Link page under Behavior, select the iframe behavior for the Course Media Gallery. Kaltura recommends selecting Same window.
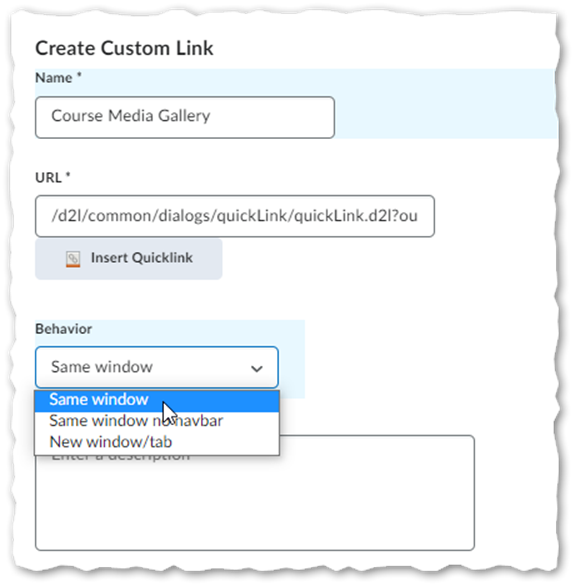
-
Click Create.
-
Click Add.
-
In the Edit Navbar window click Save and Close. The Course Media Gallery link is now added to the Course Navbar.
Step 9 - Remove LTI 1.1 Tools
- Test that all the LTI 1.3 tools/links that you have added are working properly.
- Remove any navigation bar links for the LTI 1.1 My Media and Media Gallery quick links.
- Change the visibility to the external tool links for the Kaltura tools to Off.
- Go to Admin Tools.
- Click on External Learning Tools.
- Click on Manage Tool Links (Legacy).
- Click on the title for each of the Kaltura LTI 1.1 tools (e.g., Embed Kaltura Media, insert stuff, quicklinks).
- Uncheck the setting Allow users to view this link.