Ensure that the following features/options are configured in the account on the Kaltura Admin Console:
- Configure the account to support Live Streaming.
- Configure the account as a sub account of TCL main account, so that TCL can control the new account via the Management Console.
Partner’s Parameters for VOD Streaming
You will need to supply us with the Partner’s Parameters for VOD Streaming from your BitGravity account.
Information | Value |
Partner Name | TCL-{company id} See Network Settings Parameters. |
Enable Remote Storage | Yes/No |
Enable Origin Pull | Yes/No |
VOD Origin Pull Hostname | {company id}.pc.cdn.bitgravity.com |
VOD Remote Storage Hostname | {company id}.bc.cdn.bitgravity.com |
Multiscreen-WSA Origin Pull Hostname | {company id}.pc-s.cdn.bitgravity.com |
Multiscreen-WSA Remote Storage Hostname | {company id}.bc-s.cdn.bitgravity.com |
Enable SecureAccess | Yes/No |
URL Secret (If SecureAccess enabled) |
|
Token expiring | Default - 300 |
Network Settings Parameters
The Company Id should be taken from “Network Settings” > “Network Overview” tab.
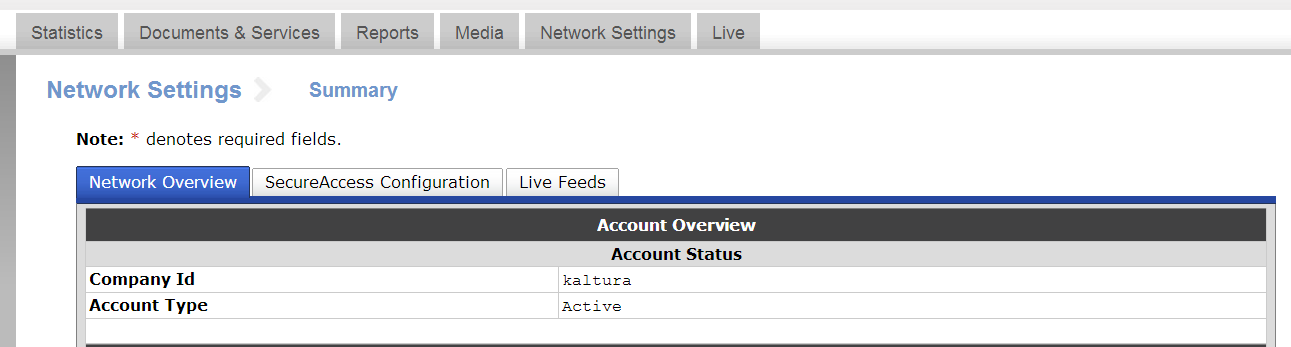
To configure the Origin Pull ONLY
The following setting should be used in BitGravity configuration:
- The Origin pull should be set to: {company id}.tcl.origin.kaltura.com
Partner’s Parameters for Remote Storage
To configure the Partner’s Parameters for Remote Storage
Please supply the following parameters from your BitGravity remote storage account.
| Information | Value |
| BitGravity FTP username | |
| BitGravity FTP password | |
| BitGravity FTP Host name |
SecureAccess Configuration
Secured access should be configured on the ‘/s’ URL in BitGravity’s dashboard.


