Legacy notice
This article documents the legacy KME Room. For information on the new room, please visit the new Kaltura Room documentation.
This article describes how to create course quizzes for on-demand and live assessment. Quizzes are a great tool for measuring learner success and self assessment.
With Kaltura Live Room Quizzes you are able to keep tabs on learner progress and measure their success by delivering effective multimedia quizzes in your on-demand courses and live sessions.
Create Your First Quiz
To create a quiz
- Enter your course.
- Select the Quizzes tab.
- Click the + button to start creating your quiz.
- Enter a name for your quiz in the Quiz Name field.
- Choose the Question type.
You can create the following question types:
- Multiple Choice
- Multiple Answer
- Open Question *Not scored automatically
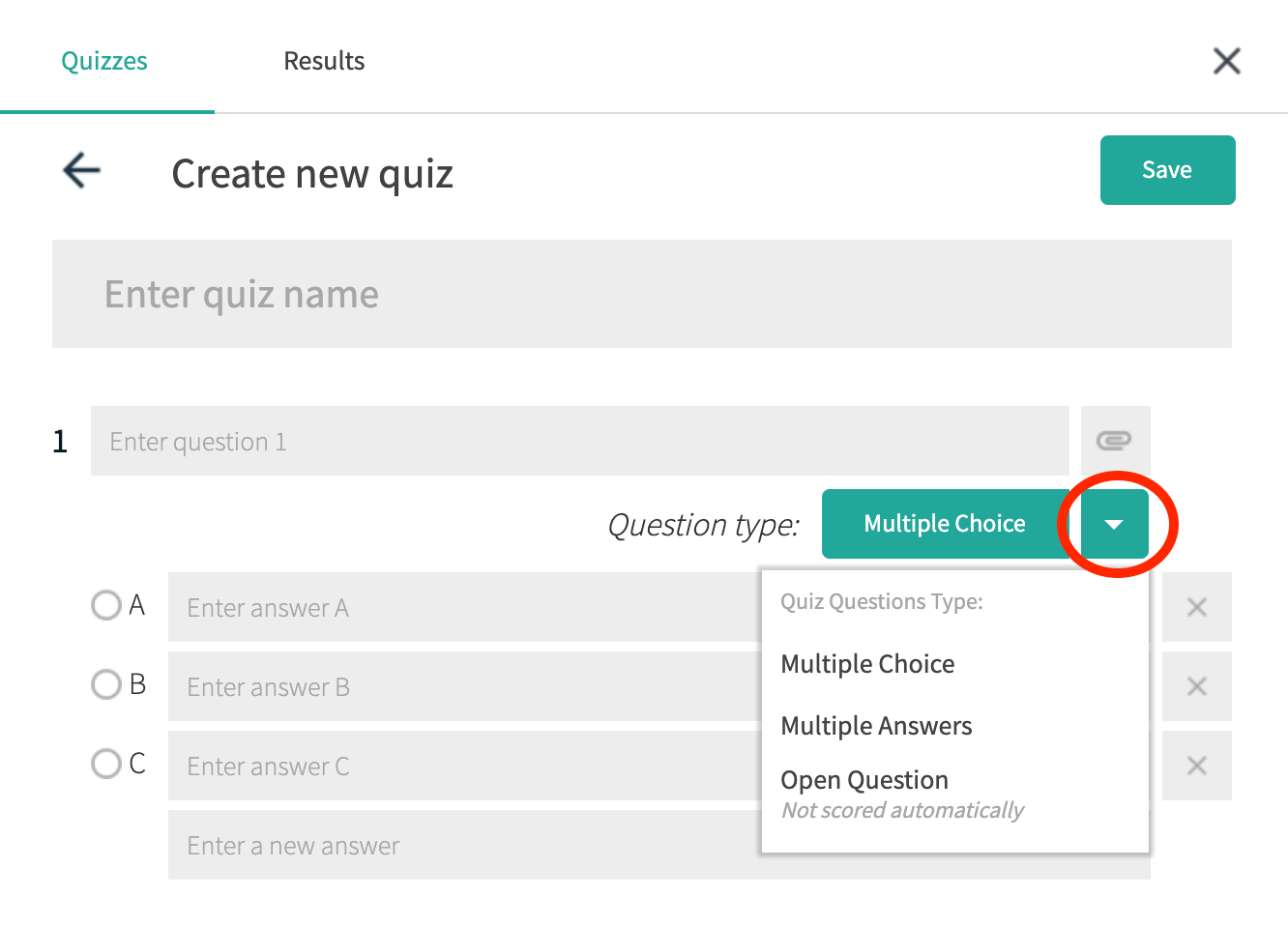
Multiple Choice Questions
- In the Question Type, click the drop down triangle and select Multiple Choice.
- Enter in your question and answer text.
- By default each question has two answer options. Enter the text in the New Answer field to add answer options. Each question may have up to 6 answer options.
As you enter question text, a field displays to add a new question. - Click the paper clip to attach files such as images or video to each of your questions.
Make sure to select an answer! You must choose a correct answer for each question. - When done, click Save.
Multiple Answers Questions
- In the Question Type, click the drop down triangle and select Multiple Answer.
- Enter in your question and answer text.
- By default each question has two answer options. Enter the text in the New Answer field to add answer options. Each question can have up to 6 answer options.
- As you enter question text, a field displays to add a new question.
- Click the paper clip to attach files such as images or video to each of your questions.
Make sure to select an answer! You must choose multiple correct answers for each question. - When done, click Save.
Open Questions
1. In the Question Type, click the drop down triangle and select Open Question.
2. Enter in your question.
3. When done, click Save
*Students type their own answer. The quiz is not scored automatically.
2. Enter in your question.
3. When done, click Save
*Students type their own answer. The quiz is not scored automatically.
Edit An Existing Quiz
- Enter your course.
- Select the Quizzes tab.
- Select the name of the quiz you want to edit.

