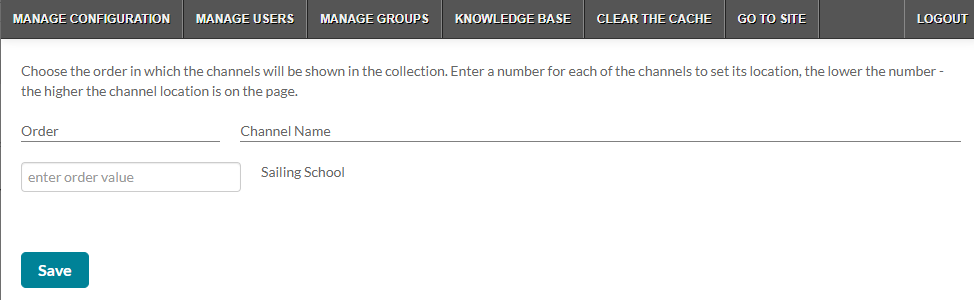About
Channel collections are a great way to group together related content. You can create a collection of anything you want - Marketing videos, product videos, or even just a collection of favorites. The collections are configured in the Channelcollections module, and once created, channel owners can associate their channels with those collections.
The following instructions require the Theming module to be enabled.
Configure
1. Go to your Configuration Management page, and click the Channelcollections module. You can also navigate directly using a link: https://{your_KMS_URL}/admin/config/tab/channelcollections.
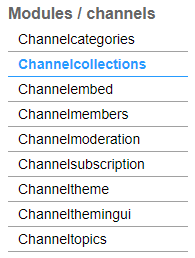
The channelcollections module page displays.

2. Configure the following:
enabled - Set to 'Yes' to enable the module.
Add additional pages
Click +Add additionalPages to create channel collection pages. Then in the additionalPages window, configure the following:
- enabled - Set to 'Yes' to enable the channel collection.
- title - Enter a title for the channel collection page or leave it empty to use the site default. We're using Instructional videos in this example.
- collectionSlug- Enter a mandatory, unique semantic slug for your page. This slug is used in the link to the collection page, where the slug is appended to the URL ending to allow a direct link for users (for example, www.yourvideoportal/{collectionslug}). We're using instructional as our collection slug.
- channelSlug - Enter a mandatory, unique semantic slug for your page. This slug is used in the link to the channel page URL (for example, www.yourvideoportal/{channelslug}/{channel_ID}/{channel_name}). We're using collections/instructional as our channel slug.

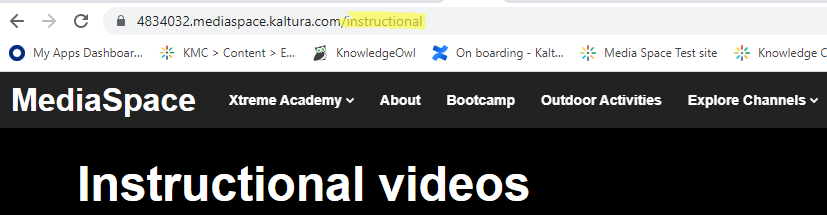

Only alphanumeric characters are allowed for slugs.
- permission - Select the minimum role allowed that can access the channel collection page. Choose from the following options:
- guest override
- anonymousRole
- viewerRole
- privateOnlyRole
- adminRole
- unmoderatedAdminRole
- Specific Users / Groups
- description - Enter text to show the description as plain text at the top of the page. Leave it empty to not show a description.
- showSearch - Set to 'Yes' to add a search by channel name on the page.
- searchPlaceholder - Enter the text to show in the search box. The default is “Search for channels”.
Set as 'anonymousRole' to allow guests to view the collection page. If your KMS does not support anonymous users, choose 'guest override' to make the collection page public to all.
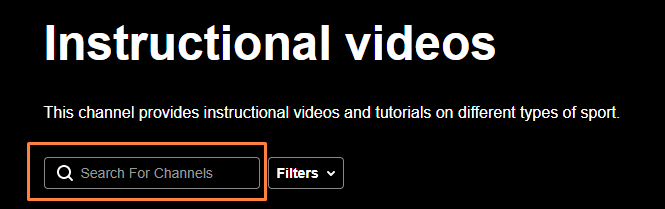
Set page style
- collectionStyle - Select 'List' or 'Grid' to display the channels on the page. List displays a list of channels where the thumbnail is on the right, and the channel name and description are in the middle. Grid displays three large thumbnails per line with the name of the channel underneath the thumbnail. If you select grid the following additional fields are available:
- showMeetingRoomLink - Set to 'Yes' to show the link to the channel’s meeting room on the channel’s thumbnail.
- showIcon - Set to 'Yes' to show the channel’s small icon on the channel’s thumbnail.
Set sorting options
- sortBy - Select the default sort for the channels in this page. Choose from the following options:
- Creation Date
- Alphabetically - A to Z
- Alphabetically - Z to A
- Members & Subscribers
- Media Count
- Update Date
- Manual
- showSort - Set to 'Yes' to add a sort drop-down to the page.
- sortOptions - Select sort options to display on this page. Choose from the following options:
- Creation Date
- Alphabetically - A to Z
- Alphabetically - Z to A
- Members & Subscribers
- Media Count
- Update Date
- Manual
- manualSort - Choose the order in which the channels will be shown in the collection. Click the link provided, enter a number for each of the channels to set its location, the lower the number - the higher the channel location is on the page.
Set filters
- filterTitle - Enter the title of the filter in a plural form (for example, enter 'Tiers' for a Tiers filter that is displayed on the page as 'All Tiers').
- filterValues - Enter each value for the collection's filter on a separate line.
- valuesType - Select ‘Single’ to allow only one filter value per channel. Select ‘Multiple’ to allow multiple filter values per channel.
- showOnThumb - Set to 'Yes' to present this filter’s value on each channel’s thumbnail when using the grid view. Only one filter value per collection may be displayed at a time. In case of multiple values - the first on the list is used.
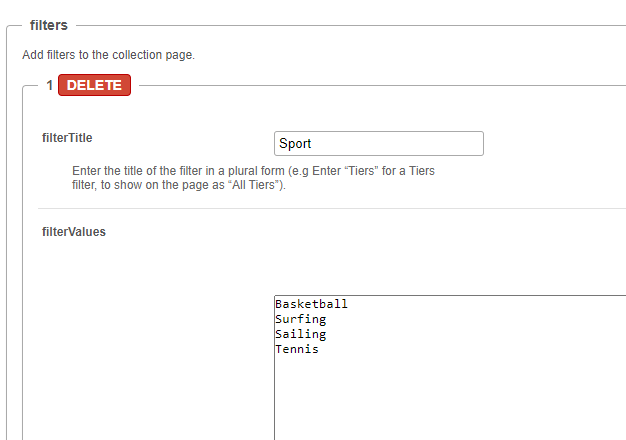
Click +Add Additional Pages and repeat the steps to create more channel collection pages.
3. Click Save.
Make the collection visible in site navigation
To display the collection page as a tab in the site's top navigation bar, you’ll need to update the Navigation module:
- Go to the Navigation module in the Configuration Management console.
- Click Add Pre or Add Post to add a new tab.
- Under the Link option, enter the slug for the collection page you created. To add it as a sub-tab, click Add items instead.
User experience
A channel owner can add a channel to the collection(s) you created. In the example below, you can see the Sailing School channel has been added to the Instructional videos collection.

For more information, see our article Add channels to a channel collection.