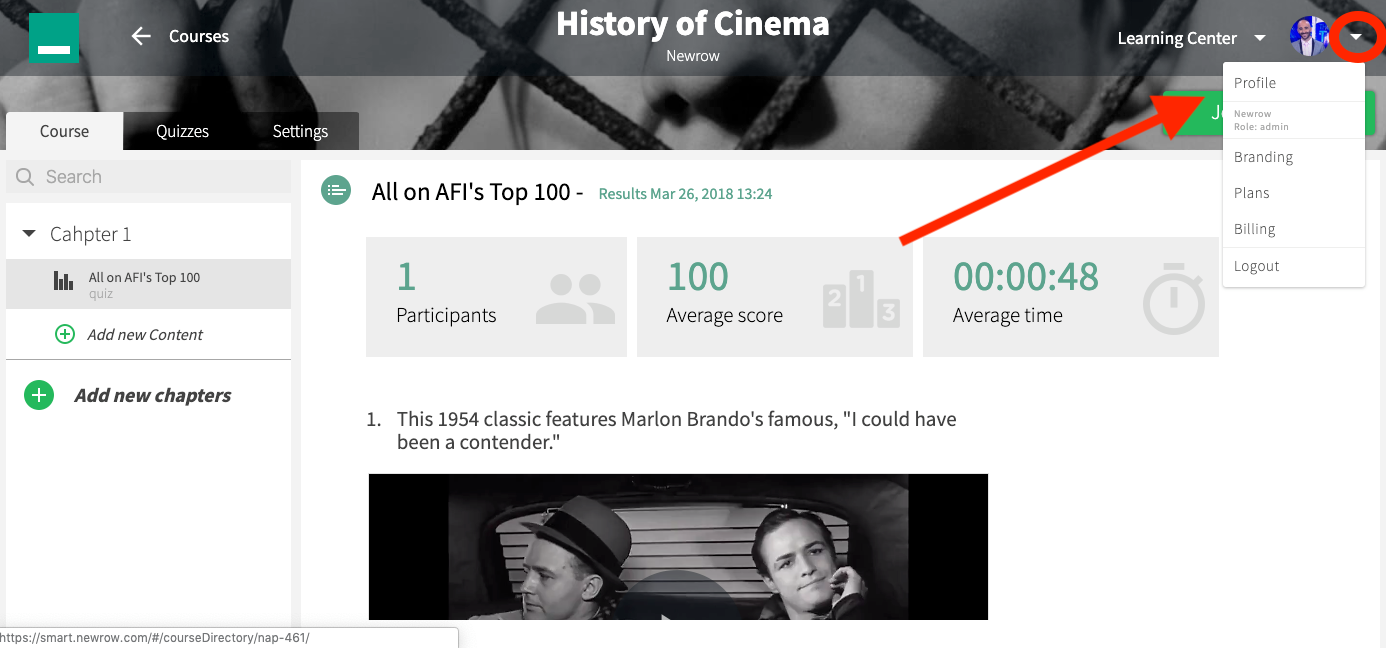This article documents the legacy KME Room. For information on the new room, please visit the new Kaltura Room documentation.
- Arabic
- German
- English
- Spanish
- French (Canadian)
- French (France)
- Hebrew
- Italian
- Japanese
- Korean
- Dutch
- Polish
- Portuguese (Brazil)
- Romanian
- Russian
- Swedish
- Chinese (Simplified)
- Chinese (Traditional)
Looking for another language? Let us know.
Change Your Displayed Language - Classroom/Webinar
Each participant can set the language of the display interface to their preference for that session.
- Click the 3 dots button to the right of the settings gear.
- Click Select Language.
- Choose the language you want to use. A green check mark will display beside it.
- Click the Apply button.
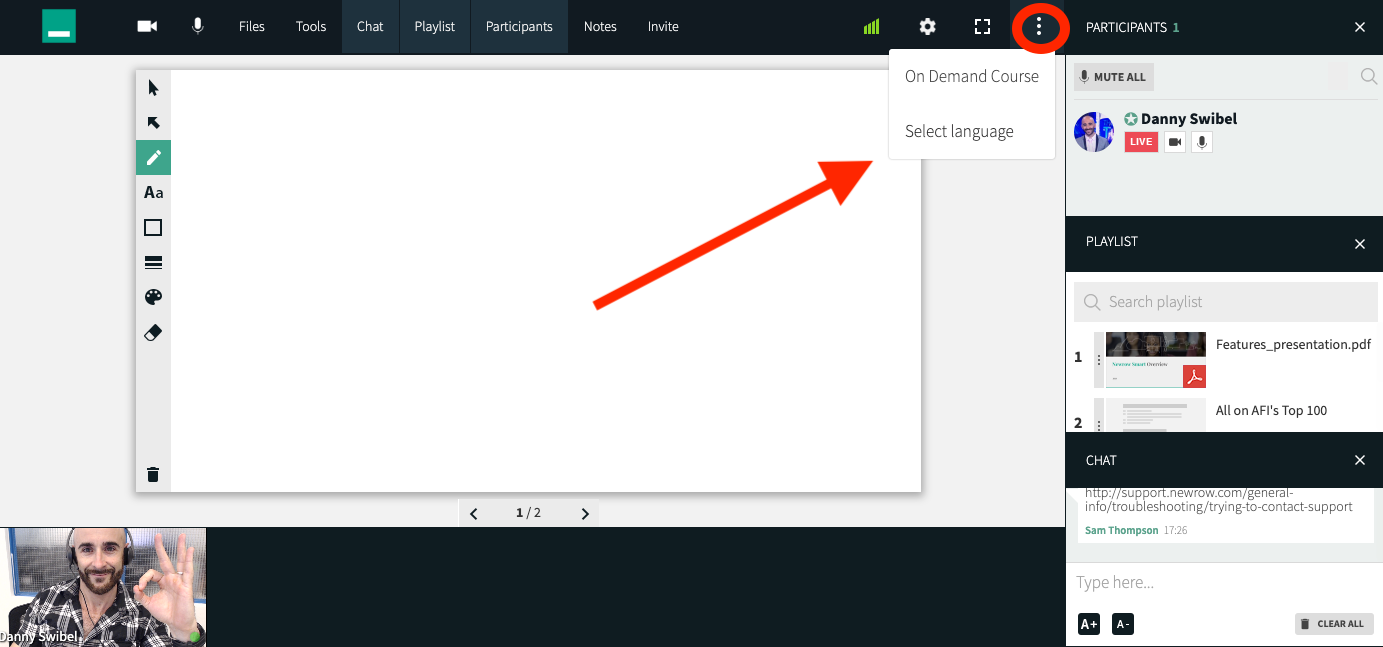
Changing the language within the room only affects that session. Once you exit the room, the language reverts to the default, as set from where you launched the meeting (ie. KMS/KAF/Smart.newrow.com).
Set Your Default Displayed Language
The default language that you see in your Virtual Classroom depends on the default language set in the host location (ie. from where you opened the room - KMS, KAF or Smart.newrow.com).
For example, if you are opening the room from your KMS, and your KMS has English as the main language, the Virtual Classroom will be displayed in English as default.
Or, if Deutsch is set in your user profile in smart.newrow.com, and you are entering a Virtual Classroom from smart.newrow.com, the room will display in Deutsch.
In KMS
You can change the language for your user interface in KMS in your current browser, so that each time your open your Virtual Classroom it will maintain that language. See Changing Mediaspace Language.
In KAF
In KAF-based LMS, the language in the Virtual Classroom will be set according to the local language set by the user in the LMS settings. See How to change your KAF language.
In Smart.newrow.com
You can now set your language preferences from your profile in Smart.newrow.com.
- Click the arrow to the right of your avatar.
- Click Profile.
- Click the selected language.
- Choose the language you want to use. A green check mark will display beside it.
- Click the Apply button.
That language will now be applied when you launch your room.