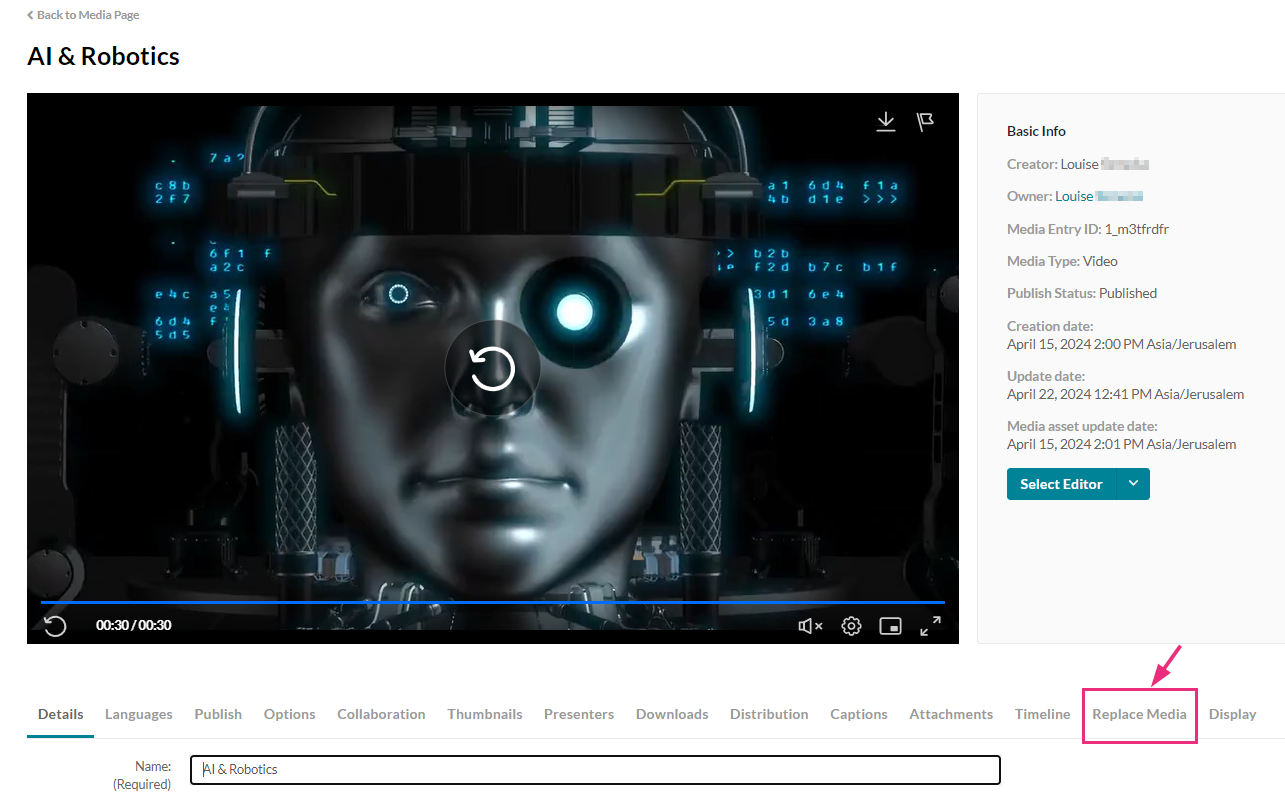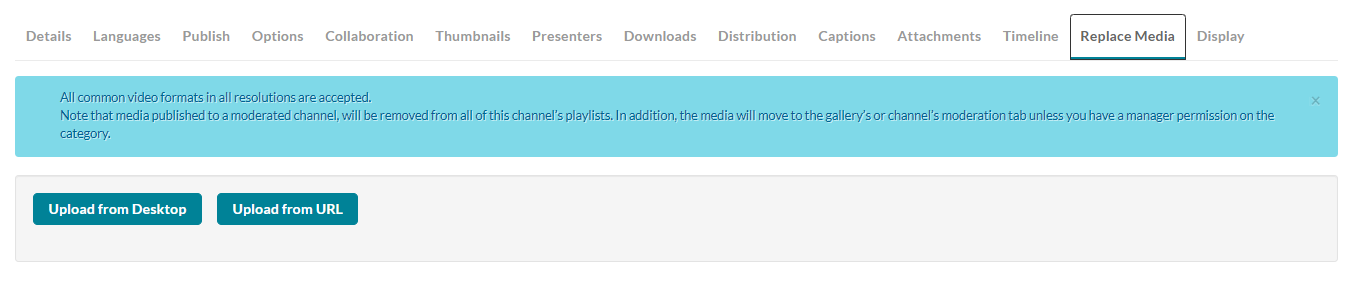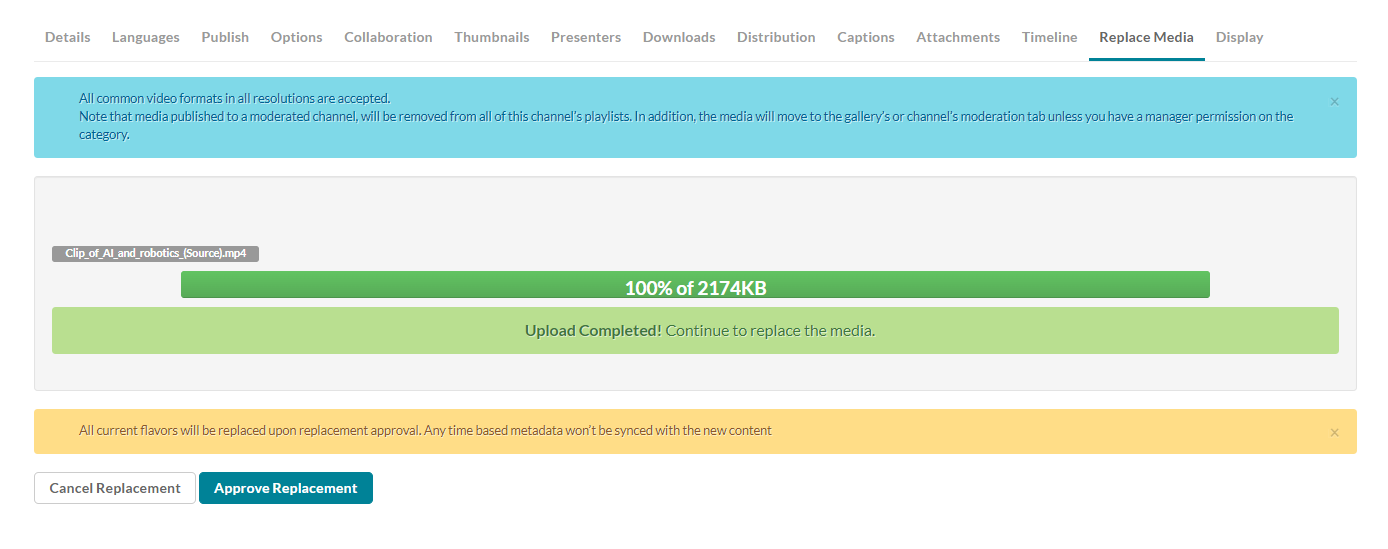About
You can upload a new version to replace video and document entries (such as PDFs, DOCs, and DOCXs) while retaining their associated metadata, URL, and analytics. This ensures your content remains current without losing valuable historical data. However, time-based metadata may require manual adjustments if it becomes misaligned with the updated media.
When replacing videos in moderated channels or categories, the updated content will be unpublished and moved to "pending moderation." In non-moderated channels or categories, the updated media will remain published without interruption.
Make sure to enable and configure the Replacemedia module.
Replace media
- Access the edit media page.
- Click on the Replace Media tab.
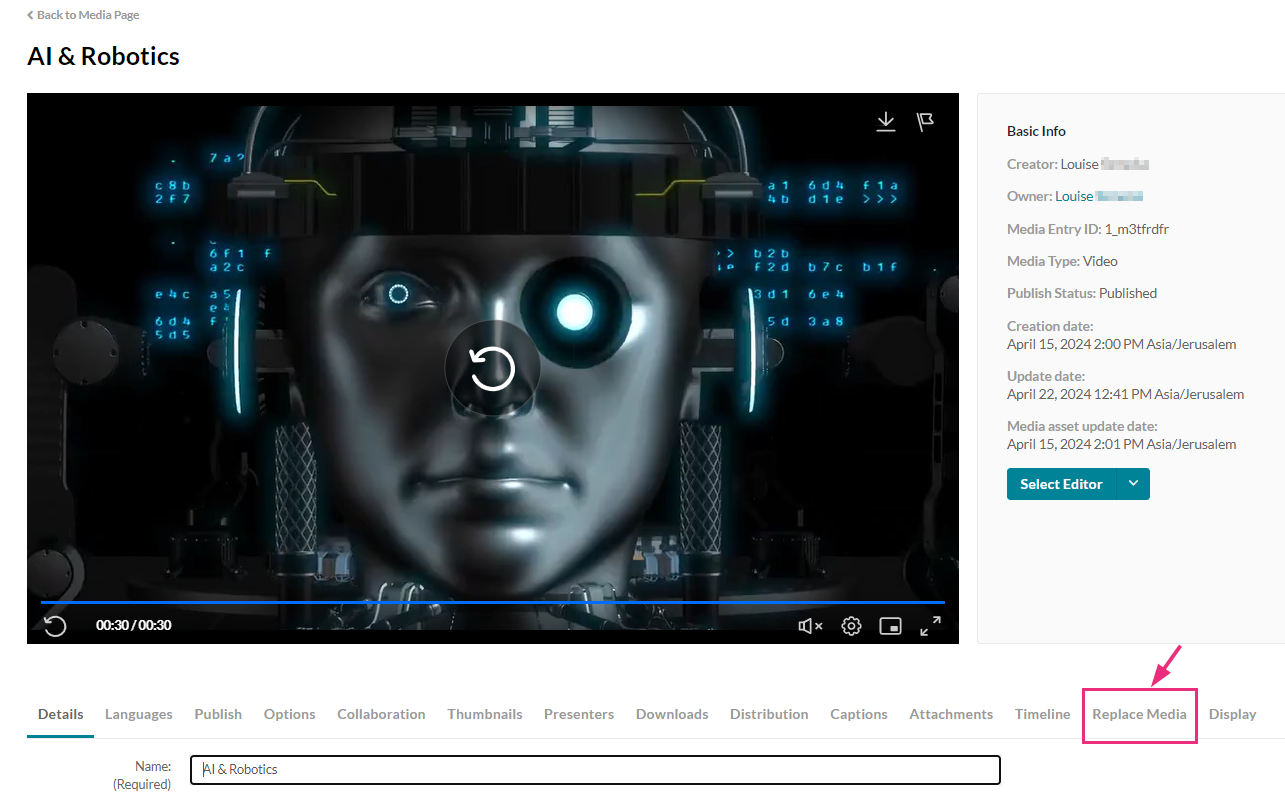
The Replace Media page displays.
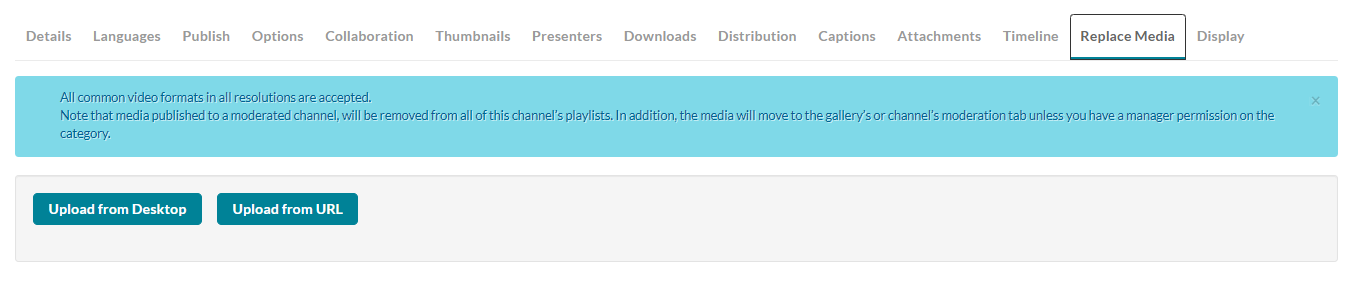
- Click Upload from Desktop or Upload from URL.
All common video formats in all resolutions are accepted. Note that media published to a moderated channel will be removed from all of this channel’s playlists. In addition, the media will move to the gallery’s or channel’s moderation tab unless you have a manager permission on the category.
Upload from desktop
- Click Upload from desktop.
- Select the desired file from your computer.
- Click Open.
Once the file has uploaded a success message displays: Upload completed! Continue to replace the media.
A warning message also displays: All current flavors will be replaced upon replacement approval. Any time-based metadata won’t be synced with the new content.
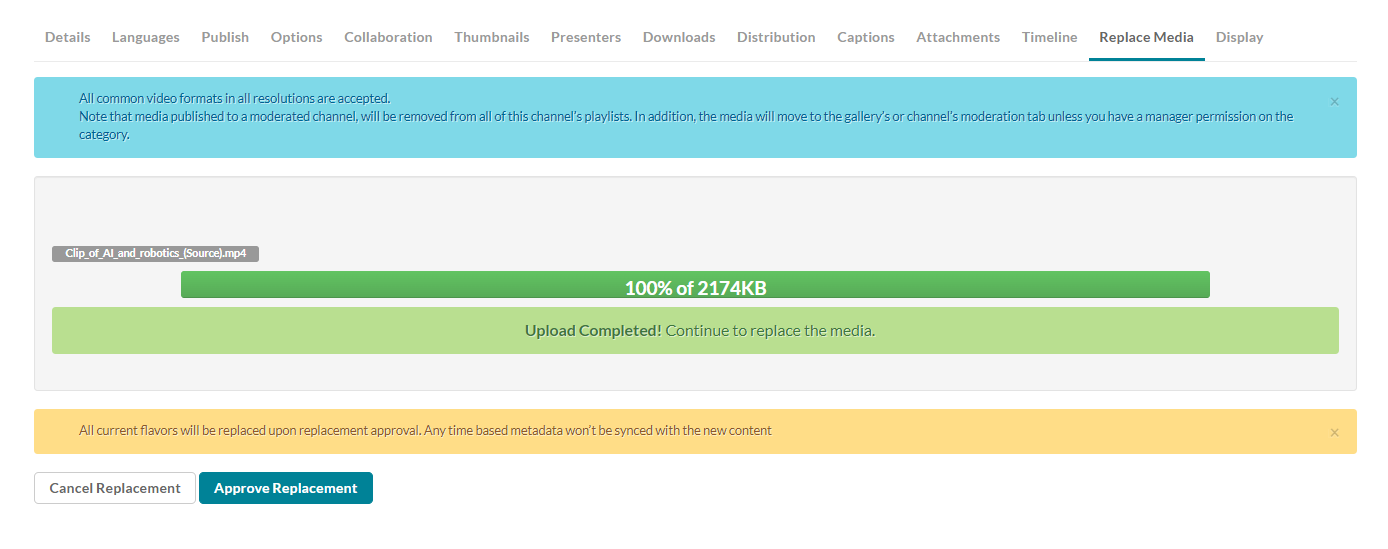
- Click Approve Replacement to continue.
A message displays: Your media is being processed.
During this time, you can click Cancel Replacement if you want to stop the process.
Once the media has been replaced, a success message displays: Your media was successfully replaced and unpublished from any moderated gallery/channel.
- Click Cancel Replacement to complete the process. Click Replace Again to return to the Replace Media page.

Upload from URL
- Click Upload from URL.
- Type a valid URL in the "Ingest media from a the URL" field.
- If the file is restricted an error will occur.
- To allow access to file go to: Google drive file > three dots icon > Share > Anyone with the link can view
- Click Validate URL. If the URL is not validated, you'll receive notification.
- After the upload is complete, click Approve Replacement to approve or Cancel Replacement to cancel.

Supported protocols are http, https, and ftp.
Below is an example of a valid link:

Example of Google Drive link:

Notes for google drive file sharing: