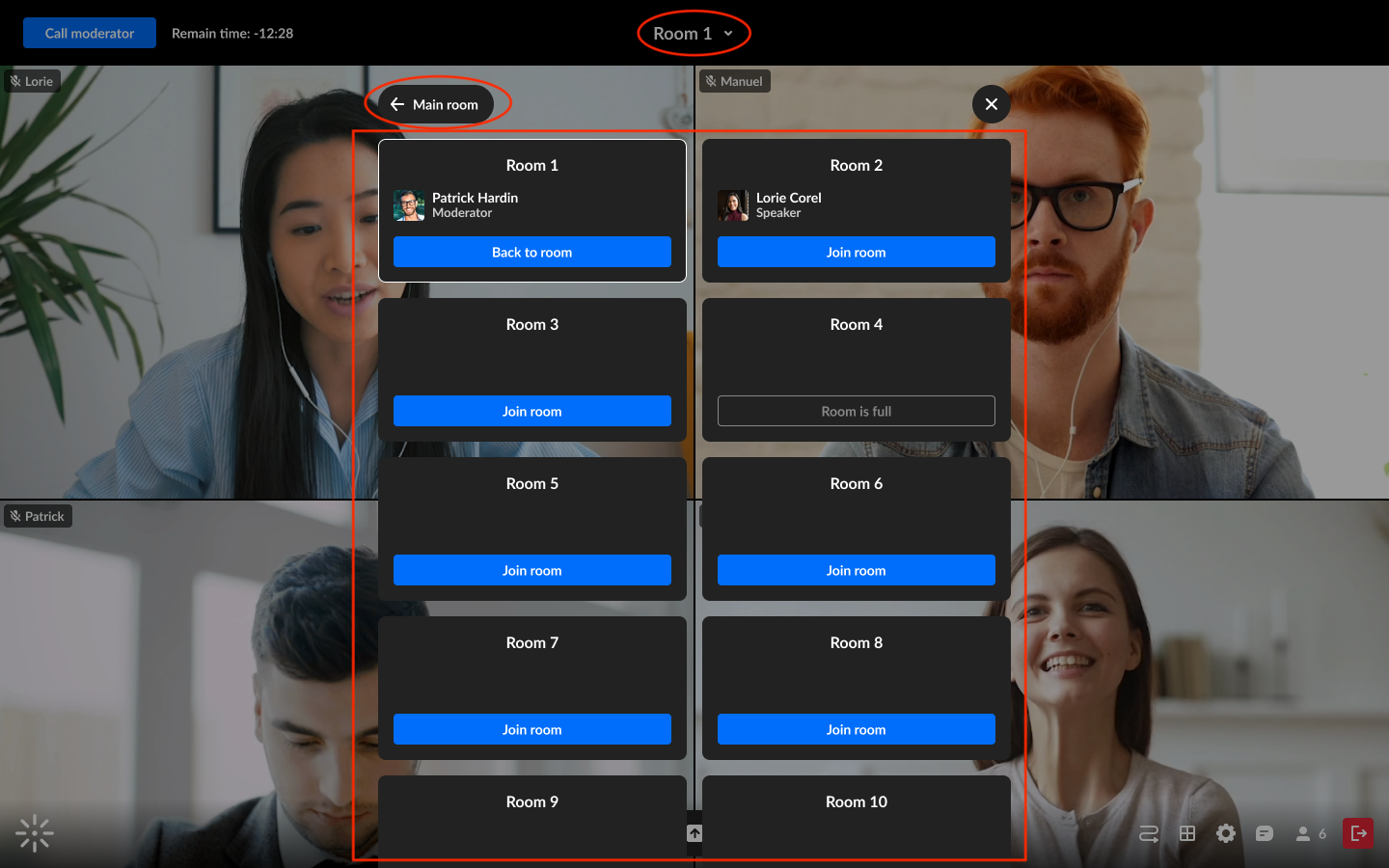About
Breakout rooms are great collaboration tools that enable smaller group meetings. To benefit most from this tool, you're encouraged to enable your microphone and camera when entering a breakout room. In this article, you'll learn how to navigate in your breakout room.
Join a breakout room
When a moderator launches a breakout room, you'll see a countdown for the session to start. You can wait until the countdown is done, or click Jump in to immediately enter your assigned room.
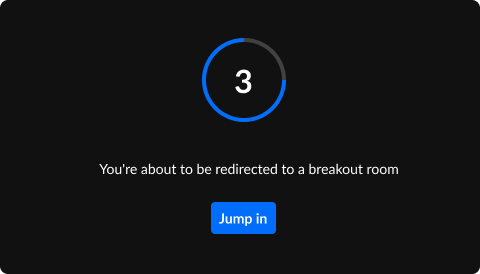
Top control bar
In the breakout room, at the top of the screen, there is a control bar which has three useful functions:

- Calling a moderator - Need the moderator's help? You can easily request the moderator to join your meeting by clicking the blue Call moderator button. Once clicked, the button changes to
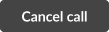 , which you can click at any time. The moderator will be notified of your call, and soon be with you.
, which you can click at any time. The moderator will be notified of your call, and soon be with you. - Time Remaining Indicator - If the moderator has set a timer for the breakout rooms' session, you'll see the remaining time on the left of your banner. Moderators can adjust the remaining time to be increased or decreased, so keep an eye on the timer!
- Switching rooms - If your moderator has enabled this capability, you can move between breakout rooms by clicking on the name of your current room (displayed in the center of the top bar) to show the various other breakout rooms. You may need to scroll down if there are many rooms. You can click the blue button per room to Join room, return to your own room by clicking the blue Back to room button in the list of rooms, or click the black Main room button to go there. You will also be able to see which room the moderator is currently in.
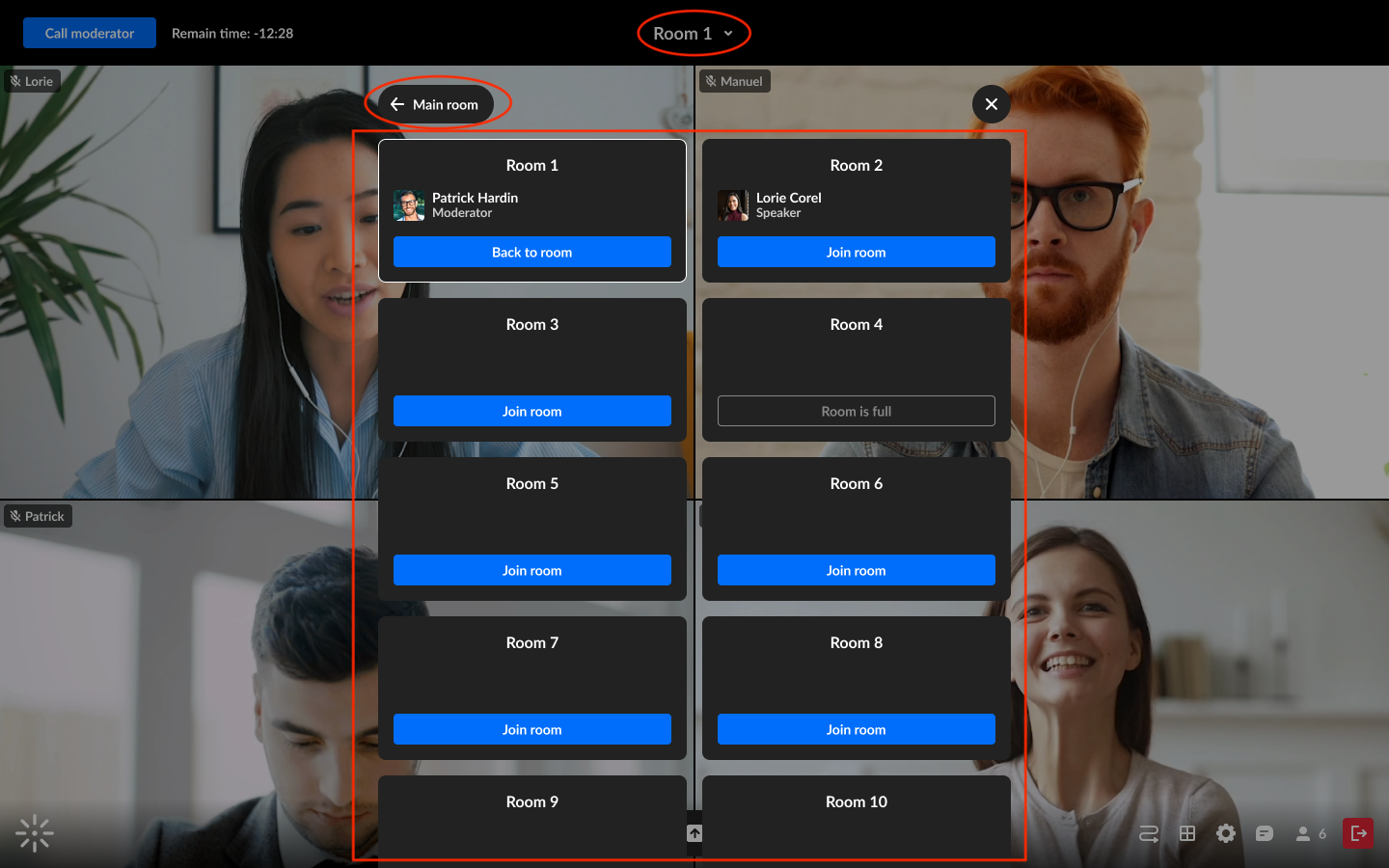
Note: The moderator might also switch your room mid-session which will trigger the countdown message again, and your room reassignment.
Bottom toolbar
In the breakout room, you'll have a bottom toolbar configured according to permissions enabled by the moderator. There will be the usual icons for camera, microphone, raising your hand, settings, chat, and the participants list. If enabled, you'll also have the icon for sharing screen. Clicking the 3 Dots menu will display options to record, access, and upload media files, and add files to the timeline in the room.

Broadcasted message
The moderator can send out a message to all breakout rooms. This broadcasted message will display as a notification on your screen: 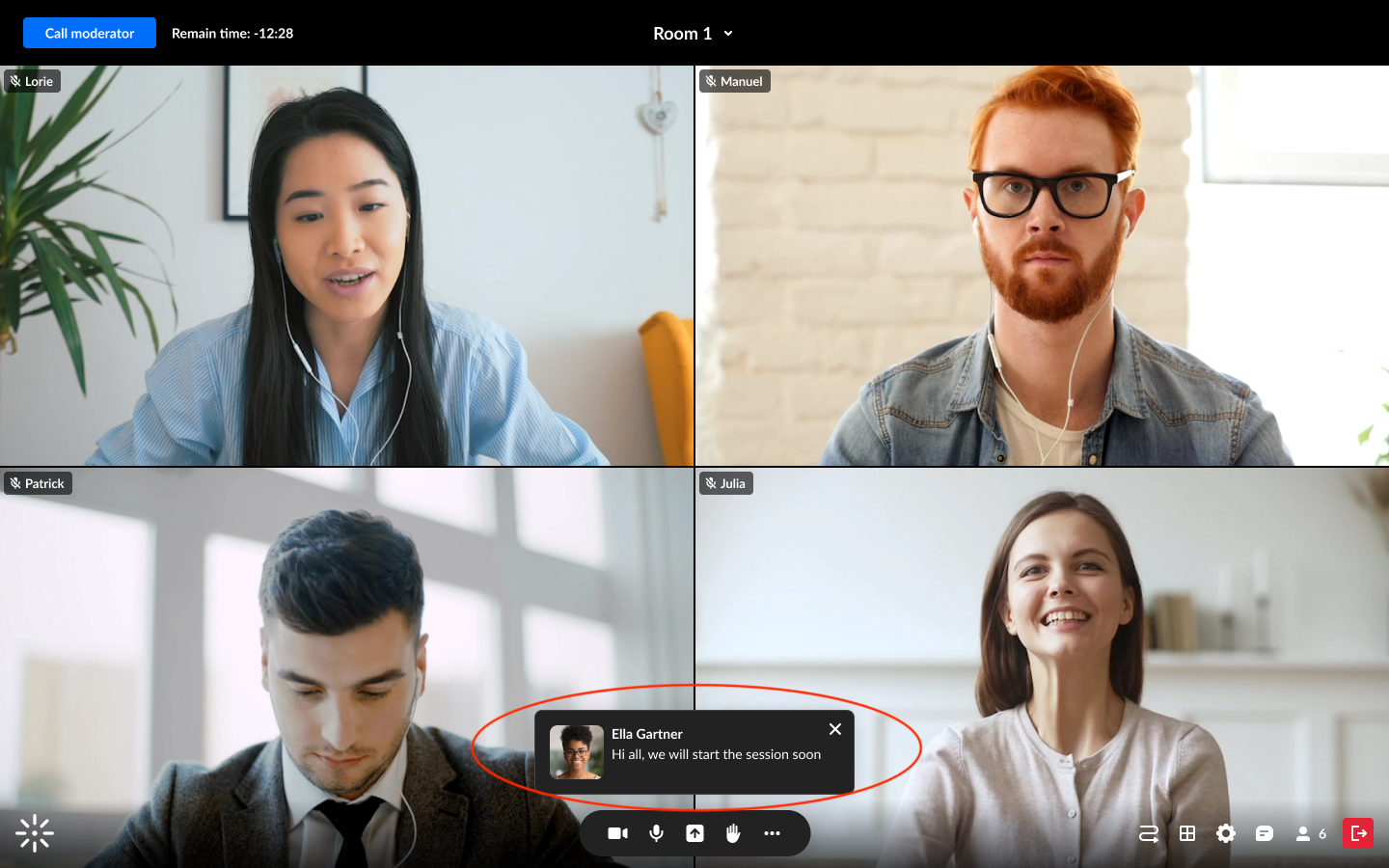
End countdown
When the moderator closes the breakout rooms or the session time is completed, you'll see the countdown message again and will be returned to the main room: 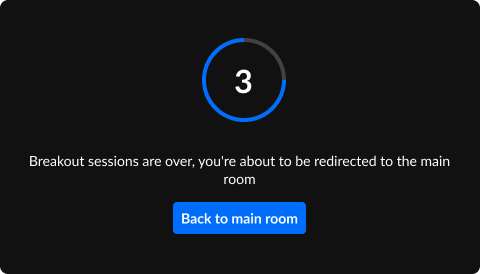
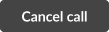 , which you can click at any time. The moderator will be notified of your call, and soon be with you.
, which you can click at any time. The moderator will be notified of your call, and soon be with you.