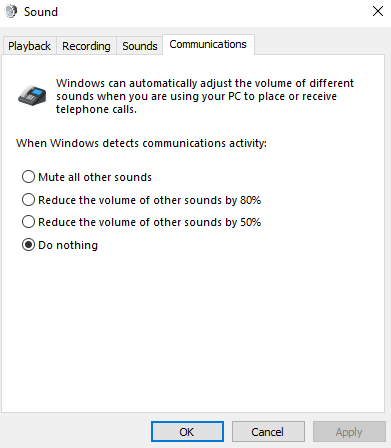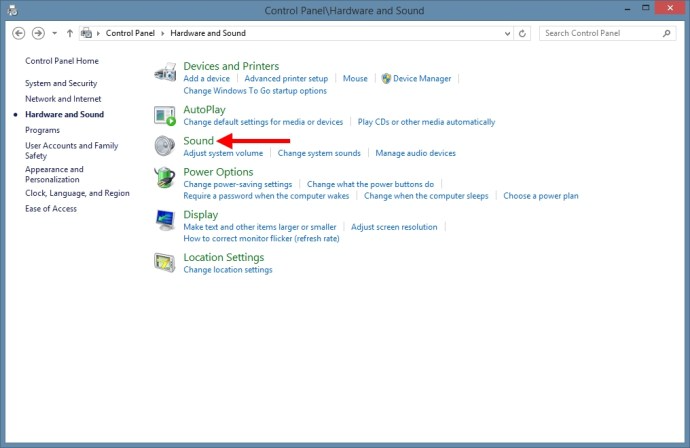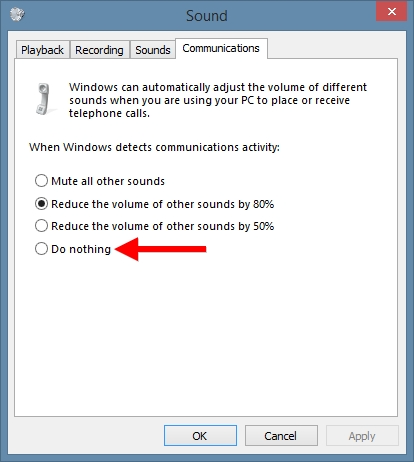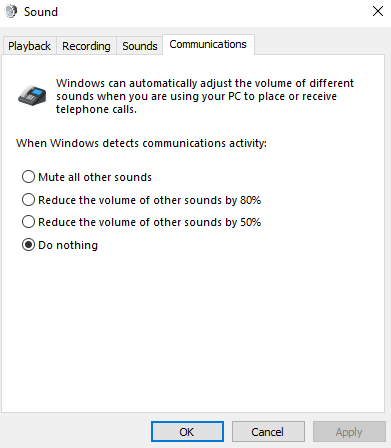This article documents the legacy KME Room. For information on the new room, please visit the new Kaltura Room documentation.
If you are using Kaltura Virtual Classrooms with Windows OS your audio level may unexpectedly drop.
You may encounter situations where the Windows operating system automatically lowers the media and applications' volume when joining Kaltura Live Room sessions. This may happen due to the Windows Sound settings that are configured to detect when a user joins a VoIP call. This setting either automatically lowers the volume of other applications, or even mutes them, to allow the user to focus on the call in progress. This behavior may not align with the Kaltura Virtual Classroom and Kaltura Webinar session where VoIP is being used in parallel to media streams.
This behavior may be changed in the Windows OS Sound Settings. Perform the following steps to configure your system to avoid changing the media volume controls during the VoIP session.
To have the media volume controls work properly during the VoIP session
- Launch your Control Panel from your Windows settings.
- Select Sound or Hardware and Sound ( Depends on your Windows version).
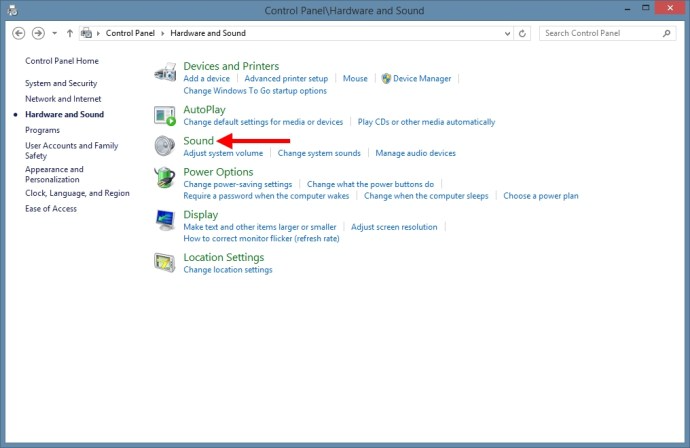
- In the Sound dialog window, click the “Communications” tab. This is the location where you can automatically adjust the volume of different sounds. The default option is “Reduce the volume of other sounds by 80%”.
- Select “Do nothing” for when Windows detects communications activity. This will effectively allow the sound work properly for Kaltura Live Rooms and Webinars. However, if you find reducing the sound feature useful, you may choose to reduce the volume of other applications by 50%, or have the operating system mute all other sounds entirely.
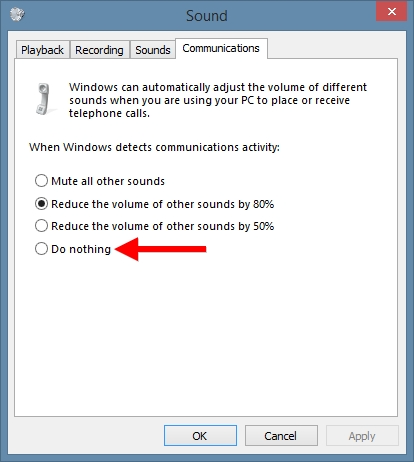
- Click ‘OK’ to finish. We recommend that you restart your computer after changing this setting.