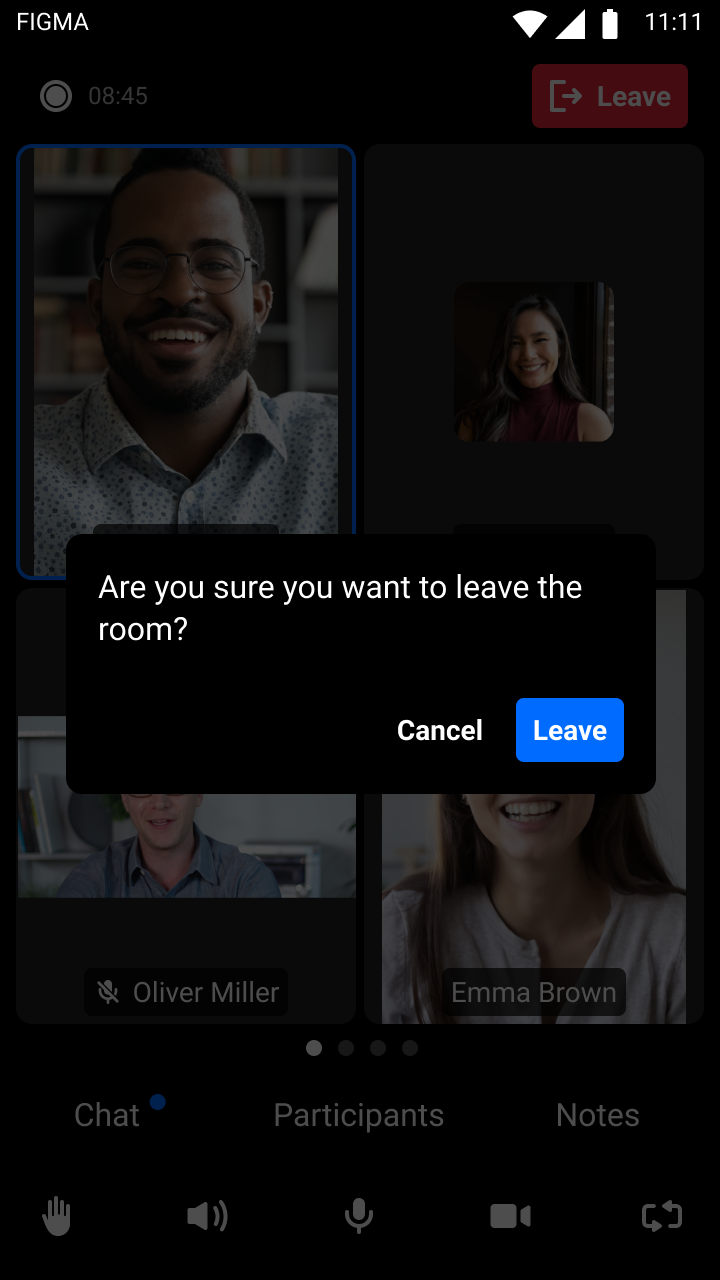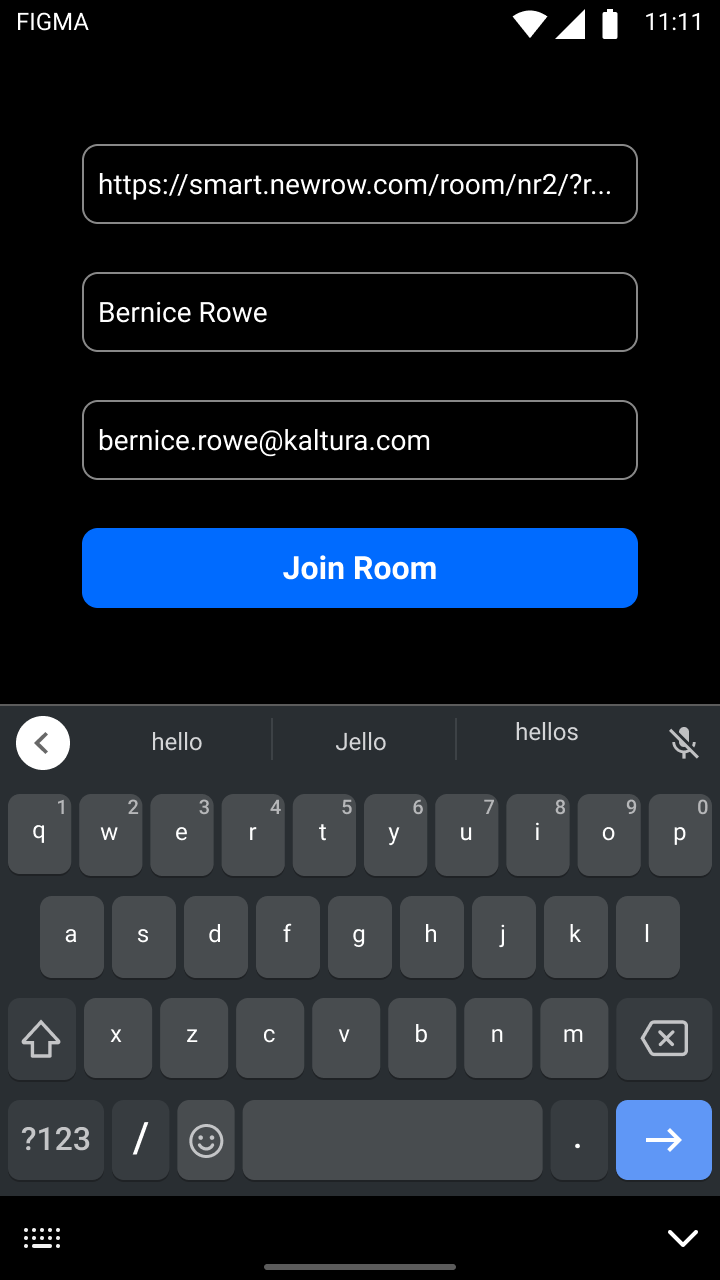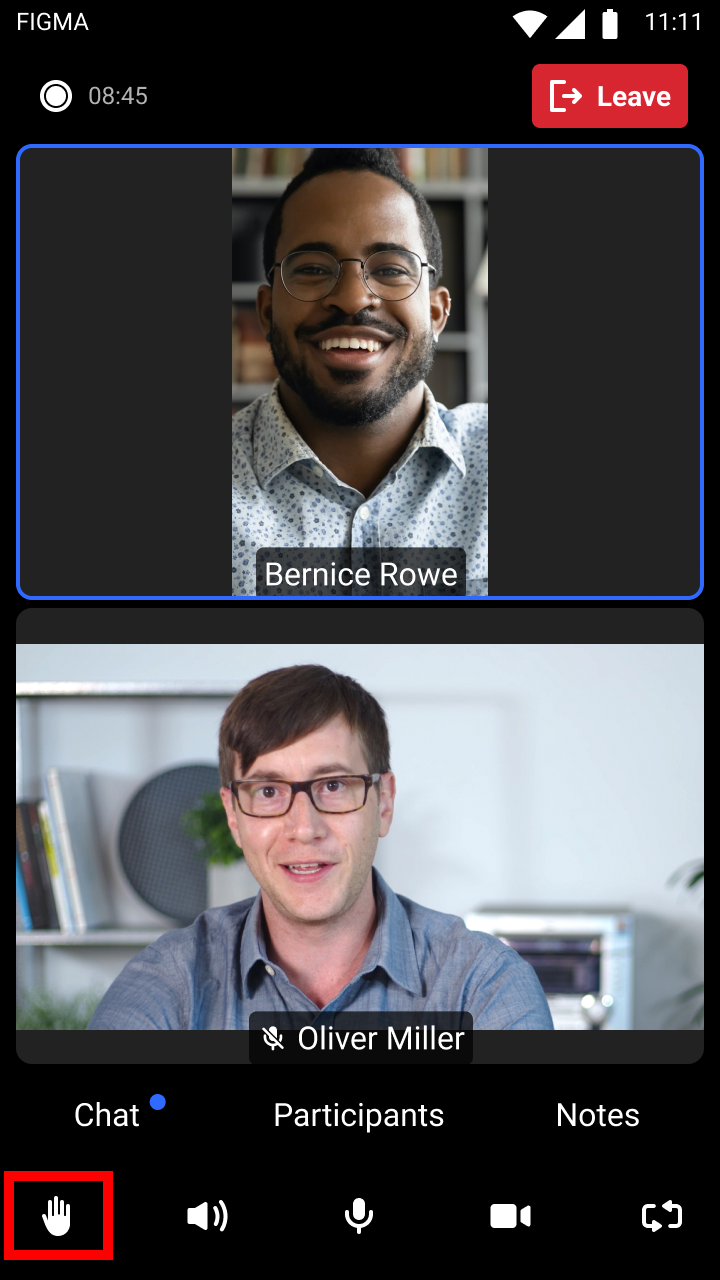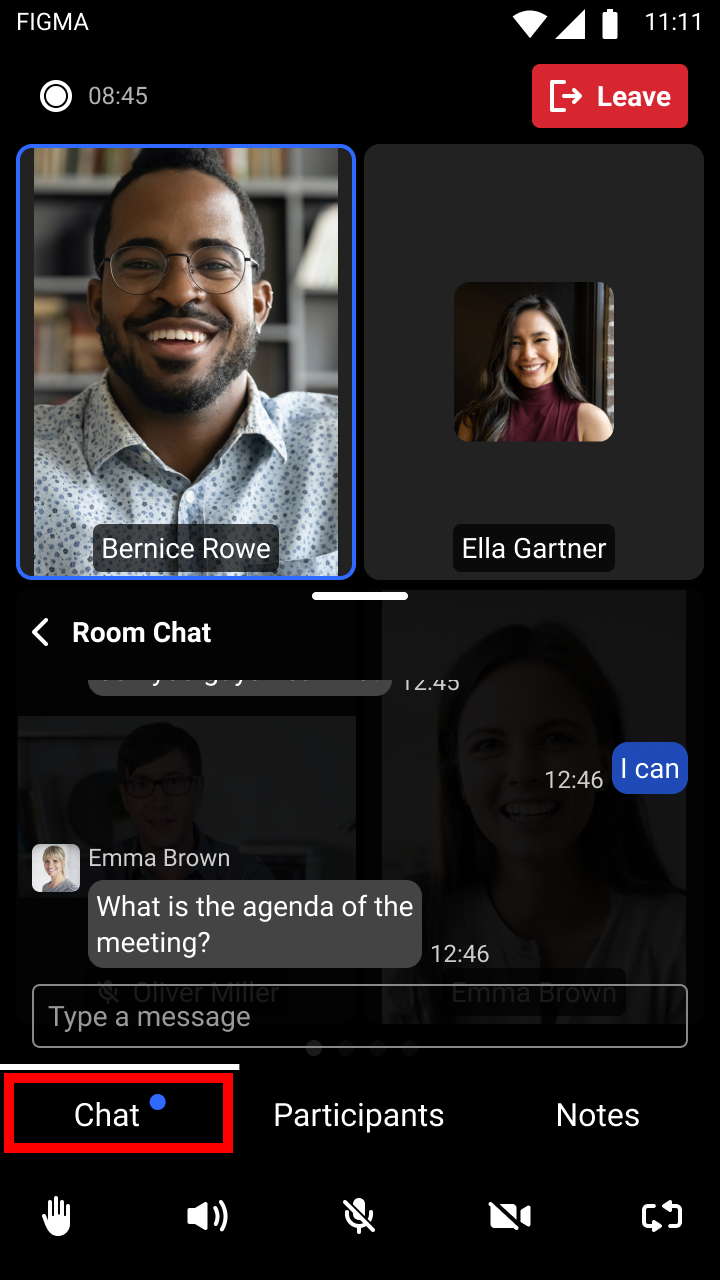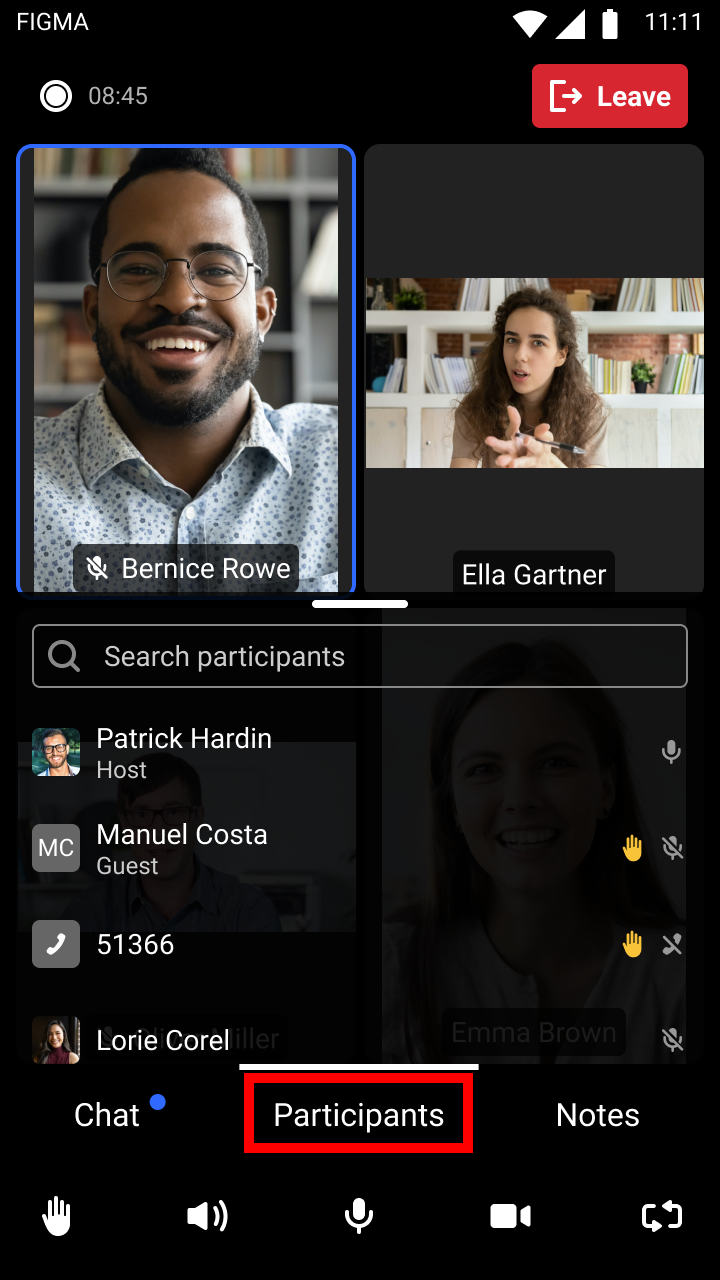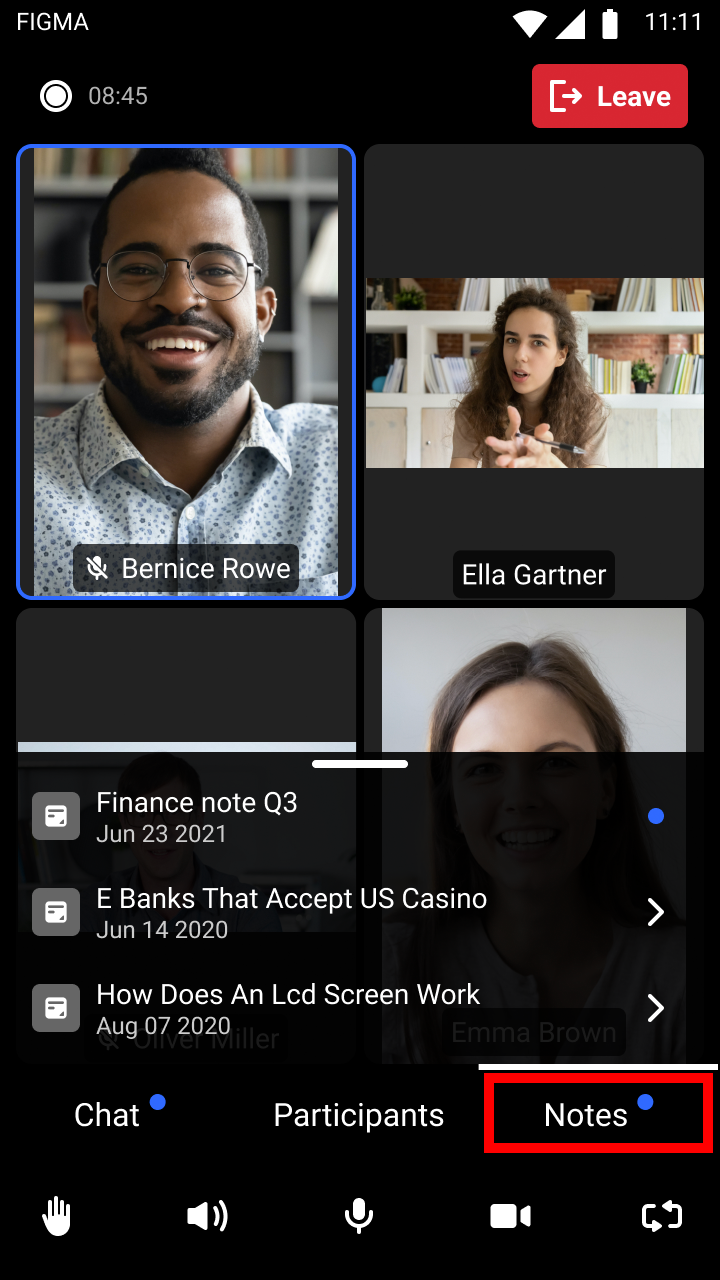This article documents the legacy KME Room. For information on the new room, please visit the new Kaltura Room documentation.
Getting Started
Kaltura Video Conferencing Mobile Application - Getting Started Guide for End-Users
Download Kaltura Video Conferencing Mobile App
- Download the Kaltura Video Conferencing mobile app from Google Play.
- Click Open.
Join a Room Using the App
Disclaimer: Currently, you can join a room using the app as a guest. Joining as a user will be available for General Availability.
- Once you have received a Kaltura Meeting invite, there are two ways to access the Kaltura Meeting room:
- You may launch the Kaltura Video Conferencing Mobile App and type (or paste) the room URL from your invite into the (top) Room URL field,
OR - You may click on the link included in your invite and the Kaltura Video Conferencing Mobile App launches with the URL already populated in the (top) Room URL field.
- You may launch the Kaltura Video Conferencing Mobile App and type (or paste) the room URL from your invite into the (top) Room URL field,
- Type your Name and Email Address.
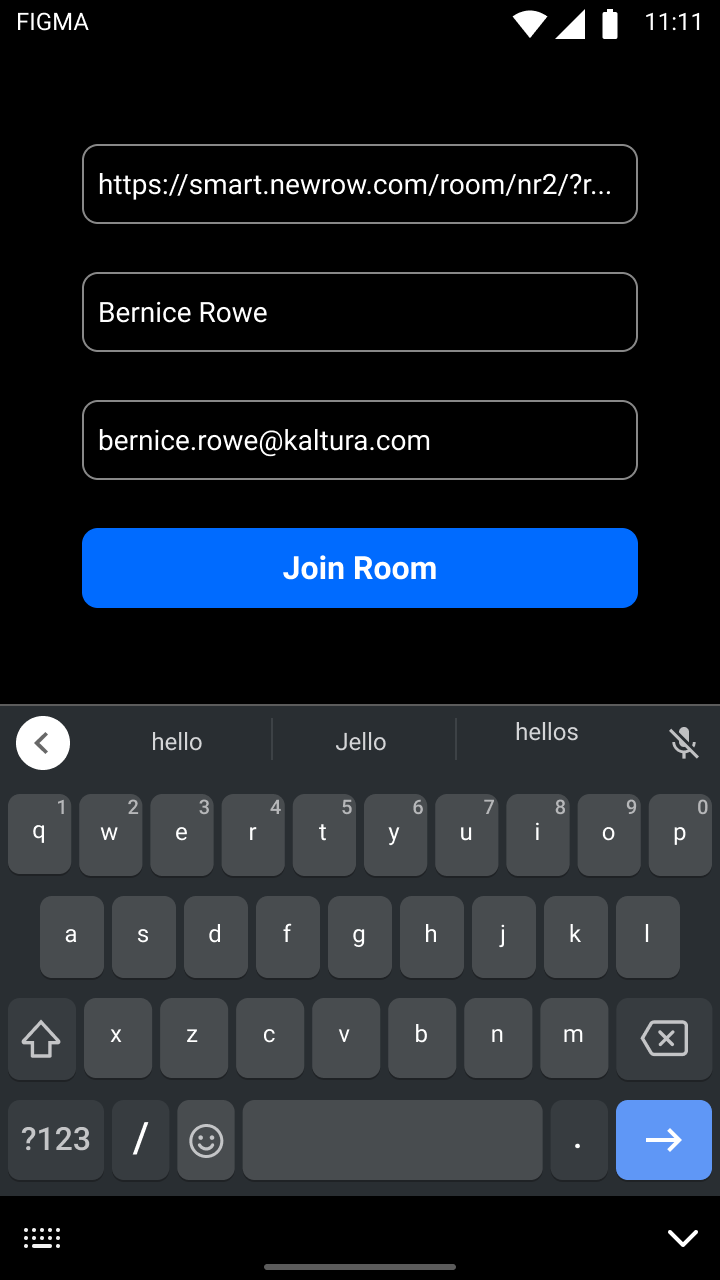
- Click the blue Join Room button.
Activate the Camera and Microphone
If this is your first time launching the Kaltura Video Conferencing Mobile App, you are prompted to activate the camera and microphone. These actions are only necessary upon launching Kaltura Video Conferencing Mobile App for the very first time. On subsequent launches, you will not be prompted to perform these actions.
Setting Up
Before you are placed in the Kaltura Meeting room (or the lobby if the host has not yet arrived and started the meeting), you have the opportunity to make many audio and visual settings.
You may choose the origin of audio (from the phone or from a speaker), turn audio off, adjust your microphone level, mute yourself, turn your camera off and on, and switch from the front camera to the back camera.
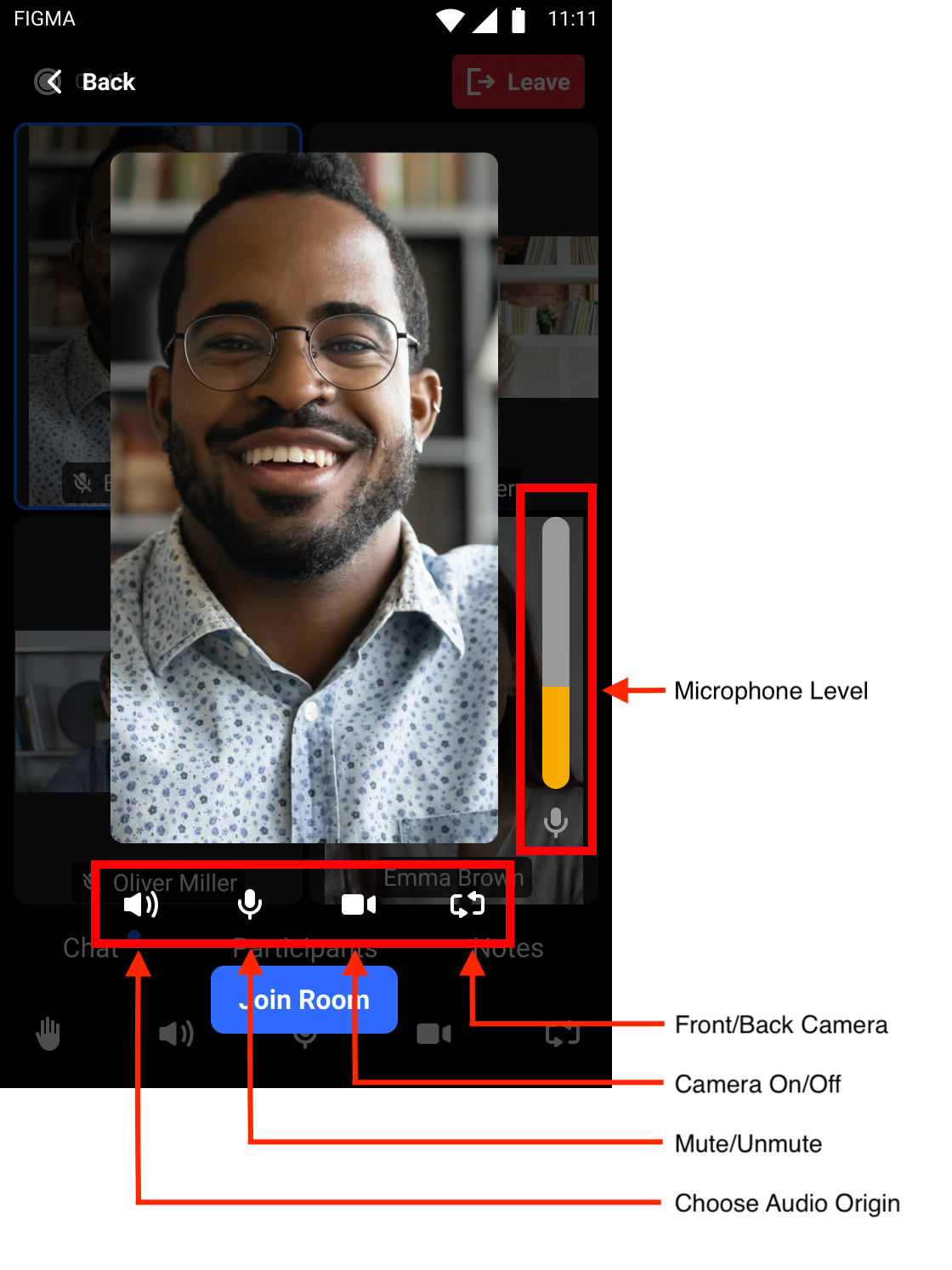
Once you've finished making your audio and visual settings, click the blue Join Room button.
Lobby Page
Upon clicking the Join Room button, if the host has not yet arrived and started the meeting, a notification displays. Click Wait to remain in the lobby until the meeting starts, or click Leave to return to the Join Room screen.
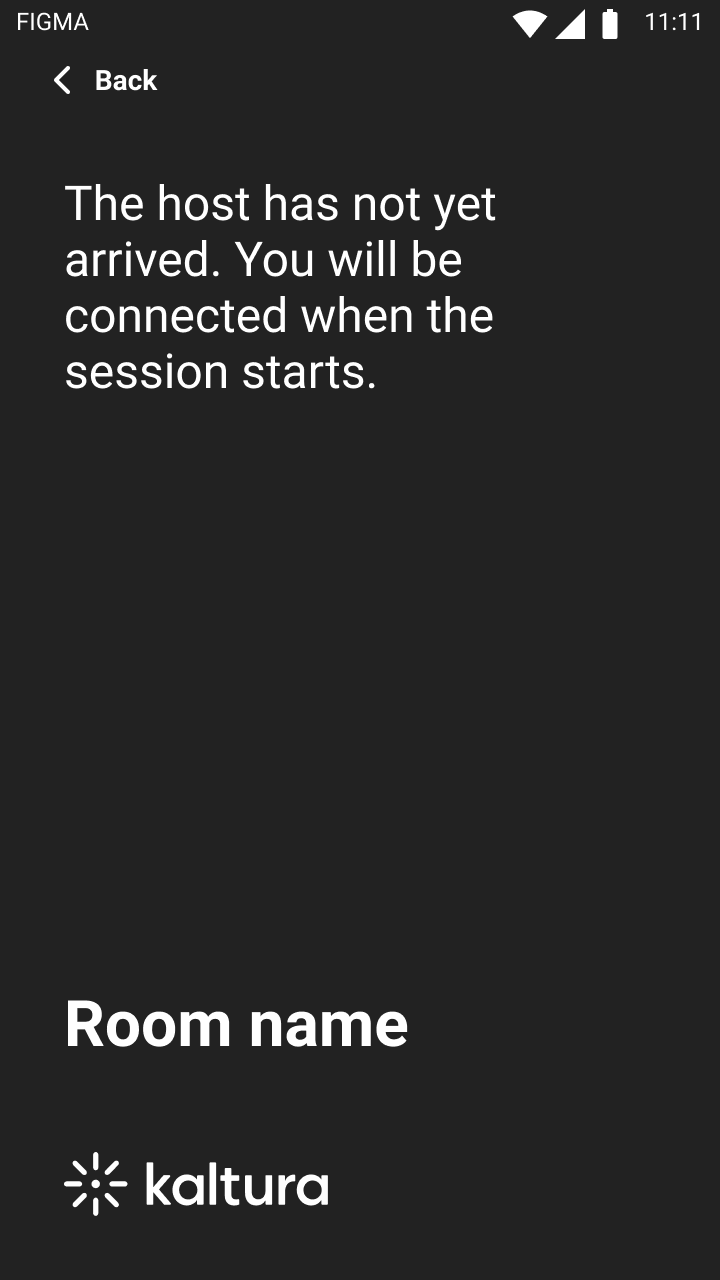
Meeting in Progress
Once the host arrives and starts the meeting, you are connected and are able to participate in the meeting.
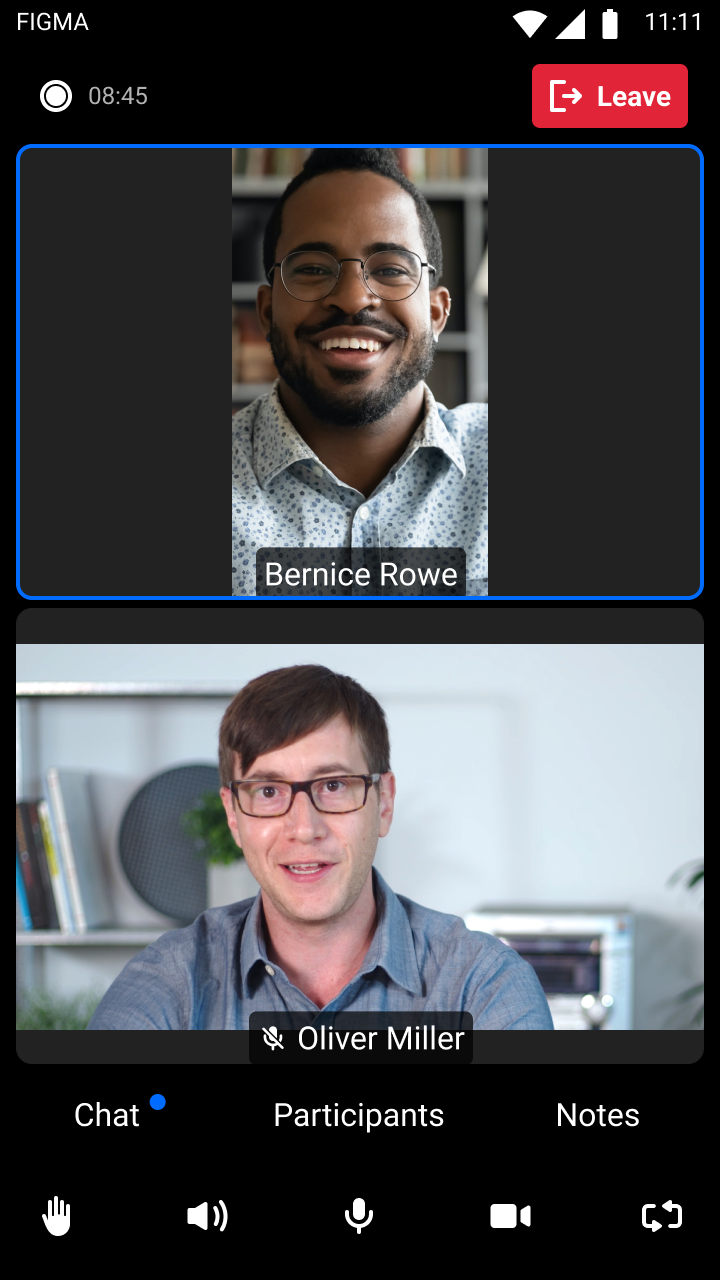
Raise Your Hand
Grab the host's attention by raising your hand in the meeting. Raising your hand in the meeting sends a notification to the host.
- In the meeting, click the Raise Hand icon.
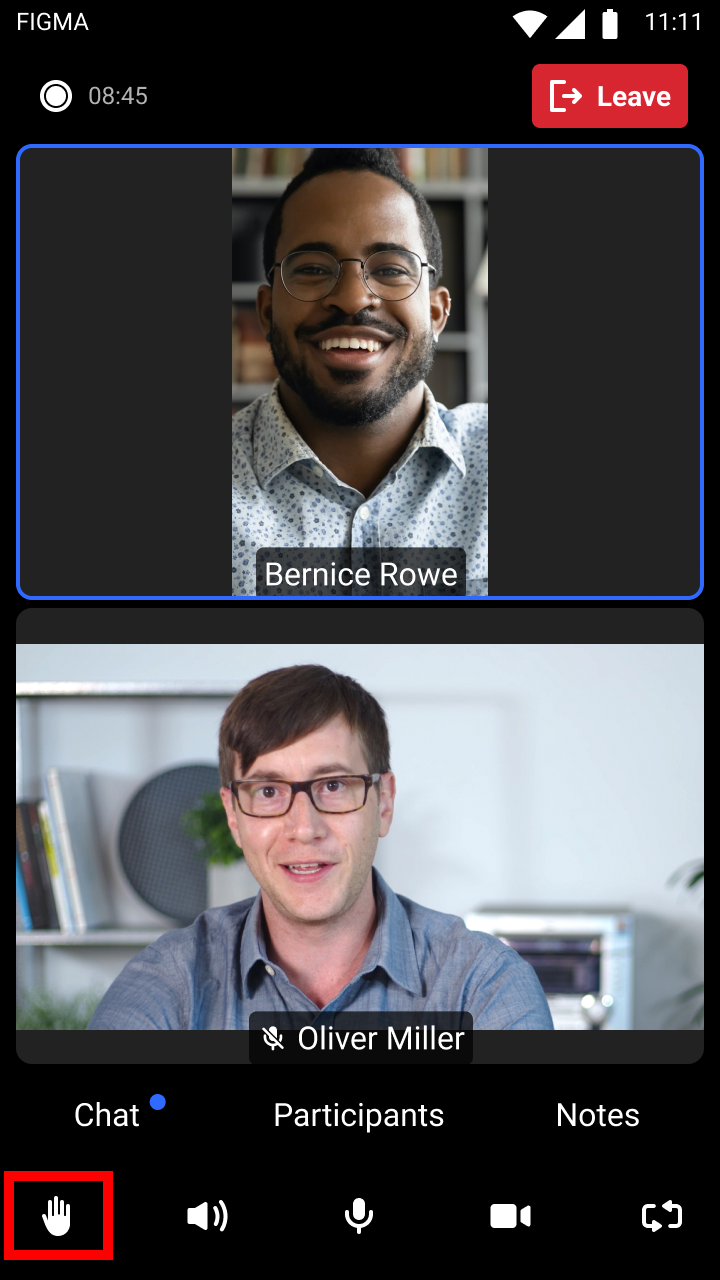
- After your hand is raised, you will see the icon in a selected state.
Lower Your Hand
The host can put down your hand after addressing your question. If you no longer need the attention of the host, you can put down your hand yourself by clicking the Raise Hand icon again. This dismisses the notification.
The following functionality may or may not be available on your instance. Depending on how your Admin has configured Meeting Room settings, you may be able to chat with participants and/or the host, see a list of participants, and/or view notes.
Chat
If configured, hosts and participants can communicate with each other in the meeting. The exchange is visible to everyone in the meeting.
- In the meeting, click on Chat.
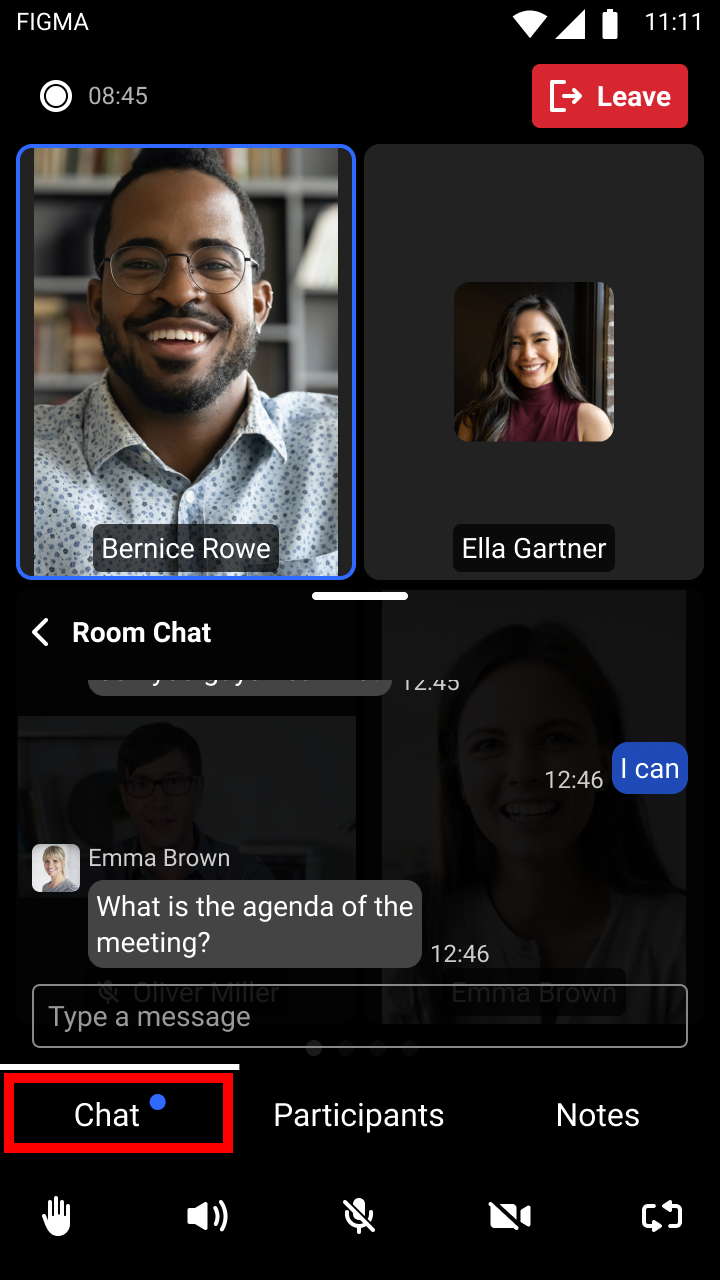
- Select the text entry field at the bottom of the chat (where the placeholder text Type a message... is displayed).
- Type in your message.
- Press the enter or return key on your keyboard.
- To exit this functionality, drag the Chat window down.
Depending on how your Admin has configured Chat settings, you may be able to direct questions to your host privately and/or participate in polls.
Participants
If configured, you may view a list of participants currently in the meeting.
- In the meeting, click on Participants. A list of participants is displayed.
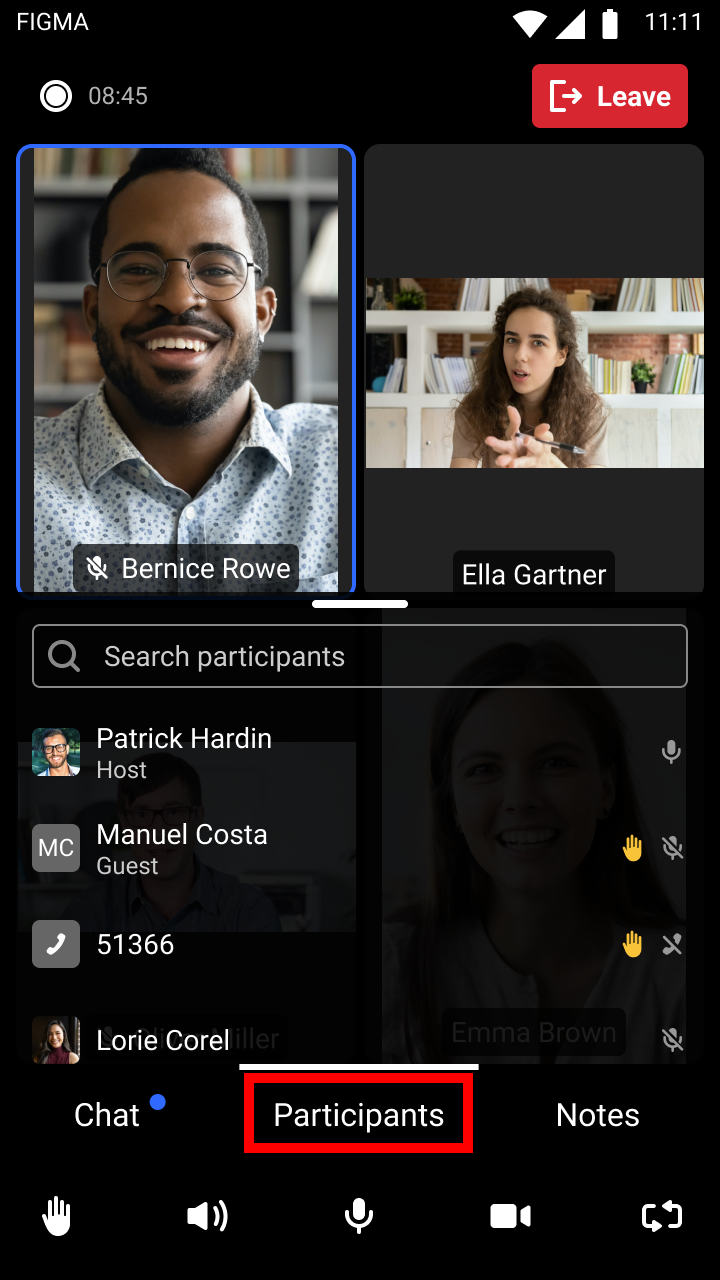
- To exit this functionality, drag the Participants window down.
Notes
If configured, you may view notes during the meeting.
- In the meeting, click on Notes. If notes have already been taken, they are displayed as a clickable list. If no notes have been taken, the list is empty.
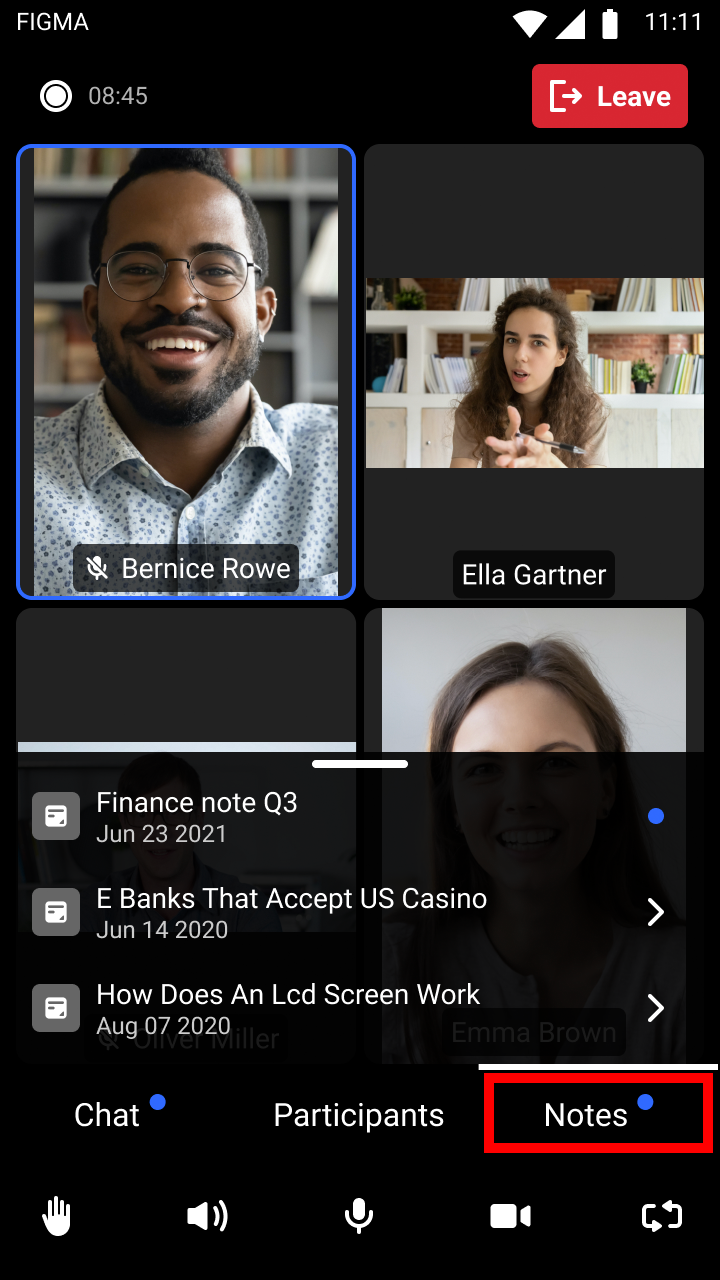
- To exit this functionality, drag the Notes window.
Leave Meeting
- From within the meeting, click the red Leave button. You are asked to confirm your action.
- Click Leave to leave the meeting, or click Cancel to stay. If you click Leave, you are redirected to the Join Room screen. If you click Cancel, the action is canceled and you remain in the meeting.