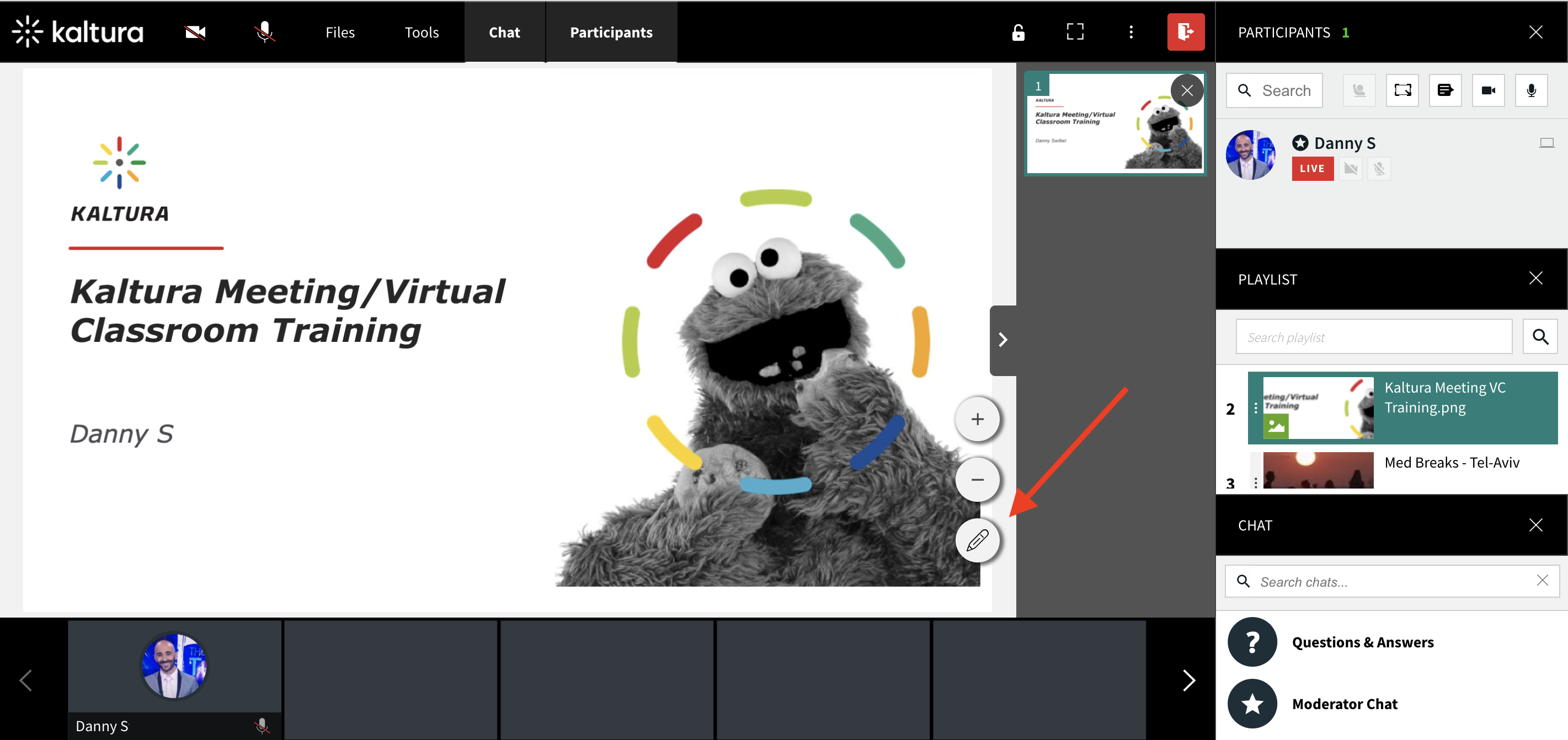Legacy notice
This article documents the legacy KME Room. For information on the new room, please visit the new Kaltura Room documentation.
This article describes how to collaboratively annotate your shared files with other moderators during your live session.
Annotations are persistent from session to session. Your marks are automatically saved as long as you do not delete them. All non-video and audio files can be annotated when shared in the room: presentations, PDFs, images, documents and spreadsheets.
Turn on/off Annotations
By default, annotations are hidden when displaying a file.
- Play a file.
- Click the pencil icon in the bottom right of the content to enable annotations.
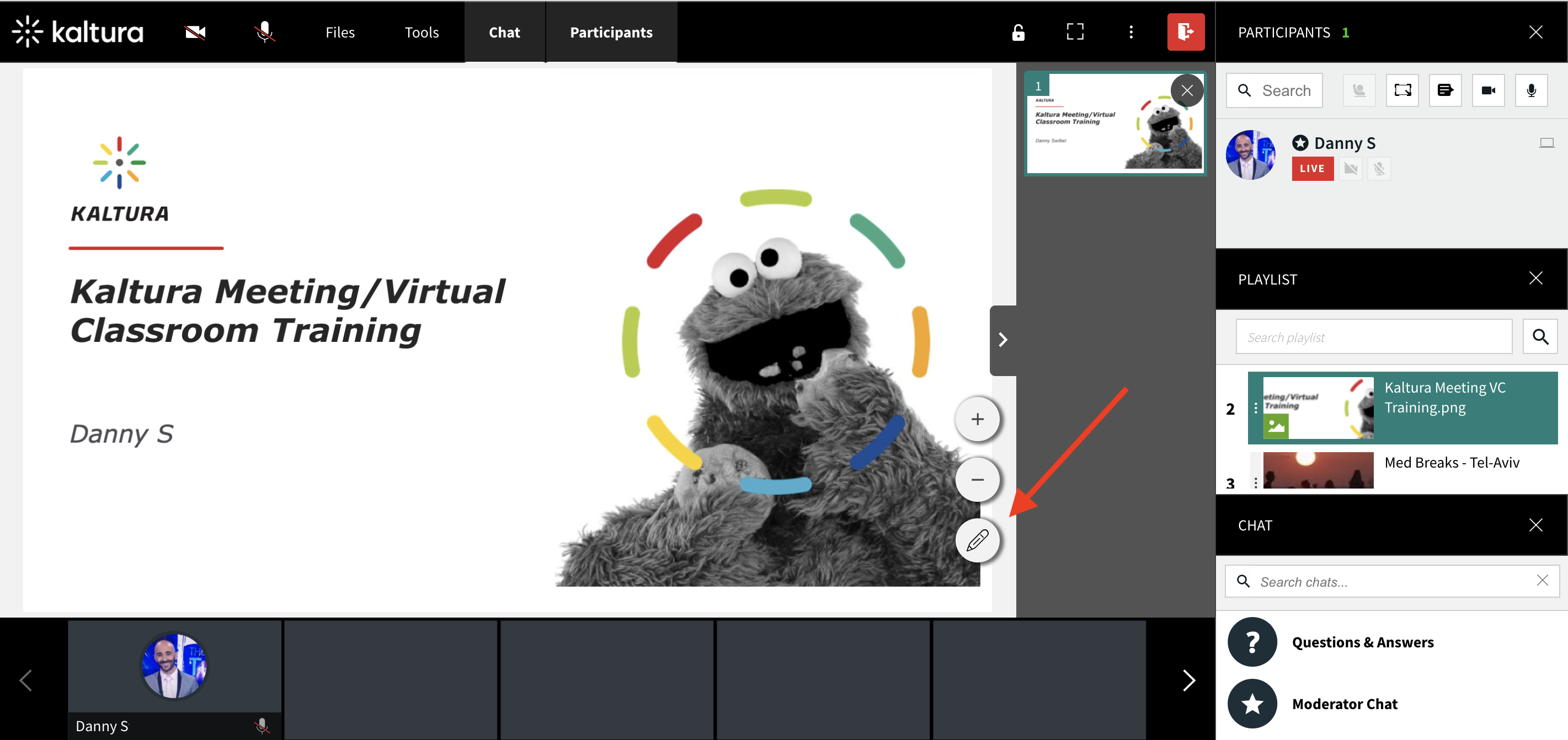
Cursor
Use the cursor tool to select drawn objects, then move them, resize them, or edit them.
Laser Arrow
Use the laser arrow to enable your participants to track your cursor as it moves along the whiteboard.
Each participant has their own laser pointer identified by their first name to help you identify who is using the laser pointer.
Each participant has their own laser pointer identified by their first name to help you identify who is using the laser pointer.
Free Draw
- Select the Pencil icon.
- Click & drag your cursor to draw.
Use a touch screen device or USB trackpad to more accurately write equations, music, and more.
Highlight
- Select the Highlighter icon.
- Click & drag your cursor to highlight text on the whiteboard or slide.
Type
- Select the Text icon.
- Click the whiteboard where you want your text box to be.
- Enter in your text.
- Click outside of the text box to post it.
To Draw Shapes
- Select the Square icon.
- Click the selected Square icon to display a menu of shapes: Circle, Right Triangle, Equilateral Triangle, Square, Pentagon, Hexagon, Heptagon, Octagon, Polygon, Line, Single Headed Arrow, Double Headed Arrow.
- Click and drag your cursor to draw the shape
Polygon
The idea is to draw a full shape. After selecting the tool you can click on the whiteboard to set endpoints of the line you are drawing. The last point should be the same as the first point to complete the shape.
Undo or Redo
- Click the Undo or Redo arrows to undo or redo previous marks.
- Undo and Redo applies to up to the last 10 edits committed by you - not by others. Meaning, you cannot undo edits or actions by other participants.
- Undo and Redo apply to the current session only. You cannot undo or redo marks from previous sessions.
Supported Files
All non-video and audio files can be annotated when shared in the room: presentations, PDF's, images, documents and spreadsheets.